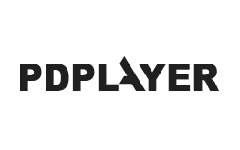This page provides information on the Pdplayer File menu.
Page Contents
Overview
The File menu holds the basic commands for handling files in Pdplayer. It is located in the Menus section of the Pdplayer User Interface.
The Add Layer dialog and Saving dialogs can be accessed from this menu.
UI Path: ||Pdplayer Menu|| > File
Menu Options
File Menu
Add Layer – Opens the standard Open File dialog to select a file to be added as a new layer. See the Add Layer Dialog section below for options. After you have created layers, you can control them with the options on the Layer Menu and Timeline Area.
Add Recent – Shows a list of recently added files.
New Composition – Closes the current composition.
Open Composition – Opens a composition saved in .pdpcomp format.
Open Recent – Shows a list of recently opened compositions.
Open Unsaved – Shows a list of recently closed or reset compositions that were not saved.
Save Composition – Saves the changes made to the current composition file.
Save Composition as… – Saves a new .pdpcomp composition file.
Export Composition as… – Exports composition as Adobe After Effects .jsx script, The Foundry Nuke .nk script or .pdpcmd command file. See About File Formats below for more information on the use of these files.
Execute Command File… – Executes the commands in a .pdpcmd file.
Save Screen as… – Saves a screenshot of the interface as file.
Save Frame as…– Saves the current frame of the selected layer as file.
Save Mask as Image… – Saves the part of the composition that is currently visible in the mask as an image in one of the five supported file formats. All transformations and color corrections are applied.
Save Layer as… – Saves the selected layer as a sequence or a still image with the original resolution and color correction applied. If the layer(s) contain audio, it will be preserved when saving with the MOV or AVI format.
Save Mask as Sequence… – Renders the work area with the current mask resolution as a sequence. All transformations and color corrections are applied. If the layer(s) contain audio, it will be preserved when saving with the MOV or AVI format.
E-mail Screen as JPEG – Emails a screenshot of the Pdplayer window in a .jpg format using the system’s default e-mail client.
E-mail Screen as PNG – Emails a screenshot of the Pdplayer window in a .png format using the system’s default e-mail client.
E-mail Mask as JPEG – E-mails the current view in the Mask as a JPEG image.
E-mail Mask as PNG – E-mails the current view in the Mask as a PNG image.
E-mail Frame as JPEG – Emails the current frame of the selected layer in a .jpg format using the system’s default e-mail client.
E-mail Frame as PNG – Emails the current frame of the selected layer in a .png format using the system’s default e-mail client.
Exit – Exits Pdplayer.
Add Layer Dialog
When Add Layer... is selected from the menu, the following dialog and options become available:
Add as single image – To add a sequence of images as a layer, highlight the first image in the sequence and keep this option disabled. To add a single image as a layer, highlight the image and enable this option.
Position after the current layer – When enabled, this places the layer after the current one in the timeline.
Add other stereo view – When loading one part of a stereoscopic sequence, this option automatically adds the sequence for the other view. Pdplayer will recognize keywords in the path and file name to load the correct sequence. For example, the keyword left in the filename indicates the left view, and right for the right view.
After you have made your selections, click Open to load the image(s) as a layer. After the layer has been created, you can control the layer with the options on the Layer Menu and Timeline Area.
Saving Dialog
When saving images and sequences, several options become available in the saving dialog.
Compression – Specifies the compression type. Options will vary depending on the format.
Quality – Specifies the quality of the compression.
Do not save alpha channel – When enabled, the alpha channel information will not be saved.
About File Formats
Pdplayer saves to two types of file formats:
- The native file format for Pdplayer is a .pdpcomp file. This type of file is saved by the Save Composition menu option, and can be loaded directly by Pdplayer with the Open Composition menu option.
- Pdplayer can also export text files containing commands to recreate the composition in Pdplayer (.pdpcmd), NUKE (.nk), Adobe After Effects (.jsx), and other applications. These files are exported with the Export Composition menu option. In Pdplayer, a .pdpcmd file can be run with the Execute Composition menu option.
The .pdpcomp format is a very simple text format with many potential uses:
- To create macros or a long set of commands to help you in your work, you can easily set up an initial configuration for your composition, for example, with a certain image as a background, a resolution for the mask, specific frame rate, etc. Instead of trying to figure out what commands to use and then type them by hand, you can just set up the composition's structure and then export it to a .pdpcmd file.
- The .pdpcmd file can also be used to enable integration of Pdplayer with third party applications that are currently not supported. Exporting your composition into .pdpcmd file it can then very easily be read by a script or a simple application and then imported into a third-party compositing application.
- You can also use any application that has scripting capabilities to create a .pdpcmd with the composition set the way you want it.
- You can very easily generate reference .pdpcmd files just by setting up several compositions in Pdplayer and exporting them to .pdpcmd files. You can then use these files as examples when creating your script in the third party application.
- Saving your compositions in .pdpcmd files also makes it easier to quickly change the directory paths in cases where the sequences in the composition have been moved. To do that you can edit the .pdpcmd file with any text editor and use the Find and Replace feature to replace the old paths with the new ones.