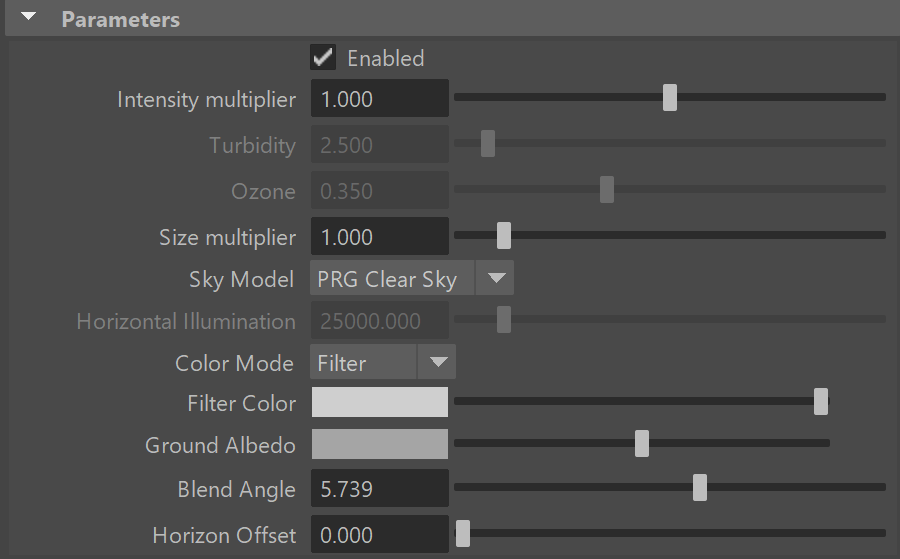Page History
...
| Section | |||||||||||||||
|---|---|---|---|---|---|---|---|---|---|---|---|---|---|---|---|
|
| Anchor | ||||
|---|---|---|---|---|
|
...
| Section | |||||||||||||||
|---|---|---|---|---|---|---|---|---|---|---|---|---|---|---|---|
|
...
|
...
| Anchor | ||||
|---|---|---|---|---|
|
Example: Ground Shadows
The following example shows the effect of the Ground Shadows option.
| Before after | ||||||||||
|---|---|---|---|---|---|---|---|---|---|---|
| ||||||||||
|
...
| Anchor | ||||
|---|---|---|---|---|
|
| Anchor | ||||
|---|---|---|---|---|
|
| Section | |||||||||||||||||||||||||||||||||||||||||||||||||
|---|---|---|---|---|---|---|---|---|---|---|---|---|---|---|---|---|---|---|---|---|---|---|---|---|---|---|---|---|---|---|---|---|---|---|---|---|---|---|---|---|---|---|---|---|---|---|---|---|---|
|
...
| Anchor | ||||
|---|---|---|---|---|
|
| Anchor | ||||
|---|---|---|---|---|
|
| Section | |||||||||||||||||||||||||||||||||||||||||||||||||
|---|---|---|---|---|---|---|---|---|---|---|---|---|---|---|---|---|---|---|---|---|---|---|---|---|---|---|---|---|---|---|---|---|---|---|---|---|---|---|---|---|---|---|---|---|---|---|---|---|---|
|
...
| Anchor | ||||
|---|---|---|---|---|
|
| Anchor | ||||
|---|---|---|---|---|
|
| Section | ||||||||||||
|---|---|---|---|---|---|---|---|---|---|---|---|---|
|
...
Example: Ground Shadows
The following example shows the effect of the Ground Shadows option.
| Before after | ||||||||||||||
|---|---|---|---|---|---|---|---|---|---|---|---|---|---|---|
| afterLabel | on | beforeLabel | off
|
...
|
...
|
...
|
...
|
Example: Density
The Density parameter controls the amount of clouds in the sky. The higher the value, the higher the amount of clouds appearing in the render.
| ||||||||||||||||||||||||||||
| Section | ||||||||||||||||||||||||||||
|---|---|---|---|---|---|---|---|---|---|---|---|---|---|---|---|---|---|---|---|---|---|---|---|---|---|---|---|---|
|
...
| Anchor |
|---|
...
|
...
|
| Section |
|---|
...
|
...
|
...
|
...
|
This example shows how the Variety parameter affects the distribution and look of the clouds.
| |||||||||||||||||||||||||||||||||
| Section | |||||||||||||||||||||||||||||||||
|---|---|---|---|---|---|---|---|---|---|---|---|---|---|---|---|---|---|---|---|---|---|---|---|---|---|---|---|---|---|---|---|---|---|
|
...
|
...
|
...
|
...
|
...
|
...
| |||||||||||||||||||||||||||||||||
| Section | |||||||||||||||||||||||||||||||||
|---|---|---|---|---|---|---|---|---|---|---|---|---|---|---|---|---|---|---|---|---|---|---|---|---|---|---|---|---|---|---|---|---|---|
|
...
|
...
| Anchor | ||||
|---|---|---|---|---|
|
| Section | |||||||||||||
|---|---|---|---|---|---|---|---|---|---|---|---|---|---|
|
...
Example: Longitude and Latitude Offset
This example shows how changing the Longitude and Latitude offsets affects the appearance of the clouds.
| Section | ||||||||||||||||||||||||||||||||
|---|---|---|---|---|---|---|---|---|---|---|---|---|---|---|---|---|---|---|---|---|---|---|---|---|---|---|---|---|---|---|---|---|
|
...
|
...
|
...
|
...
|
...
|
Notice how the clouds change their position in the sky with increasing the Height value.
| |||||||||||||||||||||||||||||||||
| Section | |||||||||||||||||||||||||||||||||
|---|---|---|---|---|---|---|---|---|---|---|---|---|---|---|---|---|---|---|---|---|---|---|---|---|---|---|---|---|---|---|---|---|---|
|
...
|
...
Example: Contrails Time
| Anchor |
|---|
...
|
The thickness parameter specifies how full the clouds are. Smaller values make them more thin and sheer, while higher values make them look heavy. frames in this animation show the Contrails time parameter with values ranging between 0 and 2.0, with a step of 0.2.
| Section | ||||||||||||||||
|---|---|---|---|---|---|---|---|---|---|---|---|---|---|---|---|---|
|
| Panel | ||
|---|---|---|
| ||
Thickness = 500 |
| Panel | ||
|---|---|---|
| ||
Thickness = 800 |
...
V-Ray Sky Texture
...
For more information on the Sky portion of the V-Ray Sun and Sky System, please see the Sky Map (VRaySky) page.
...