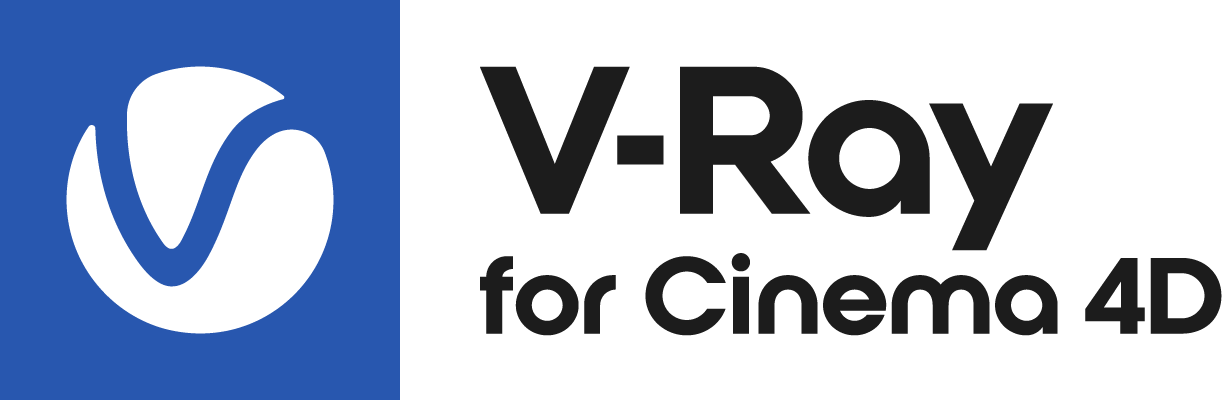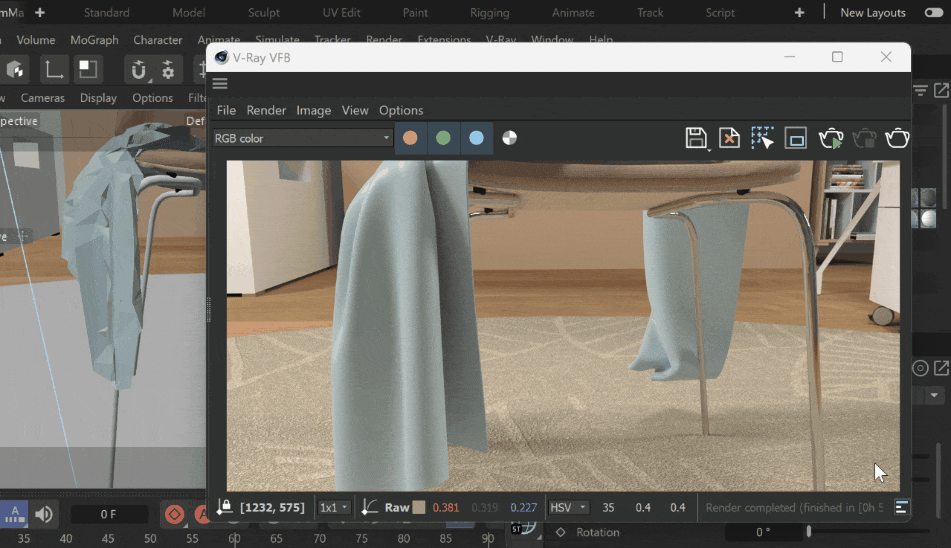Page History
...
| Section | ||||||||||||||||||||||||||||||||||||||||||||||
|---|---|---|---|---|---|---|---|---|---|---|---|---|---|---|---|---|---|---|---|---|---|---|---|---|---|---|---|---|---|---|---|---|---|---|---|---|---|---|---|---|---|---|---|---|---|---|
|
Installation
...
| Multiexcerpt include | ||||
|---|---|---|---|---|
|
When installing V-Ray for Cinema 4D from a .zip file, note that Chaos Cosmos is not included by default in the installation. To add it, you can separately download and install it.
Usage
...
| Section | ||||||||||||||||||||||||||||||||||||||
|---|---|---|---|---|---|---|---|---|---|---|---|---|---|---|---|---|---|---|---|---|---|---|---|---|---|---|---|---|---|---|---|---|---|---|---|---|---|---|
|
...
...
| Section | |||||||||||||||||
|---|---|---|---|---|---|---|---|---|---|---|---|---|---|---|---|---|---|
|
Download
...
When you choose an asset, you have to download it first. Hover over it and click on the blue icon at the lower-right corner. Another way to download an asset is to click on it. This reveals additional information. You can see the category/space/color of the asset and other relevant additional information.
| Section | |||||||||||||||||
|---|---|---|---|---|---|---|---|---|---|---|---|---|---|---|---|---|---|
|
Import
...
Once the download is complete, a pop-up window will state window pops up stating that the asset is downloaded successfully. The Importbutton places the asset at 0,0,0 of the coordinates system.
...
The download storage can be configured. For more information on how to do it, refer to the Configuring the Asset Download Directory page.
| Section | ||||||||||||||||
|---|---|---|---|---|---|---|---|---|---|---|---|---|---|---|---|---|
|
Parameters
...
| Section | ||||||||||||||||||||
|---|---|---|---|---|---|---|---|---|---|---|---|---|---|---|---|---|---|---|---|---|
|
...
| Section | ||||||||||||||||||||
|---|---|---|---|---|---|---|---|---|---|---|---|---|---|---|---|---|---|---|---|---|
|
...
| Section | |||||||||||||||||||||||||
|---|---|---|---|---|---|---|---|---|---|---|---|---|---|---|---|---|---|---|---|---|---|---|---|---|---|
|
...
| Section | |||||||||||||||||
|---|---|---|---|---|---|---|---|---|---|---|---|---|---|---|---|---|---|
|
Notes
...
| Fancy Bullets |
|---|
|