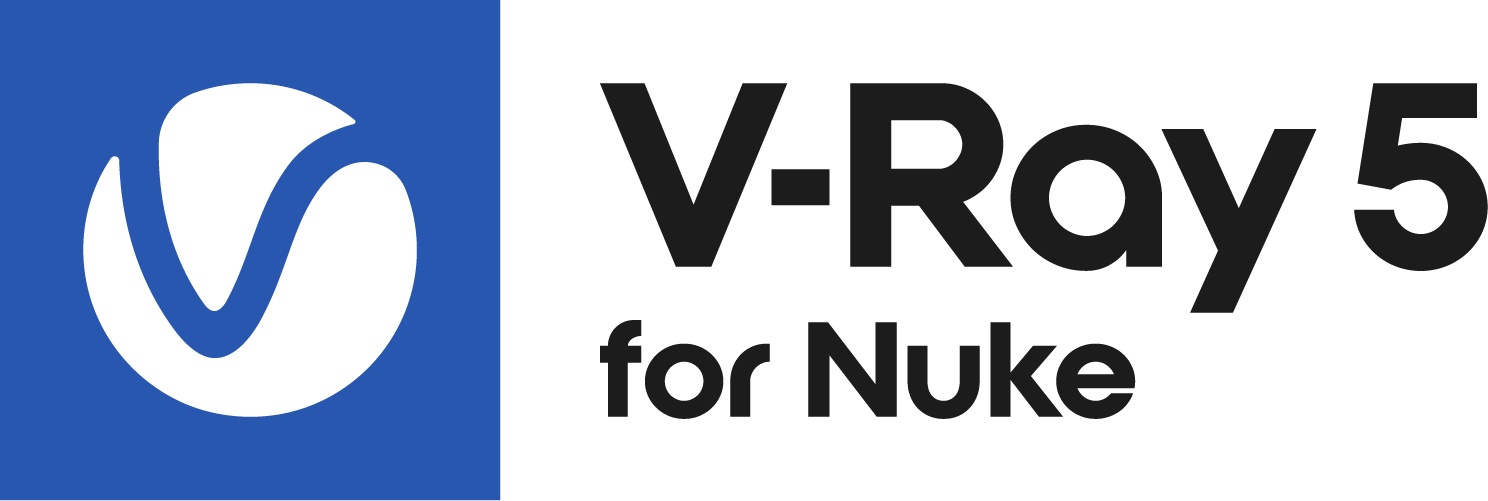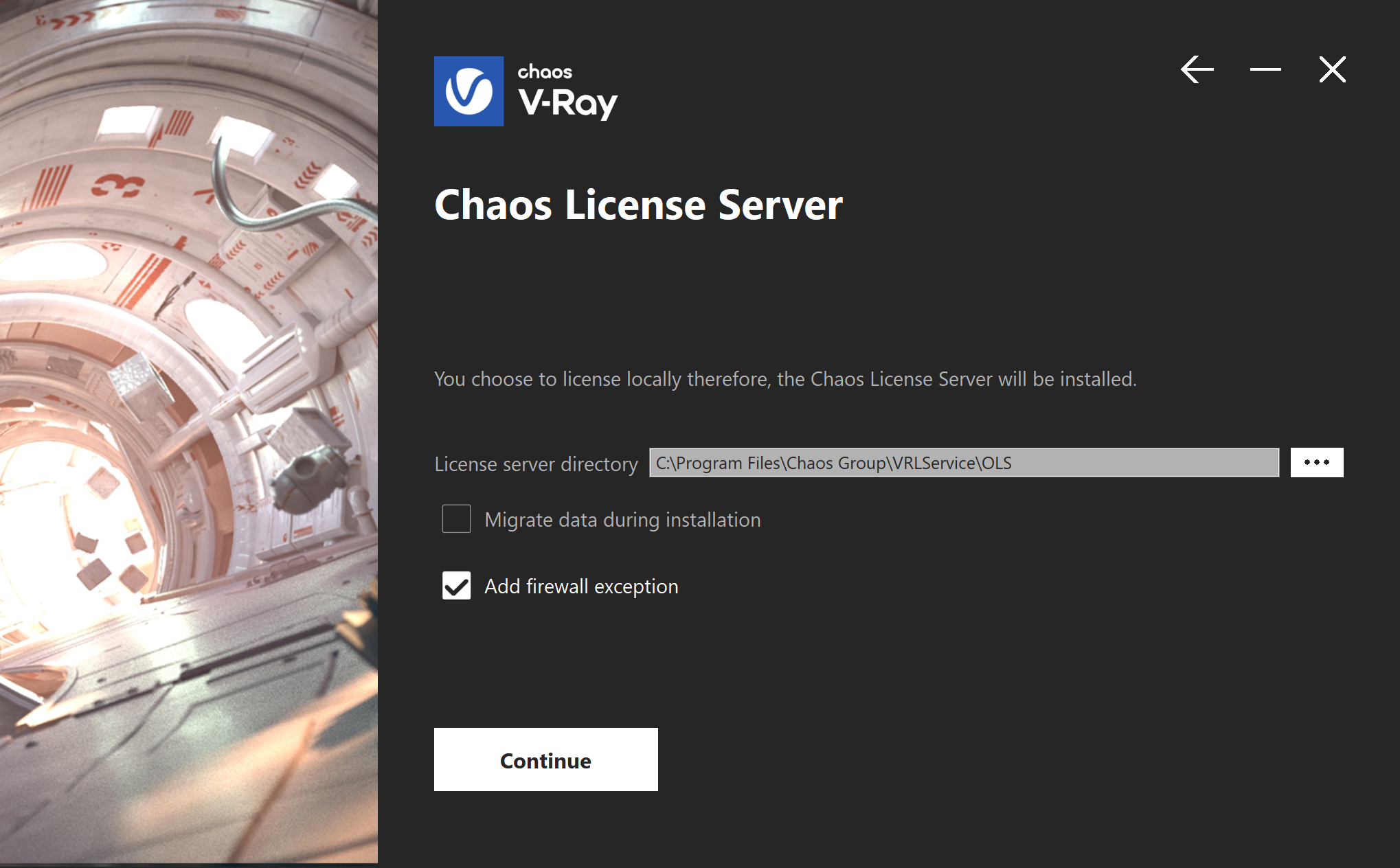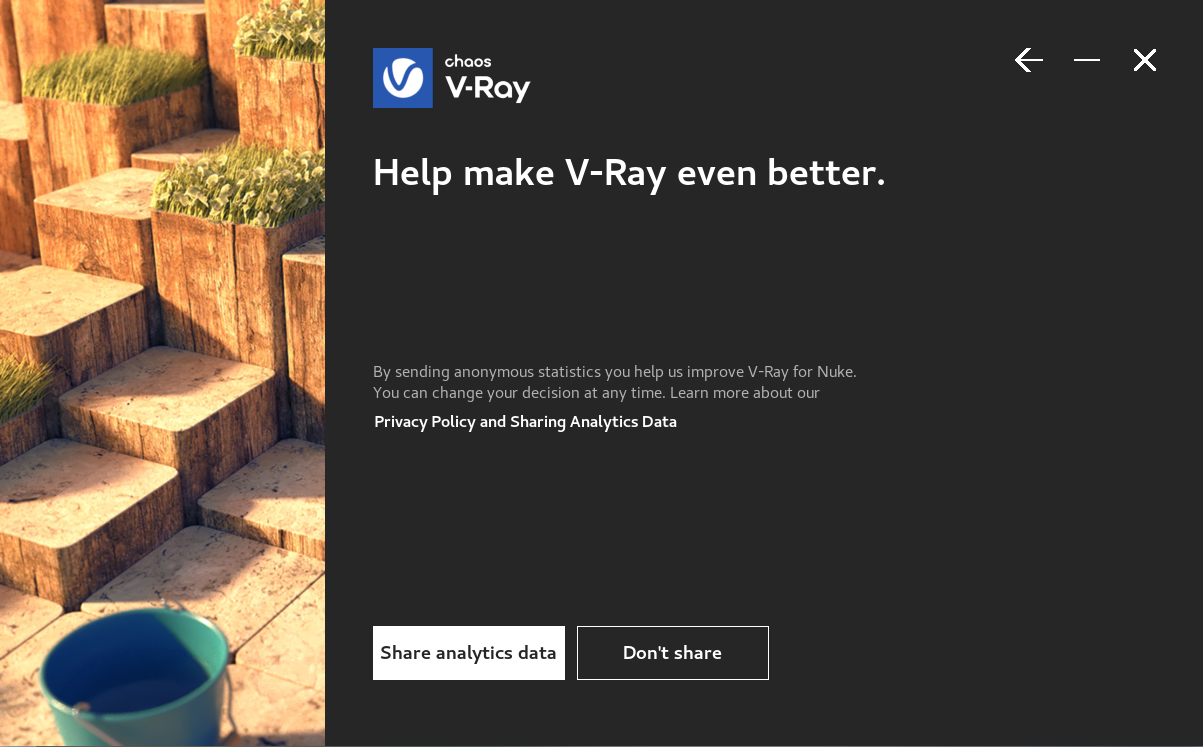Page History
...
| UI Button | ||||||||||
|---|---|---|---|---|---|---|---|---|---|---|
|
Overview
...
This section describes the installation of V-Ray for Nuke using the provided installer.
Windows
...
| Tabs Container | |||||||||
|---|---|---|---|---|---|---|---|---|---|
| |||||||||
|
...
|
...
|
...
|
To complete the installation follow these steps:
...
|
...
|
...
|
...
|
...
2. During the next step, you can press the Customize button and adjust the corresponding installation settings, if needed. The installer will detect and list if any applications need to be closed. Please close them and click Install Now.
3. If you have pressed the Customize button, you will be able to adjust some installation settings:
...
| ||||||||
| Fancy Bullets | ||||||||
|---|---|---|---|---|---|---|---|---|
| ||||||||
|
4. The installer will proceed to uninstall any previous versions and install V-Ray.
5. If the installation was successful, you will get this screen:
Press the Finish button and move on to making sure your license is configured. For more information, see how to set up your V-Ray License.
|
|
...
|
...
|
...
|
...
|
...
|
...
|
...
|
...
|
2. During the next step, you can click the Customize button and adjust the corresponding installation settings. Make sure to set the Nuke installation folder to point to the directory where Nuke is installed on your machine. Then you can press Install Now.
3. If you have clicked the Customize button, you will be able to adjust some installation settings:
| Fancy Bullets | ||||||||
|---|---|---|---|---|---|---|---|---|
| ||||||||
|
4. The installer will proceed to uninstall any previous versions and install V-Ray.
5. If the installation was successful, you will get this screen:
Press the Finish button and move on to making sure your license is configured. For more information, see how to set up your license.
|