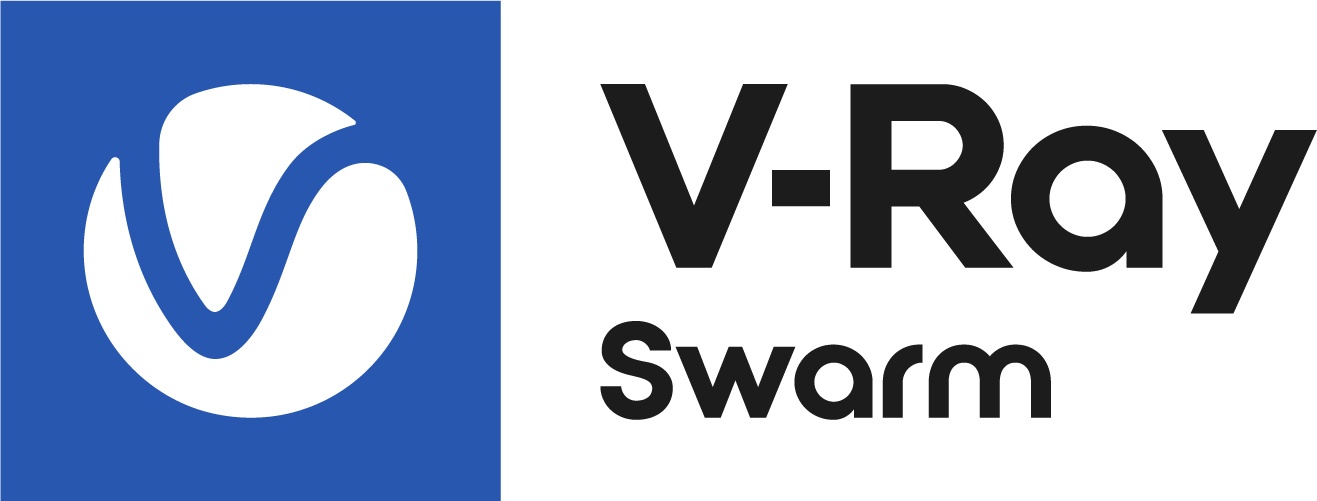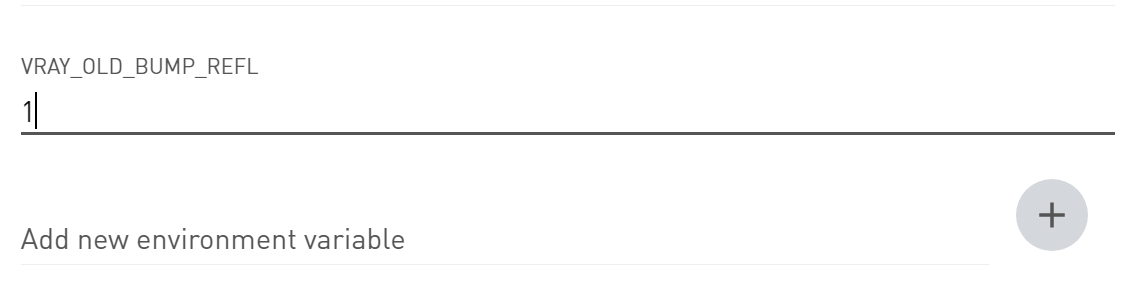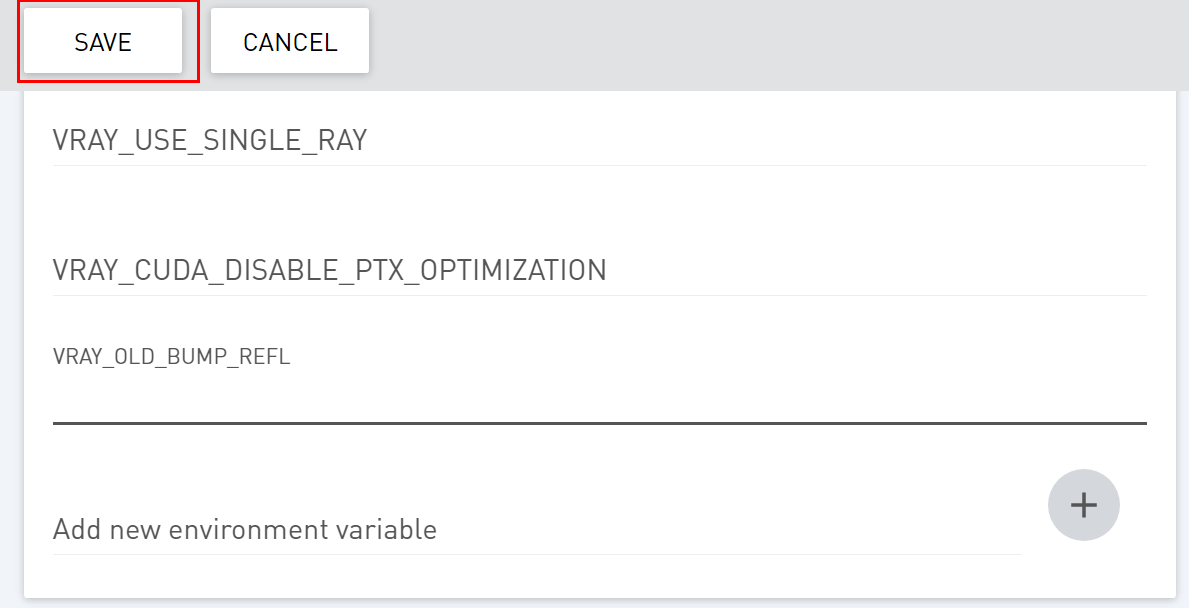Page History
...
Select the Configuration from the V-Ray Swarm Menu in order to access the options or directly go to http://[SERVER_IP]:24267/configuration. Please note that making any changes to the Configuration page requires V-Ray to be disabled before those changes take effect. Once you disable it from the switch at the top right corner of the page, the options will become available.
| Anchor | ||||
|---|---|---|---|---|
|
...
Note that if no tags are selected all discoverable machines will be used.
By default, V-Ray Swarm has just one tag assigned, Default. Other tags can be added or removed, including the Default tag, as long as one tag remains.
Tags can be descriptive labels such as RenderFarm, Workstation or 5th_floor. They can contain only alphanumeric characters, spaces, and dashes.
In the example belowabove, a tag named RenderFarm pc-1 has been created.
Anchor networkDiscovery networkDiscovery
...
The Coordinator machine can be automatically changed if a different machine reports that it can communicate with more machines than the current Coordinator.
The role of the Coordinator is to gather information about the machines' tags, V-Ray builds, status, availability, and resources (CPU, GPU, RAM) and provide this information if a rendering request from a workstation machine is submitted (a workstation with Swarm enabled in a 3D application's V-Ray settings). In this way, the workstation machine uses the render node machines' tags that are chosen in V-Ray Settings in a 3D application.
If the Use auto-discovery option has not been enabled, the custom configuration of the manually set Coordinator becomes available. This option is suitable if there are more than one subnet on the LAN, or if you want to dedicate one or more machines to be Coordinators. You may choose three machines as Primary and Alternative Coordinators. These selections are used for redundancy if some of the Coordinators fail to handle rendering requests for some reason.
V-Ray
The first option under V-Ray configuration is Disable GPU rendering. It allows V-Ray Swarm to be configured as a node without GPU. Thus it won't appear in the discovery process. This option is very useful when a V-Ray Swarm node must be used as a desktop computer. In order to have good UI performance, the administrator of the machine may set Disable GPU rendering to true and the machine will not emerge in the discovery process of GPU-related jobs.
...
The third option here is Number of threads. It determines how many threads will be used for rendering. When this value is set to 0, V-Ray will use all the CPU cores available on the machine.
...
Anchor swarmLicense swarmLicense
...
Disabling Use system license configuration provides options for setting a custom configuration, which will be used only by V-Ray Standalone in Swarm. Note that this doesn't overwrite the system configuration if there is one, but creates a new one for V-Ray Swarm. Use this option if you want to change V-Ray license settings, or if you do not have any V-Ray products installed on the machine. You may choose three machines as Primary and Alternative license servers. Note that on these machines, you should have V-Ray license server running.
| UI Text Box | ||
|---|---|---|
| ||
The User and Password options are deprecated and not used. |
Environment variables
In this section, the environment variable related to V-Ray Standalone can be set. Each of them has a tooltip that appears when they are clicked. For more information, refer to V-Ray Standalone Environment Variables.
Adding custom environment variables can be done in the "Add new environment variable" section at the bottom of the page. Enter the variable name and click on the "Plus" button (or press "Enter") when you are done.
The new entry appears just above the "Add new environment variable" input line.
Now just edit edit the new variable just like the other pre-set variables in the list above.
If you want to remove the variable just delete its value and save the configuration with the Save button at the top of the page.
Refresh the page the input field for the custom variable will be gone.
...