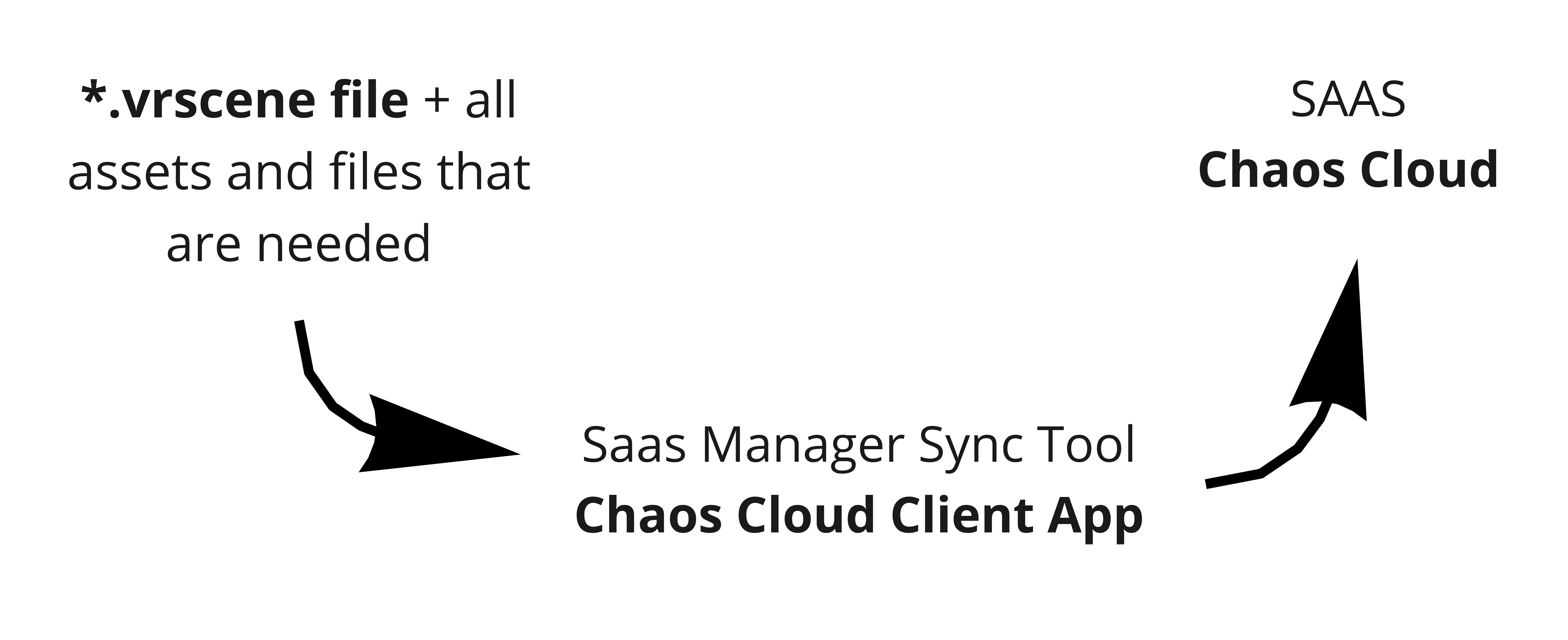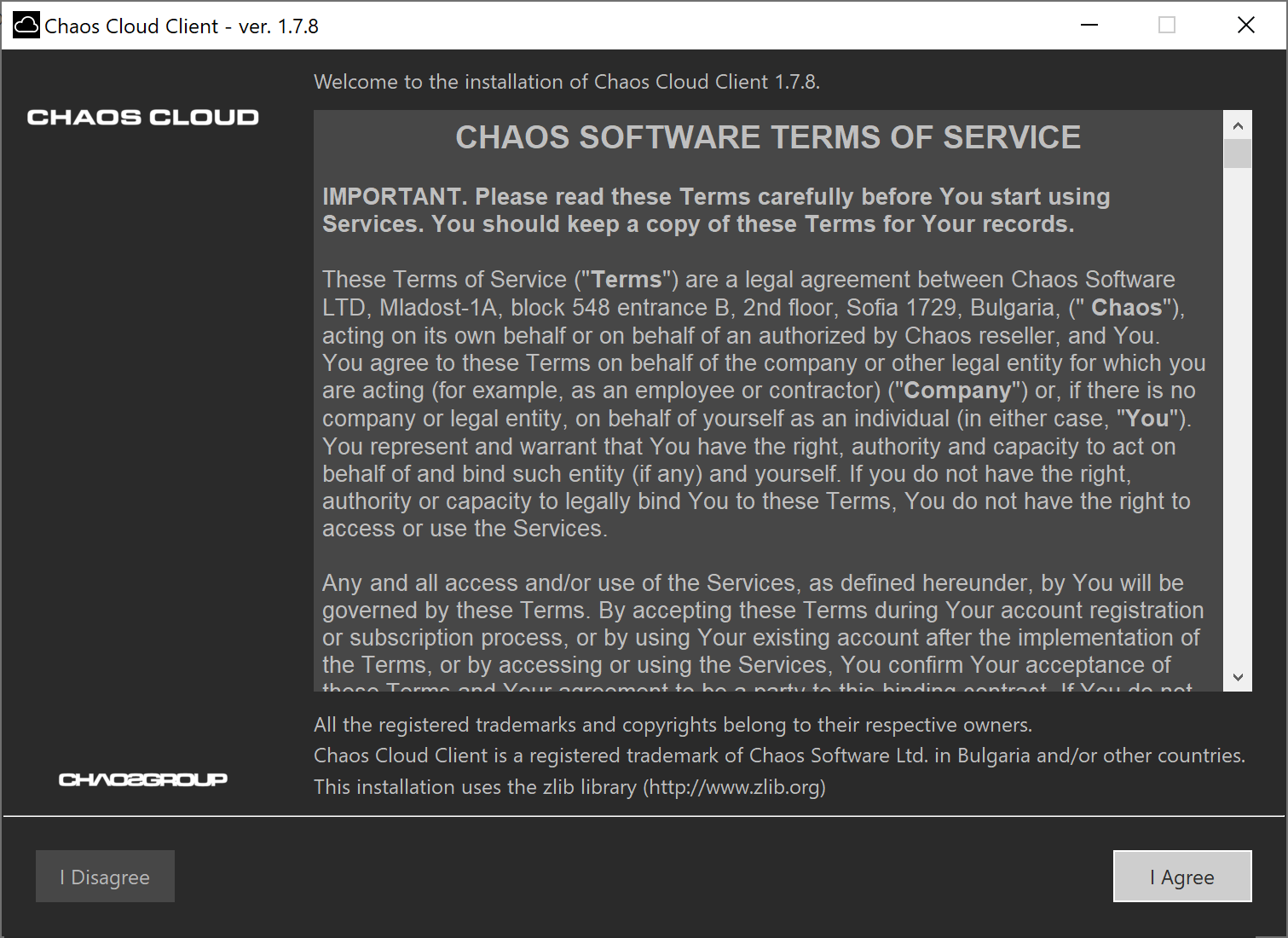Page History
...
| Section | ||||||||||||||||||||
|---|---|---|---|---|---|---|---|---|---|---|---|---|---|---|---|---|---|---|---|---|
|
Installation Process
...
In order to use Chaos Cloud, you need to install the Chaos Cloud client application. To do so, log into Chaos Cloud with your Chaos Group account and navigate to the client app download button at the bottom left corner of the page.
You will be presented with the following screen, prompting you to download the client for the OS of your choice.
| Section | |||||||||||||||
|---|---|---|---|---|---|---|---|---|---|---|---|---|---|---|---|
|
Run the installer and read over the license agreement. Once ready, press the I Agree button.
| Section | |||||||||||||||
|---|---|---|---|---|---|---|---|---|---|---|---|---|---|---|---|
|
Choose your preferred installation and proxy server settings, and then press Install Now. The Chaos Cloud Client installer will automatically uninstall previous versions of the client.
| Section | |||||||||||||||
|---|---|---|---|---|---|---|---|---|---|---|---|---|---|---|---|
|
Wait for the installer to finish, and then press the Finish button.
| Section | |||||||||||||||
|---|---|---|---|---|---|---|---|---|---|---|---|---|---|---|---|
|
You are now ready to submit a render job on Chaos Cloud.
Run Chaos Cloud installer safely on macOS Catalina and later
...
In macOS Catalina and later, when an app fails to install because it hasn’t been notarized or is from an unidentified developer, it will appear in System Preferences > Security & Privacy, under the General tab.
Click Open Anyway to confirm your intent to open or install the app.
| Section | |||||||||||||||
|---|---|---|---|---|---|---|---|---|---|---|---|---|---|---|---|
|
The warning prompt reappears, and you can click Open.*
| Section | |||||||||||||||
|---|---|---|---|---|---|---|---|---|---|---|---|---|---|---|---|
|
The app is now saved as an exception to your security settings, and you can open it in the future by double-clicking it, just as you can any authorized app.
For more information, see Apple's How to open an app that hasn’t been notarized or is from an unidentified developer article.