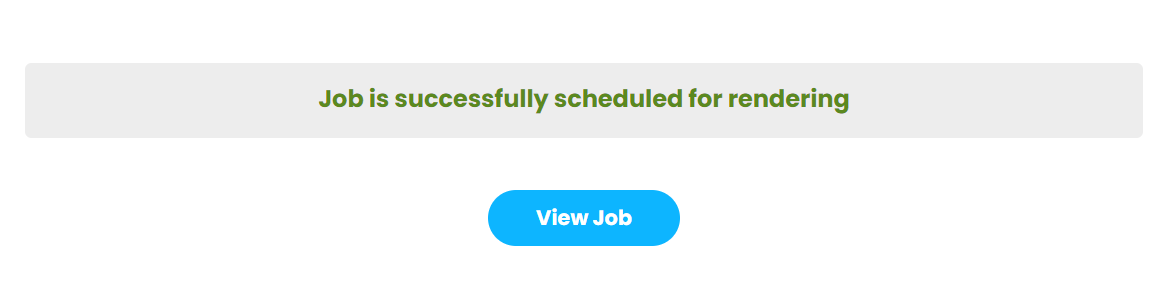Page History
...
| UI Text Box | ||
|---|---|---|
| ||
Chaos Cloud requires the installation of the Chaos Cloud client application. For more information, see the Installation of Chaos Cloud client page. |
Overview
...
You can submit render jobs to Chaos Cloud either directly from your host 3D platform through the Chaos Cloud client or manually through any command line interface.
...
| Expand | ||
|---|---|---|
| ||
For more information on how to run a render job on Chaos Cloud from V-Ray for Maya, click here. For more information on how to run a render job on Chaos Cloud from V-Ray for 3ds Max, click here. For more information on how to run a render job on Chaos Cloud from V-Ray for Modo, click here. For more information on how to run a render job on Chaos Cloud from V-Ray for Revit, click here. For more information on how to run a render job on Chaos Cloud from V-Ray for SketchUp, click here. For more information on how to run a render job on Chaos Cloud from V-Ray for Rhino, click here. For more information on how to run a render job on Chaos Cloud from V-Ray for Houdini, click here. For more information on how to run a render job on Chaos Cloud from V-Ray for Cinema 4D, click here. For more information on how to run a render job on Chaos Cloud from V-Ray for Blender, click here. For more information on how to run a render job on Chaos Cloud from V-Ray for Unreal, click here. |
| Multiexcerpt | ||||||||||||||||||||||||||||||||||
|---|---|---|---|---|---|---|---|---|---|---|---|---|---|---|---|---|---|---|---|---|---|---|---|---|---|---|---|---|---|---|---|---|---|---|
| ||||||||||||||||||||||||||||||||||
Once the scene is successfully analyzed, you have to finalize some of the settings of the render job before it starts rendering in Chaos Cloud.
The output image types that you are able to download by rendering in Chaos Cloud are JPG and the file type you have specified in the settings of your scene. These settings are customized in the 3D application you use for designing your scene. If you don’t specify anything in the 3D application, Chaos Cloud generates an EXR image beside the JPG one. If you have enabled the Include additional JPG output toggle in the Options page, Chaos Cloud generates an additional high-quality JPG file for your output at no extra cost. * When submitting a render job requesting TIFF and/or TGA images as a result, the results might be unexpected as not all TIFF and TGA settings are exported to Chaos Cloud. When rendering animations, you can specify non-sequential animation frames in the Frame range field. For example, if an animation has 20 frames and you want to render just the first 5 frames as well as frames 14 and 16, type 1-5,14,16 in the Frame range field.
The cost for rendering a job can be limited by using the Job Credit Limit setting. For more information, see the Credit Limit section. By enabling the Upload only option, the job is uploaded to Chaos Cloud, but it stays Paused until manually resumed. UI Text Box | | type | info
| UI Text Box | |||||
|---|---|---|---|---|---|
| |||||
When the job is rendered, you can see whether it is a V-Ray GPU or a V-Ray job in the Job Details. If it is a V-Ray GPU job, Chaos Cloud shows whether it has rendered only on CPU.
|
Output Naming Convention
Upon job submission, you can choose the naming convention of the output file(s). You can find the following options in the Output naming panel:
<name> – Specifies the main name of the output.
<render element> – Specifies the position of the render element(s) in the naming convention, if there are such.
<###> – Specifies the padding of the frame's number. This option is available only for animated jobs.
Using the arrows, you can move the position of each name component to customize the output name(s).
...