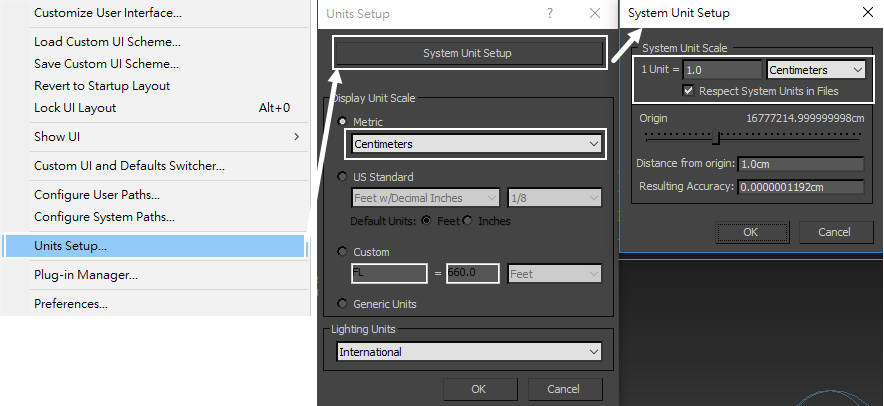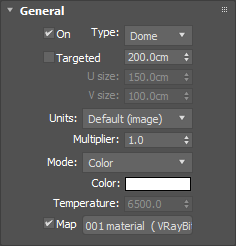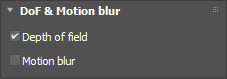Page History
...
| Section | ||||||||||||||||||||||||
|---|---|---|---|---|---|---|---|---|---|---|---|---|---|---|---|---|---|---|---|---|---|---|---|---|
|
System Units Setup
...
| Section | ||||||||||
|---|---|---|---|---|---|---|---|---|---|---|
|
...
| Section | |||||||
|---|---|---|---|---|---|---|---|
|
...
|
...
|
...
| Section | ||||||||||||||||||||
|---|---|---|---|---|---|---|---|---|---|---|---|---|---|---|---|---|---|---|---|---|
|
...
| Section | ||||||||||
|---|---|---|---|---|---|---|---|---|---|---|
|
...
| Section | ||||||||||
|---|---|---|---|---|---|---|---|---|---|---|
|
...
| Section | ||||||||||
|---|---|---|---|---|---|---|---|---|---|---|
|
...
First, let's look at Steps per framePer Frame (SPF).
| UI Text Box | ||
|---|---|---|
| ||
One of the most important parameters of the simulator, with significant impact on quality and performance. To understand how to use it, keep in mind that the simulation is a sequential process and happens step by step. It produces good results if each simulation step introduces small changes, but it's also a trade-off between performance and detail, as described below. For example let's take an object that is hitting the liquid surface with high speed. If at the first step the object is far away from the water and at the second step, the object is already deep under the water - the result won't look good. You have to introduce intermediate steps until the changes of each step get small enough. The Steps per frame Per Frame option creates these steps within each frame. A value of 1 means that there are no intermediate steps and each step is exported into the cache file. A value of 2 means that there is one intermediate step, i.e. each second step is exported to the cache file while the intermediate steps are just calculated, but not exported. Signs that the Steps per framePer Frame need to be increased are:
More often than not, those issues will be caused by the simulation moving too quickly (e.g. the emission from the source is very strong or the objects in the scene are moving very fast). In such cases you should use a higher SPF. Keep in mind that higher Steps Per Frame decreases the performance in a linear way, i.e. if you increase the SPF twice, your simulation will go twice as slow. However, the quality does not have a linear relation to the SPF. Each simulation step kills fine details, and thus for maximum detail it's best to use the lowest possible SPF that runs without any of the issues mentioned above. For additional information, please refer to Phoenix Explained. |
...
| Section | ||||||||||
|---|---|---|---|---|---|---|---|---|---|---|
|
...
Next is the Surface Tension Strength. This parameter plays an important role in small-scale liquid simulations because an accurate simulation of surface tension indicates the small scale to the audience. Lower Strength values will cause the liquid to easily break apart into individual liquid particles, while higher values will make it harder for the liquid surface to split and will hold the liquid particles together.
...
| Section | ||||||||||
|---|---|---|---|---|---|---|---|---|---|---|
|
...
| Section | |||||||||||
|---|---|---|---|---|---|---|---|---|---|---|---|
The following examples show the simulation with different Smoothness values.
|
...
| UI Text Box | ||
|---|---|---|
| ||
It is very important to pick the correct mesh for the distance expression. In this case "frag_mesh" mesh should be selected, because this is the existing one in the scene after the 2nd frame of the animation. |
Materials
...
Glass Material
...
| Section | ||||||||||
|---|---|---|---|---|---|---|---|---|---|---|
|
Wine
...
Material
...
| Section | ||||||||||
|---|---|---|---|---|---|---|---|---|---|---|
|
The red wine itself has a special color, it's transparent but not completely translucent. That's why in this material uses the Fog color, which specifies the attenuation of light as it passes through the material. This option allows the user to simulate the fact that thick objects look less transparent than thin objects. Note that the effect of the fog color depends on the absolute size of the objects and is therefore scene-dependent unless the Fog system units scaling is enabled. Another option, helping to improve the material presentation, is the Fog multiplier, which can be used to fine-tune the strength of the fog. In addition, the Fog bias allows you to control the color transition. A negative value will make the liquid to appear thicker.
| Section | ||||||||||||||||||||
|---|---|---|---|---|---|---|---|---|---|---|---|---|---|---|---|---|---|---|---|---|
The following examples show the simulation with different Fog bias values.
|
Lighting and Camera
Lighting and Camera
...
| Section | |||||||||||
|---|---|---|---|---|---|---|---|---|---|---|---|
| |||||||||||
| Section | |||||||||||
|
...
| Section | ||||||||||
|---|---|---|---|---|---|---|---|---|---|---|
|
...
| Section | ||||||||||
|---|---|---|---|---|---|---|---|---|---|---|
|
...
| Section | ||||||||||
|---|---|---|---|---|---|---|---|---|---|---|
|
...
| Section | |||||||||||
|---|---|---|---|---|---|---|---|---|---|---|---|
|
Final Results
...
...
| Section | ||||||||||
|---|---|---|---|---|---|---|---|---|---|---|
|