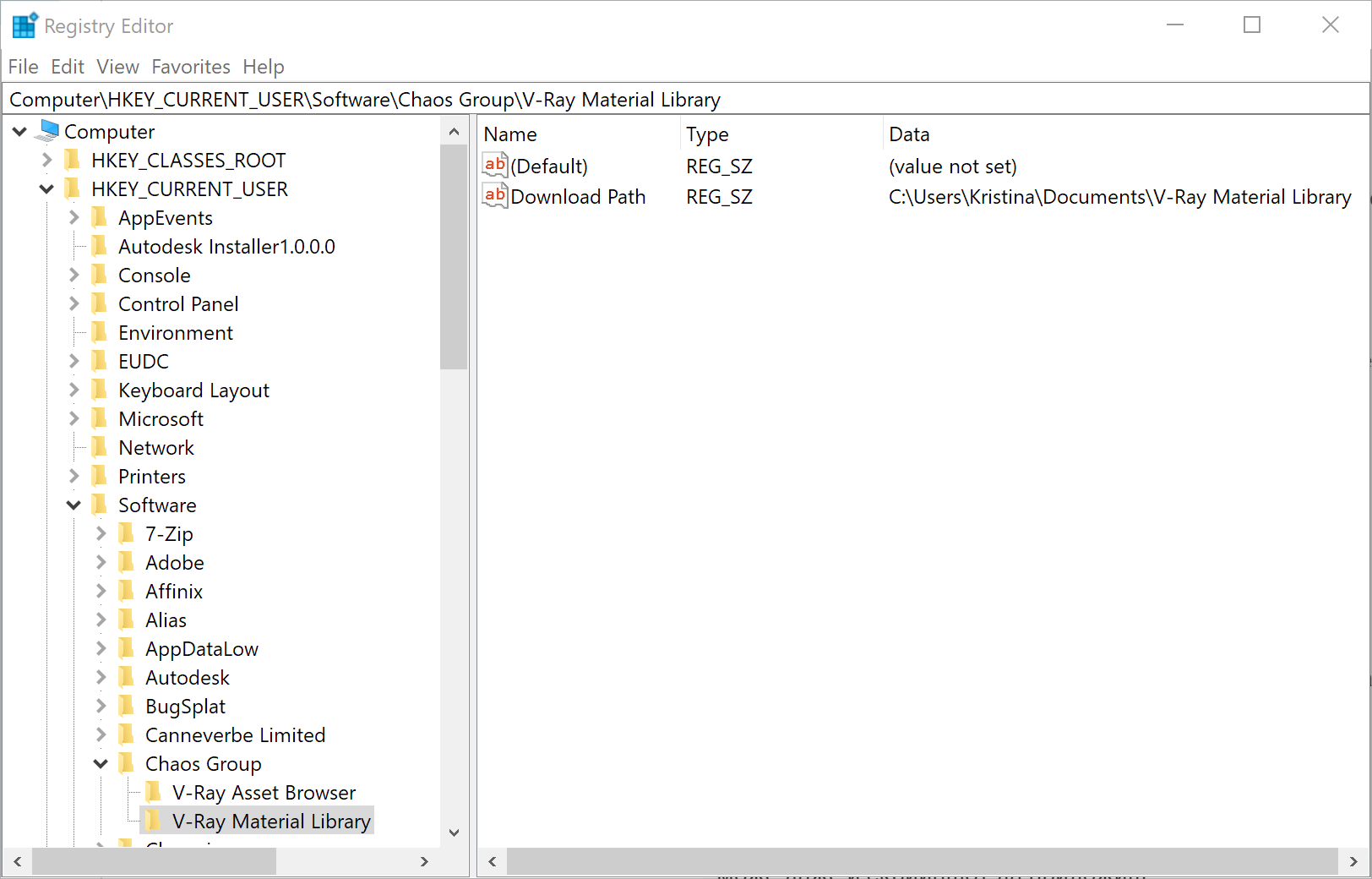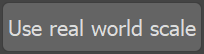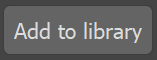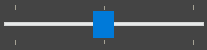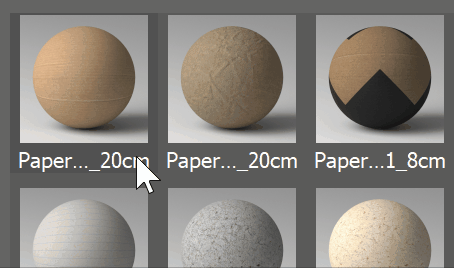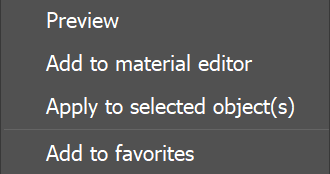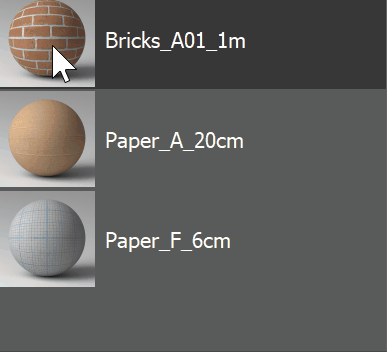Page History
This page provides information on the V-Ray Asset Material Library Browser, available for 3ds Max 2018 and above. It provides access to the V-Ray Material Library.
Overview
...
V-Ray 5 comes with its own extensive V-Ray Material Library designed to cover detailed resolution for your realistic renders. V-Ray Asset Material Library Browser eases navigation in this library by providing high quality material previews, content filtering and quick search in of the hundreds of materials available.
| ui-expand-text-box | ||
|---|---|---|
| ||
| title | UI Path: ||V-Ray Toolbar|| >In V-Ray 6, the V-Ray Material Library Browser is replaced by the Chaos Cosmos Browser. The legacy browser is still usable but the plan is to retire it completely. Please use the materials from the Chaos Cosmos Browser for any new projects for the transition period. If the V-Ray Material Library folder is empty, clicking on the | V-Ray Material Library Browser button from the V-Ray toolbar opens Chaos Cosmos Browser. |
UI Path: ||V-Ray Toolbar||
...
> V-Ray Material
...
Library Browser button
...
| UI Text Box | ||
|---|---|---|
| ||
If the material library has not been installed together with your V-Ray 5, this button will download it for you. Once the library is available, it serves to open the V-Ray AssetMaterial Library Browser. |
Material Library Installation
...
By default, the material library is downloaded as part of the V-Ray installation process.
If you skip to download it then, you can initiate the download process by pressing the V-Ray Material Library Browser button in the V-Ray Toolbar.
Alternatively, you can download it manually by executing the mtllib.exe file located in C:\Program Files\Chaos Group\V-Ray\3ds Max NNNN\bin. For 3ds Max 2022: C:\ProgramData\Autodesk\ApplicationPlugins\VRay3dsMax2022\bin.
The default download directory is C:\Users\USERNAME\Documents\V-Ray Material Library. If you need to change it, use the following command line:
| Code Block |
|---|
mtllib.exe -targetDir="C:\path\to\V-Ray Material Library" |
If the file is executed directly, without a command line, the downloader checks for the VRAY_MTLIB_DOWNLOAD_DIR environment variable. You can set it typing the following command into a Command Prompt Window:
| Code Block |
|---|
set VRAY_MTLIB_DOWNLOAD_DIR="C:\path\to\V-Ray Material Library" |
If none of the above is set, the downloader uses the last download location stored in the registry. Navigate to "HKCU\Software\Chaos Group\V-Ray Material Library", REG_SZ key "Download Path". The "Download Path" key is created or updated after successful material library download.
The default location is C:\Users\USERNAME\Documents\V-Ray Material Library.
After the download is complete, make sure that 3ds Max knows where to look for the library assets. In File > Project > Configure Project Paths > External Files add the Material Library folder.
Parameters
...
The V-Ray Asset Browsers Material Library Browser consists of a toolbar with quick search and filtering options, a V-Ray Material Library, Preview section, and Favorites section.
| Section | |||||
|---|---|---|---|---|---|
|
...
|
| A Search bar where you can |
| specify a filter criteria with wildcards. |
| Filter case sensitivity. |
| Filters by metadata. |
| Sorts by name. |
| Opens the |
| Material Editor when applying a material to selection. | |
| Enables the real-world scale option of VRayBitmaps (when adding the material to a scene or selection). | |
| Enables triplanar mapping on VRayBitmaps (when adding the material to scene or selection). | |
| Opens the V-Ray Material Library Companion Tool where you can add the content to asset library. |
| Specifies thumbnails size. |
| UI Text Box | ||
|---|---|---|
| ||
In order for the Use real world scale option to work properly with the materials from the custom libraries, the material names should contain the map dimensions, e.g. Tiles_130cm. |
V-Ray Material Library Companion Tool
| UI Text Box | ||||
|---|---|---|---|---|
| ||||
Companion Tool Usage Notes The companion tool is meant to automate the addition of custom material libraries to the Chaos Material Library. |
| UI Text Box | ||||
|---|---|---|---|---|
| ||||
Important Usage Limitations There are currently two important limitations which should be heeded: If they are present, the tool doesn't render the preview to disk in order to avoid file writing errors, and the library shows a missing preview file icon. For example: Take these two files as possible inputs: C:\matlibs\Oaks\woodMat.mat C:\matlibs\Redwoods\woodMat.mat The script correctly processes the first input (collection happens alphabetically), but finds "woodMat.mat" already in the library root by the time it processes the second.
|
| Section | |||||||||||||||||||||||||||||||||||||
|---|---|---|---|---|---|---|---|---|---|---|---|---|---|---|---|---|---|---|---|---|---|---|---|---|---|---|---|---|---|---|---|---|---|---|---|---|---|
|
Context Menus
...
| Section | ||||||||||||||||||||
|---|---|---|---|---|---|---|---|---|---|---|---|---|---|---|---|---|---|---|---|---|
|
| Section | ||||||||||||||||||||
|---|---|---|---|---|---|---|---|---|---|---|---|---|---|---|---|---|---|---|---|---|
|
Notes
...
| Fancy Bullets | ||
|---|---|---|
| ||
|