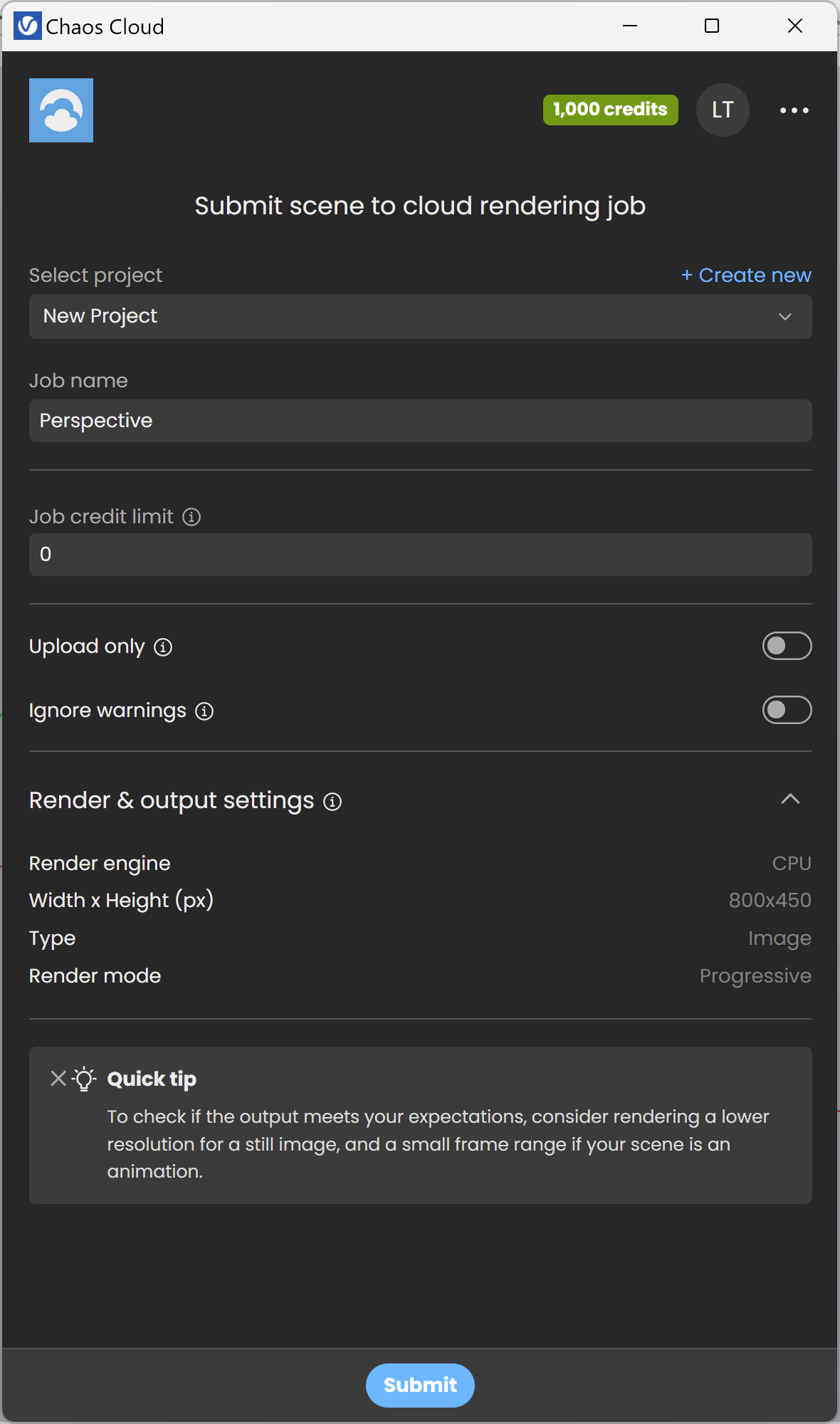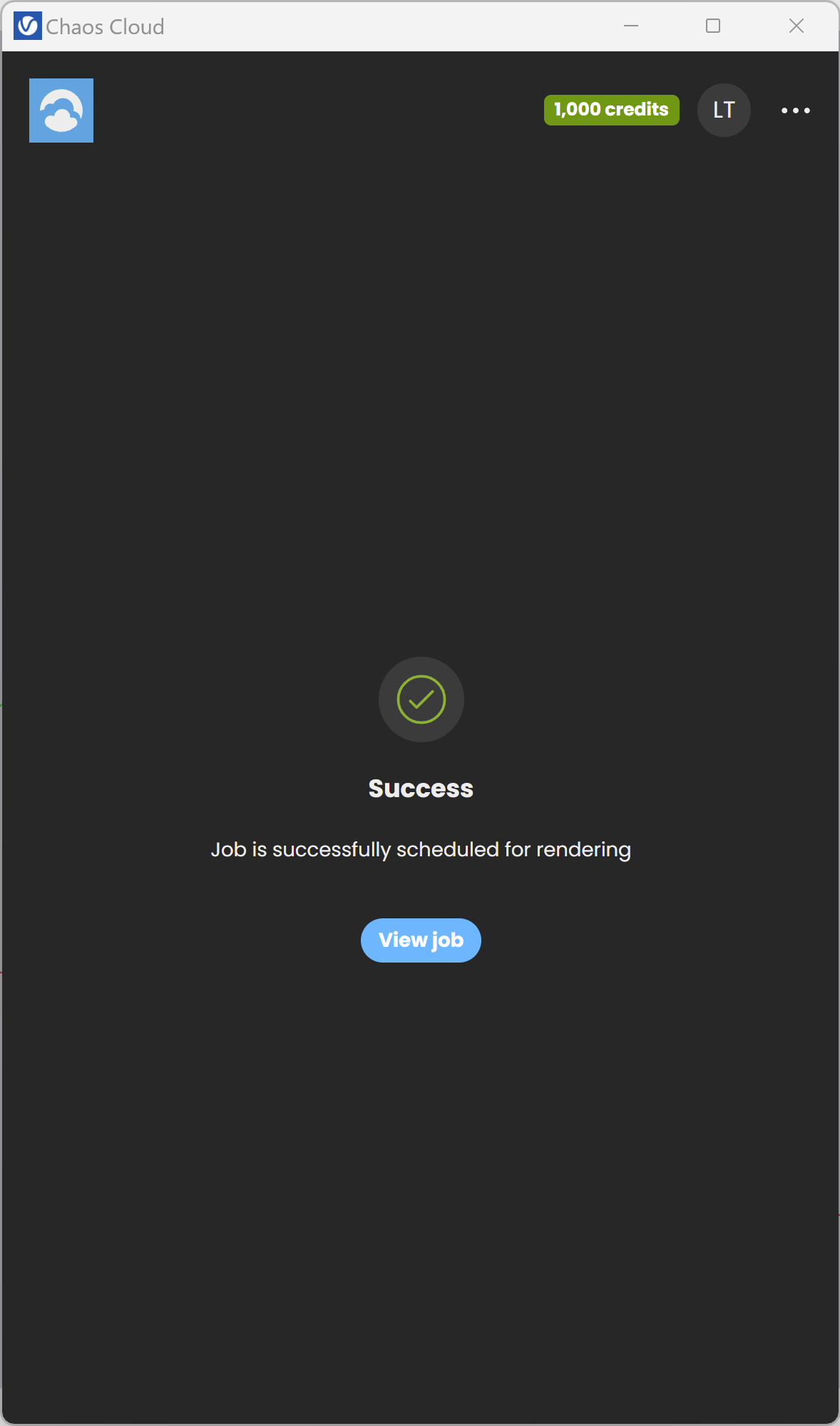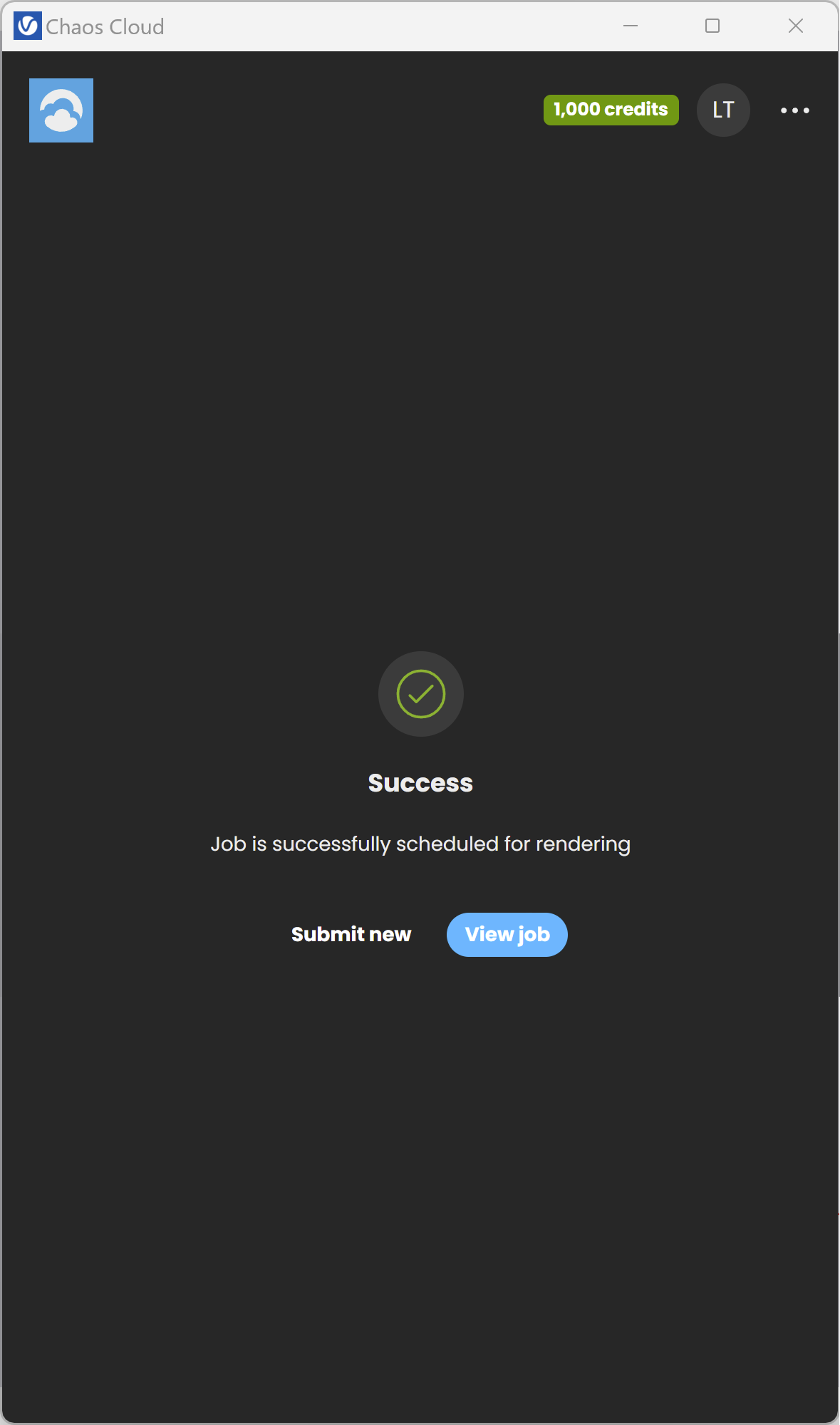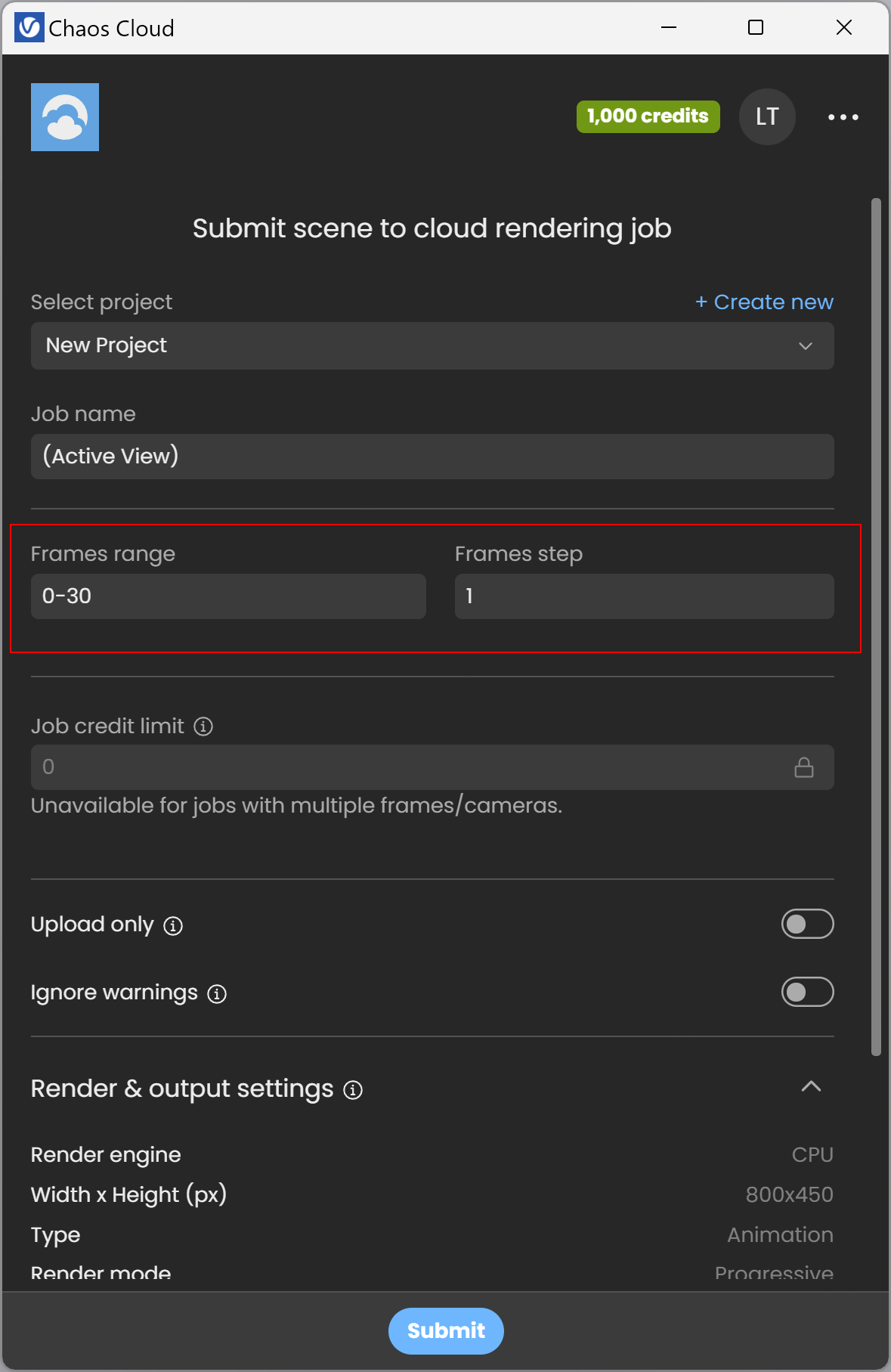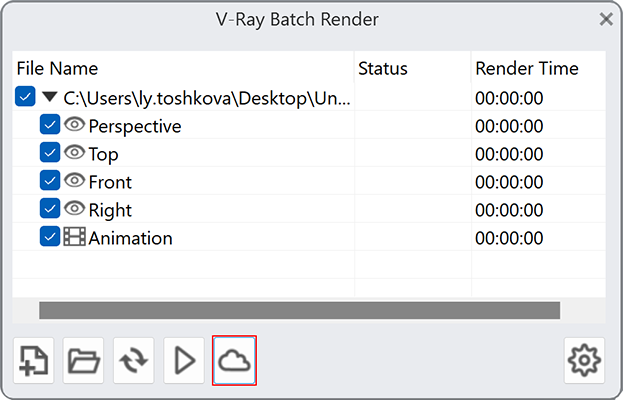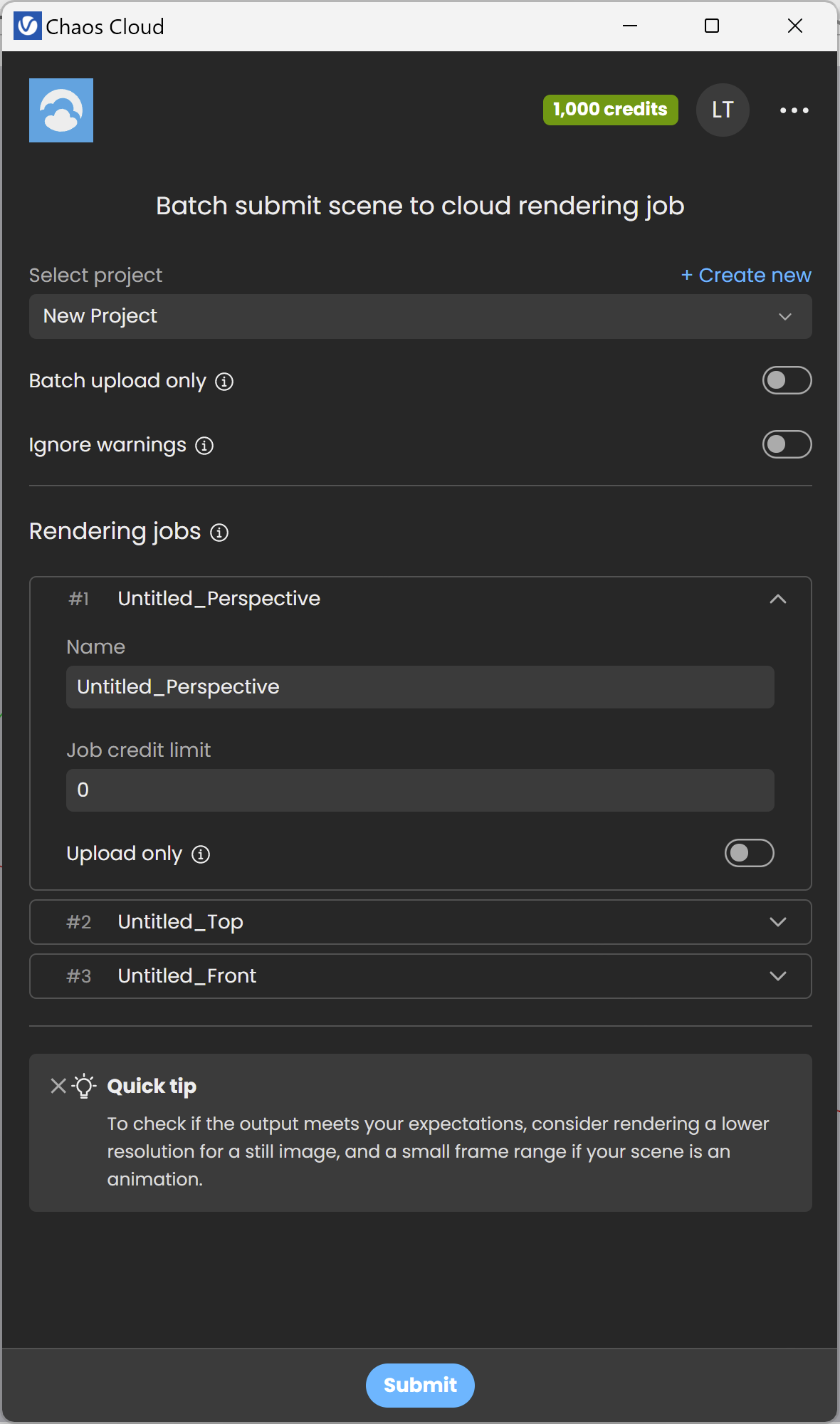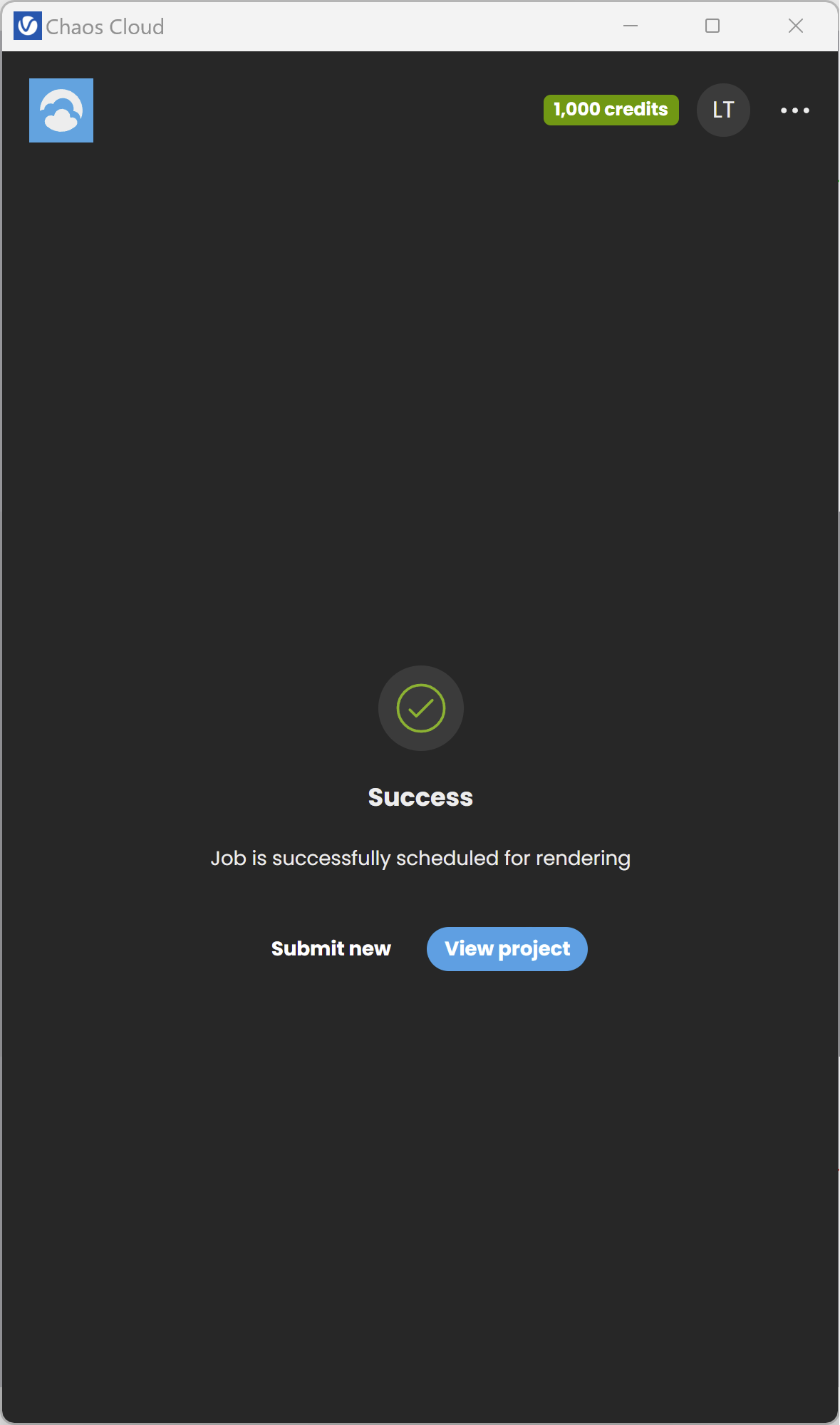Page History
...
| Section | |||||||
|---|---|---|---|---|---|---|---|
Use the Render with Chaos Cloud button to render the current scene view or animation. After adjusting the settings, use the Submit button to submit the job to the Cloud for rendering. The Once a job has been submitted it gets analyzed and sent to Chaos Cloud for rendering. Press the Submit new button to submit another job. Press the View job button redirects you to view your job on the Chaos Cloud Rendering site where you can view and manage your jobs.
|
| Section | ||||||||||||||||||||
|---|---|---|---|---|---|---|---|---|---|---|---|---|---|---|---|---|---|---|---|---|
|
...
| Section | ||||||||||||||||||||
|---|---|---|---|---|---|---|---|---|---|---|---|---|---|---|---|---|---|---|---|---|
|
...
| Multiexcerpt | |||||||||||||||||||||||||||||||||||||||
|---|---|---|---|---|---|---|---|---|---|---|---|---|---|---|---|---|---|---|---|---|---|---|---|---|---|---|---|---|---|---|---|---|---|---|---|---|---|---|---|
| |||||||||||||||||||||||||||||||||||||||
|
...