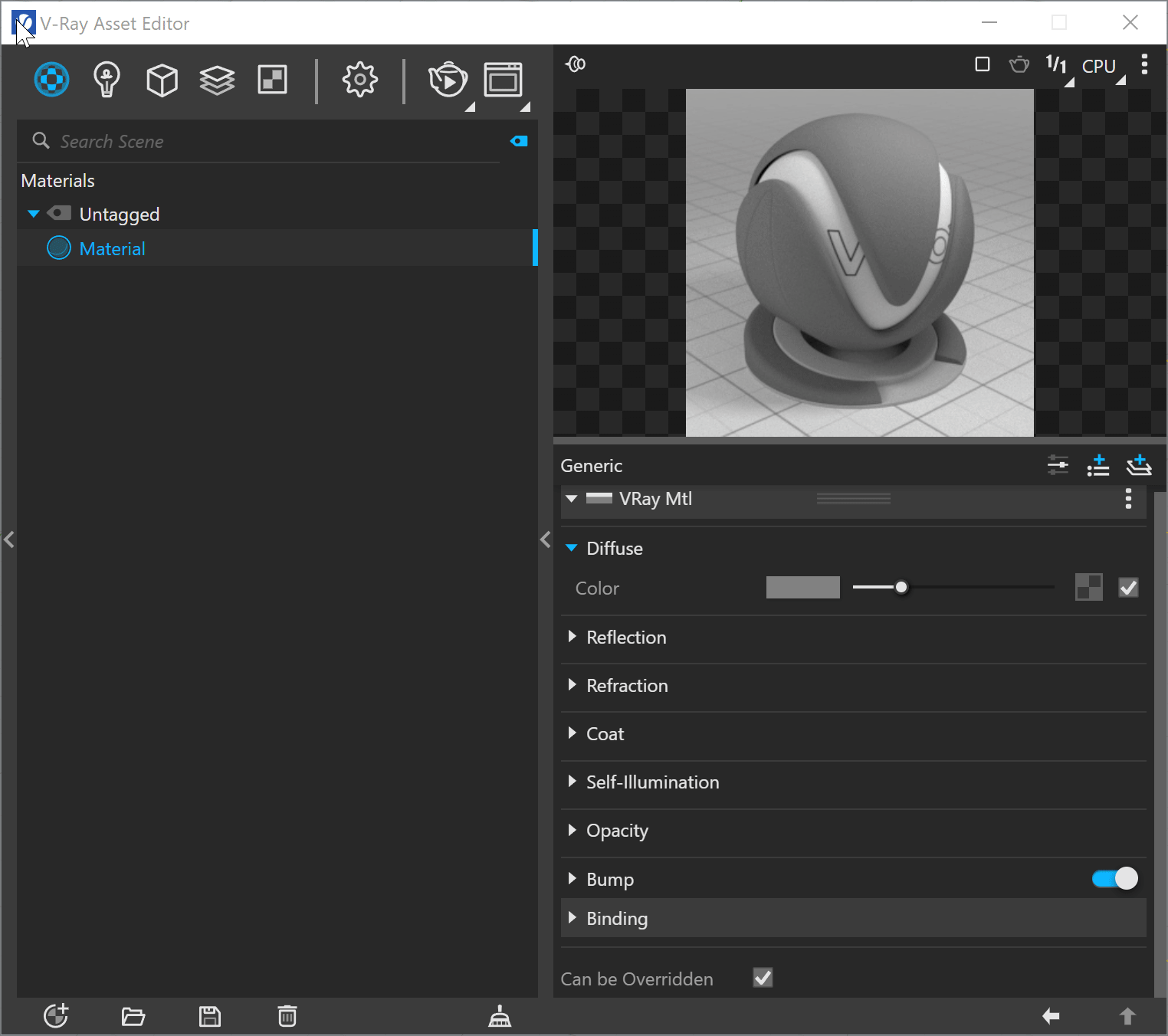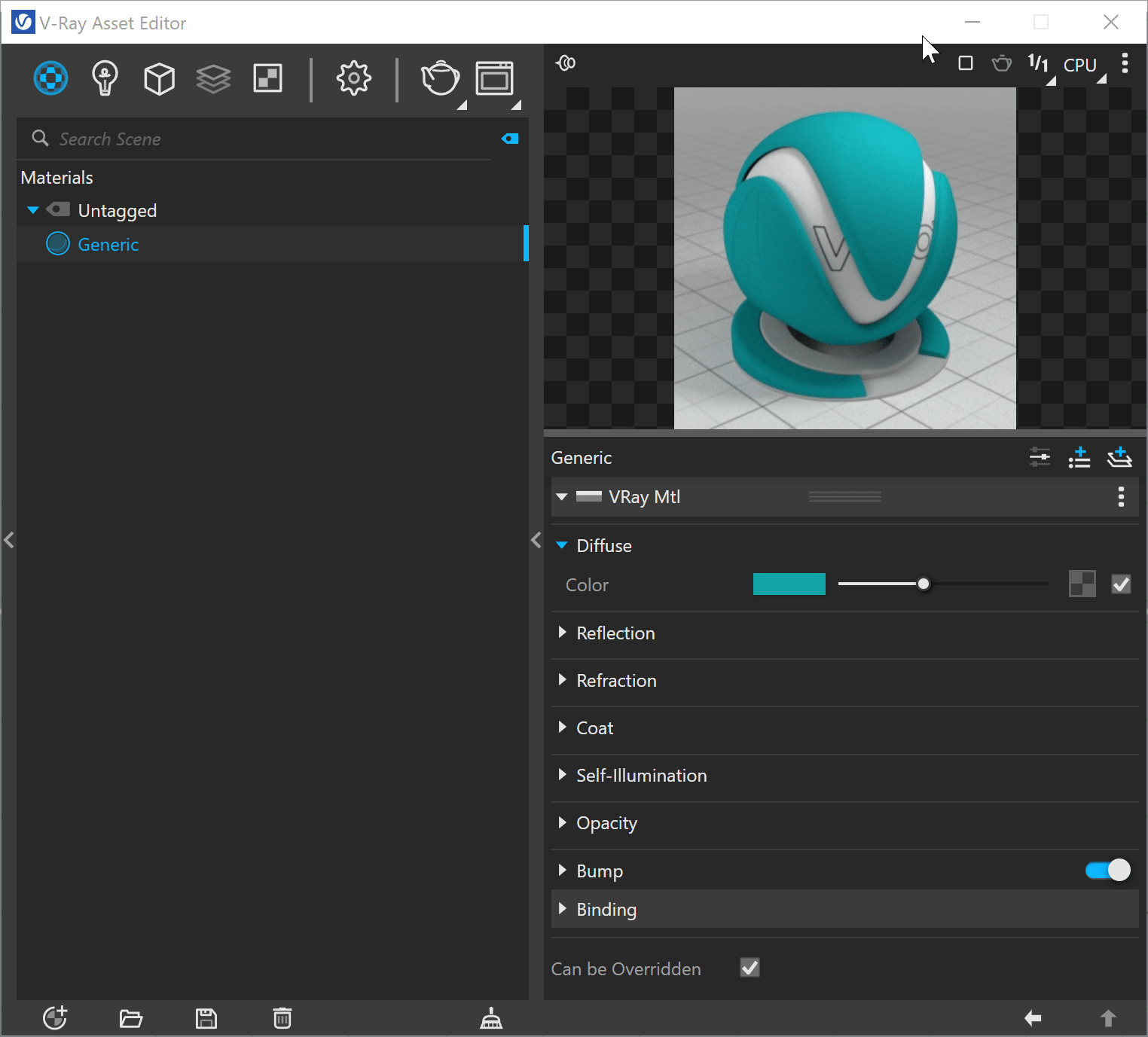Page History
This page introduces the different material types Materials in V-Ray for Rhino.
| Responsivegridmacro |
|---|
...
|
...
|
...
| Column | |||||||||||||||
|---|---|---|---|---|---|---|---|---|---|---|---|---|---|---|---|
| |||||||||||||||
There are a number of different materials for use with V-Ray for Rhino. These materials are quite versatile and each can be used in a number of ways to achieve different looks as needed from simulating simple surface properties like plastics and metals to complex uses such as translucent objects, subsurface materials such as skin and even light emitting objects. For more details on each material, please see the dedicated pages.
|
| Column | ||
|---|---|---|
| ||
| Column | ||
|---|---|---|
| ||
|
|
| HideElements | ||
|---|---|---|
|
Materials Tabs
...
| Div | |||||||||||||||||||||||||||||||||||
|---|---|---|---|---|---|---|---|---|---|---|---|---|---|---|---|---|---|---|---|---|---|---|---|---|---|---|---|---|---|---|---|---|---|---|---|
| |||||||||||||||||||||||||||||||||||
|
UI Paths
| Section | |||||||||||||||||||||||||
|---|---|---|---|---|---|---|---|---|---|---|---|---|---|---|---|---|---|---|---|---|---|---|---|---|---|
|
Options
| Section | |||||||||||||||||||||||||
|---|---|---|---|---|---|---|---|---|---|---|---|---|---|---|---|---|---|---|---|---|---|---|---|---|---|
|
| Section | |||||||||||||||
|---|---|---|---|---|---|---|---|---|---|---|---|---|---|---|---|
|
...
| width | 45% |
|---|
...
| UI Text Box | ||
|---|---|---|
| ||
Holding down Ctrl while having the Add Attribute menu open, allows selecting multiple entries without closing the dropdown. |
| Column | ||
|---|---|---|
| ||
|
| Column | ||
|---|---|---|
| ||
| Section | |||||||||||||||
|---|---|---|---|---|---|---|---|---|---|---|---|---|---|---|---|
|
| Section | |||||||||||||||
|---|---|---|---|---|---|---|---|---|---|---|---|---|---|---|---|
|
| Section | |||||||||||||||
|---|---|---|---|---|---|---|---|---|---|---|---|---|---|---|---|
|
| Section | |||||||||||||||
|---|---|---|---|---|---|---|---|---|---|---|---|---|---|---|---|
|
...
| Section | ||||||||||||||||||||
|---|---|---|---|---|---|---|---|---|---|---|---|---|---|---|---|---|---|---|---|---|
|