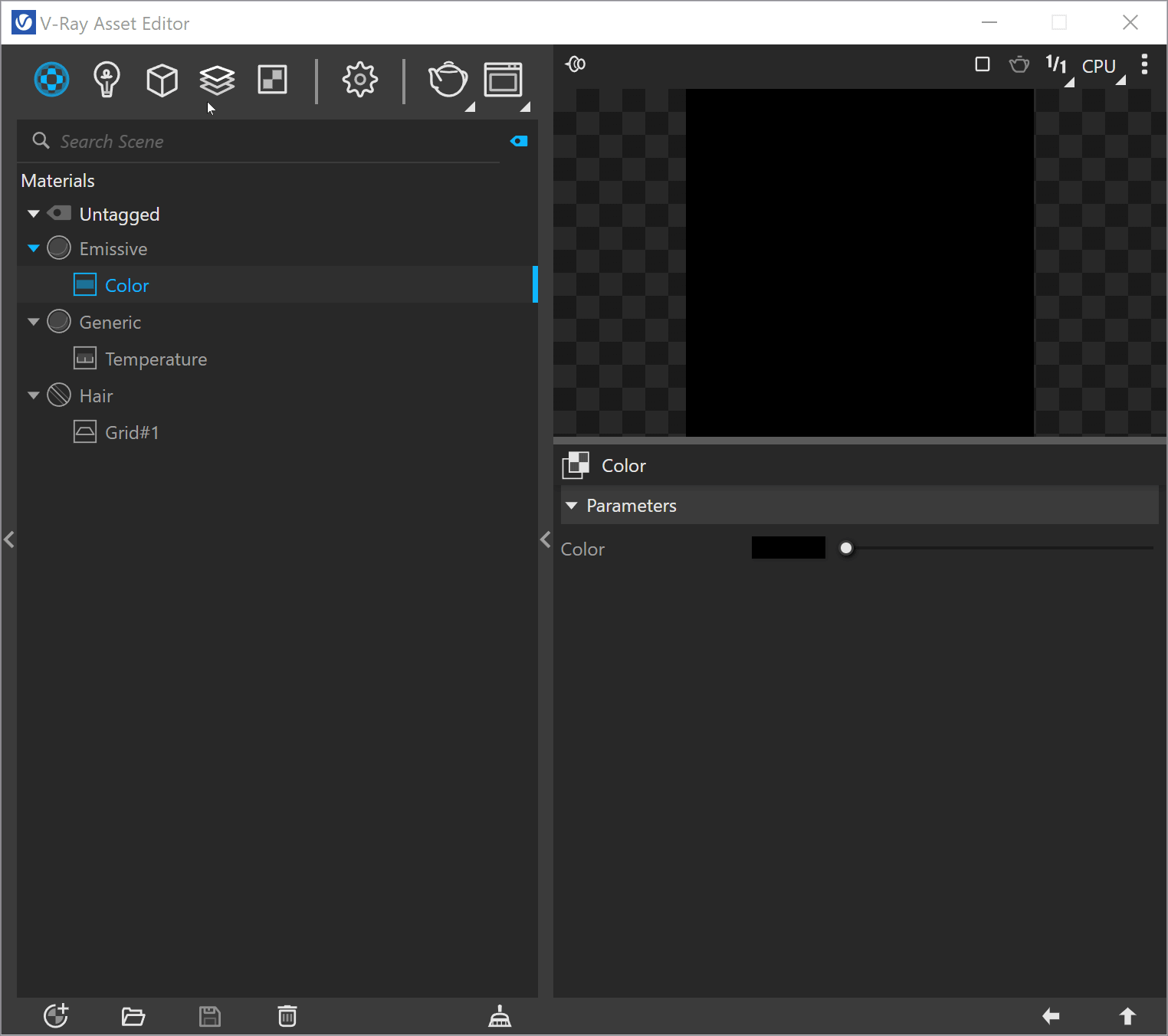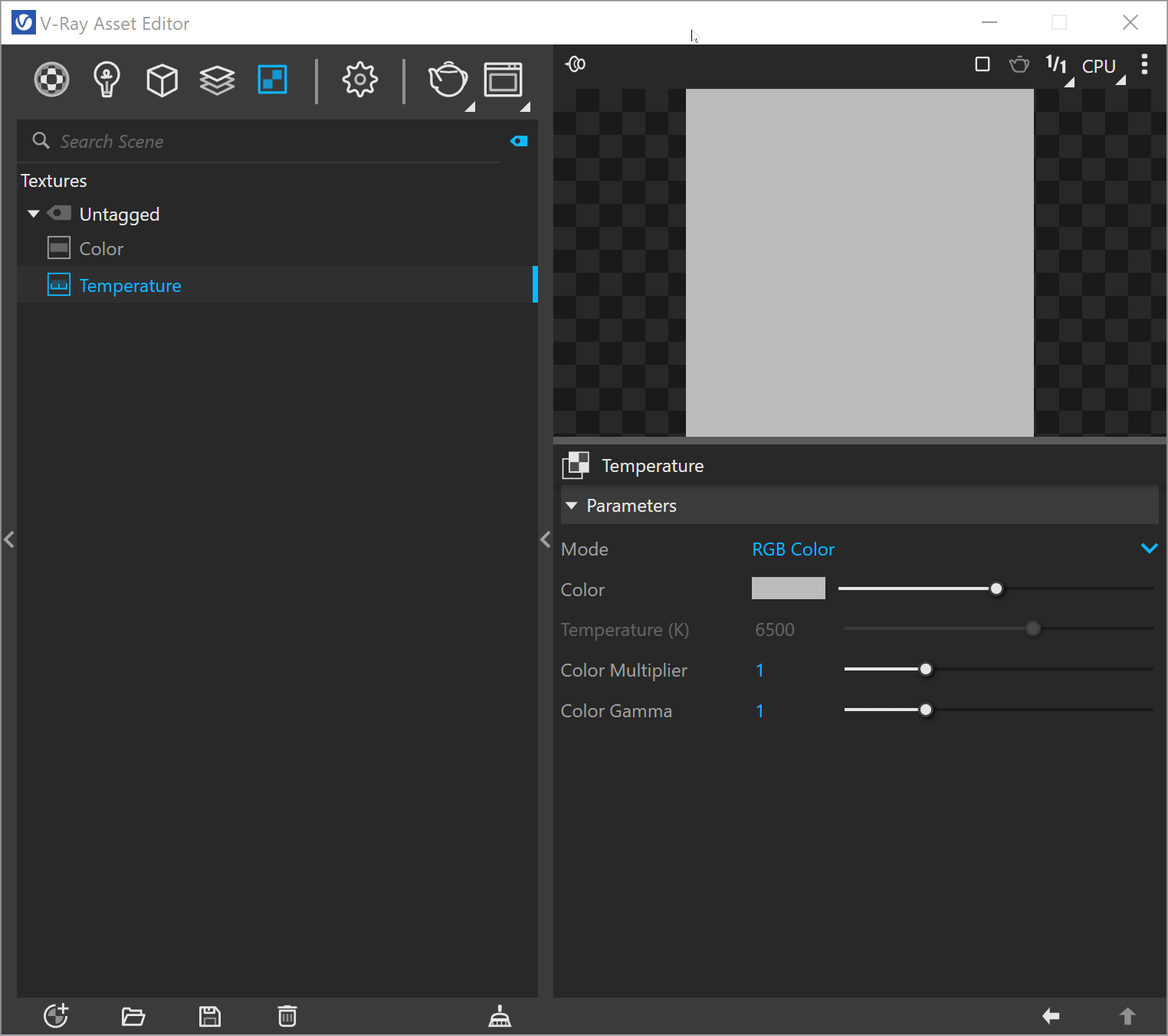Page History
This page provides information about the Textures in V-Ray for Rhino.
Overview
Textures are maps that can be applied to Materials to alter their appearance. A number of textures can be procedurally generated to mimic the diffuse colors of various surfaces such as granite and marble. Other procedural textures can provide information like displacement, transparency, and ambient occlusion. V-Ray also offers a number of utility textures for blending and color correction.
Please note, that Rhino currently cannot display V-Ray textures with the exception of Bitmaps.
UI Paths
| Section | ||||||||||||||||||||
|---|---|---|---|---|---|---|---|---|---|---|---|---|---|---|---|---|---|---|---|---|
|
Options
| Section | |||||||||||||||
|---|---|---|---|---|---|---|---|---|---|---|---|---|---|---|---|
|
| Section | |||||||||||||||
|---|---|---|---|---|---|---|---|---|---|---|---|---|---|---|---|
|
| Section | ||||||||||||||||||||
|---|---|---|---|---|---|---|---|---|---|---|---|---|---|---|---|---|---|---|---|---|
|
| Section | |||||||||||||||
|---|---|---|---|---|---|---|---|---|---|---|---|---|---|---|---|
|
| Section | |||||||||||||||||||||||||
|---|---|---|---|---|---|---|---|---|---|---|---|---|---|---|---|---|---|---|---|---|---|---|---|---|---|
|
| Section | |||||||||||||||
|---|---|---|---|---|---|---|---|---|---|---|---|---|---|---|---|
|
| Section | |||||||||||||||
|---|---|---|---|---|---|---|---|---|---|---|---|---|---|---|---|
|
Notes
| Fancy Bullets |
|---|
|