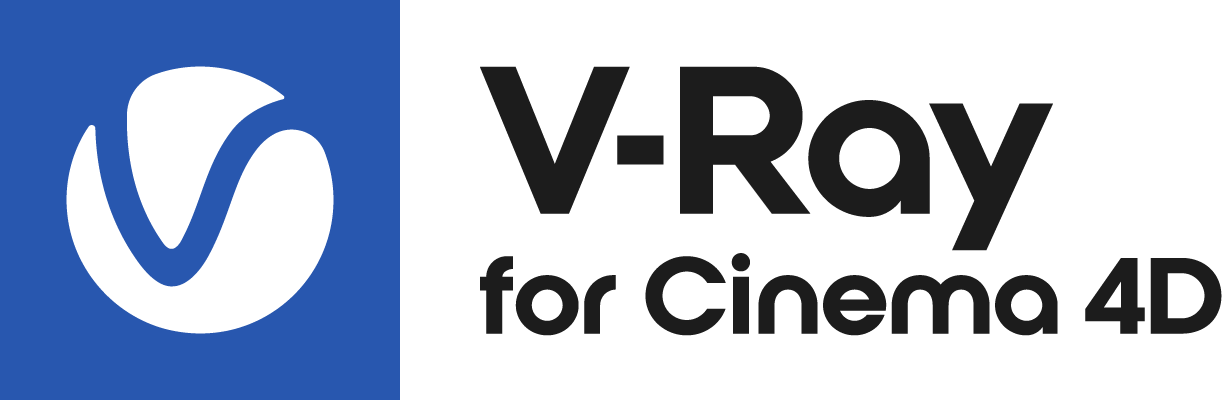Page History
...
| Section | |||||||||||||||
|---|---|---|---|---|---|---|---|---|---|---|---|---|---|---|---|
|
...
The V-Ray Frame Buffer menu holds the main frame buffer commands. Some of the options are also available in the VFB toolbar Toolbar for a quick access.
Menu | Menu Options | |
|---|---|---|
File | Save current channel – Saves the currently loaded channel to an image file format. Save all image channels to separate files – Saves all the render elements to separate files. Save all image channels to single file – Saves the image to a single multi-channel EXR or .vrimg file. Load image – Opens an image file to be previewed in the V-Ray Frame Buffer. Batch image processing – Allows processing of multiple .vrimg files with the same layer tree changes at the same time. | Batch Image Processing Input folder – Specifies a path to start load images from. Output folder – – Specifies a path for the output images. Layer preset – – Specifies a path to a layer tree corrections preset. Output filenames suffix – Specifies a the suffix added to the output image filenames. Overwrite existing – Enables overwrite of existing files with the same name in the output folder. |
Render | Start interactive rendering – Starts IPR. Abort rendering – Stops the current rendering. Render – Starts rendering. | |
Image | Follow mouse – Renders the closest bucket buckets found to the mouse pointer, when using the bucket image sampler. If the progressive sampler is used, V-Ray samples the closest pixels to the mouse pointer. Follow mouse – Drag the mouse over the VFB while rendering to change what part of the image is sampled first; Copy current channel to clipboard – Copies the current channel to the clipboard. It can then be pasted wherever you need. Clear image – Clears the contents of the frame buffer. This is useful when starting a new render to prevent confusion with the previous image. | |
View | Display color space –Specifies the color space, in which the image is displayed. None – Does not specify a color space; Zoom VFB – Zooms in/out the rendered image in the VFB. Zoom 50% – Zooms out to 50%; Channels – Chooses which channels to see. View red channel – Displays the red channel; Color clamping – Opens the color clamping submenu options: Force color clamping – Forces color clamping; Test resolution – Enables test resolution in VFB. The submenu allows different percentages of the render resolution to be set as the test resolution. You can choose between 10%, 25%, 50%, 75%, 110%, 125% and 150%. Please note that this only affects V-Ray and does not affect the native Cinema 4D test resolution setting found under Cinema 4D's Render Settings. Color clamping – Opens the color clamping submenu options: Force color clamping – Forces color clamping; Use pixel aspect – Enables visualization of the pixel aspect ratio. Flip – Mirrors the image in the VFB. This is a view only option, the flipped image cannot be exported. This function is only active while holding the menu button or the hotkey for the corresponding type of flip. The effect does not interrupt interactive rendering. Flip horizontally– Mirrors the image horizontally. Flip vertically – Mirrors the image vertically. Panorama View – Shows the image in 360° view. Show History – Shows the History panel. Show Layers – Shows the Layers panel. | |
Options | VFB settings – Opens the VFB Settings window where you can adjusts settings for Render View, Render Region, History and Layers. | |
VFB Toolbar
...
| This dropdown gives access to render elements rendered for the scene. The selected render element is displayed in the VFB. By default, the RGB color and Alpha render elements are available. Any additional render elements that have been added to the scene also appear in the drop-down. | |
| Displays the coordinates of the mouse pointer. | |
| Specifies the sampled area size. Click on the arrow to open a context menu with the available sampled area sizes: 1x1, 3x3, 5x5, and 7x7. | |
| Specifies whether color and display corrections are applied (RGB) or not (Raw) when showing the sampled pixel values at the current mouse pointer position. | |
| Displays the RGB pixel values at the current mouse pointer position before applying any color corrections. | |
Specifies RGB values. Click on the arrow to open a context menu with the available option. None – Does not specify the RGB value. | |
| Displays the Hue, Saturation and Value of the pixel under the current mouse position when HSV is selected. | |
| Displays the HEX of the pixel under the current mouse position when Web is selected. | |
| Displays the 8bit 8-bit color palette of the pixel under the current mouse position when 8bit is selected. |
| Locks the mouse pointer coordinates and displays information for the selected pixel. | ||
| Shows corrected colors. | ||
| Shows the V-Ray log. | ||
| Displays the Alpha channel. | ||
| Displays the red channel. | ||
| Displays the green channel. | ||
| Displays the blue channel. | ||
| Saves the image to disk. Press and hold the icon to bring up the submenu: Save current channel – Saves the current channel to an image file format; | ||
| Clears the contents of the frame buffer. This is useful when starting a new render to prevent confusion with the previous image. | ||
| Renders the closest bucket buckets found to the mouse pointer, when using the bucket image sampler. If the progressive sampler is used, V-Ray samples the closest pixels to the mouse pointer. With this option enabled, you can right-click on the image and select Lock bucket starting point to lock the bucket (or sampling) starting point. | ||
| Allows you to render regions in the VFB. See the Render Region section for more information. | ||
| Starts IPR. | ||
| Stops the current rendering. | ||
| Starts rendering. | ||
Render History
...
The V-Ray VFB Frame Buffer keeps a history of previously rendered images, and lists each with a number, thumbnail, and textual details in the Render history panel. Up to four images can be called from the history to be compared in the VFB (as shown belowin this section). History files are stored as .vrimg files in a user-specified folder. Render history settings can be configured in the VFB the VFB Settings window.
Enables or disables image A/B vertical comparison. Select images A and B from the render history. You can switch between comparison modes by holding down on this button or by using the hotkeys. | |
| Enables or disables image A/B horizontal comparison. Select images A and B from the render historyA and B from the render history. You can switch between comparison modes by holding down on this button or by using the hotkeys. | |
| Enables or disables image A/B/C/D comparison. Select images A, B, C and D from the render history. You can switch between comparison modes by holding down on this button or by using the hotkeys. | |
| Saves the current image from the VFB to the render history. The image is placed at the top of the render history list. | |
| Loads the selected image from the render history to the VFB. | |
| Removes the selected image from the render history. |
...
| Section | |||||||||||||||||||||||||
|---|---|---|---|---|---|---|---|---|---|---|---|---|---|---|---|---|---|---|---|---|---|---|---|---|---|
|
...
The V-Ray Frame Buffer includes a suite of color corrections and tools for adjusting the image. The tools are added as layers and displayed in a layer tree. You can enable or disable a particular tool using the visibility icon () to the left of its name.
For more information on using the Layers, see the Layers Layers page.
| Section | |||||||||||||||||||||||||||||
|---|---|---|---|---|---|---|---|---|---|---|---|---|---|---|---|---|---|---|---|---|---|---|---|---|---|---|---|---|---|
|
...
| Section | ||||||||||||||||||||||||||||||||||
|---|---|---|---|---|---|---|---|---|---|---|---|---|---|---|---|---|---|---|---|---|---|---|---|---|---|---|---|---|---|---|---|---|---|---|
|
...
These options are available when Interactive rendering is enabled, . They can be accessed by right-clicking anywhere in the render region.
Select Object – Directly select scene objects by clicking on them in the VFB rendering area. You can use the Ctrl + left mouse button keyboard shortcut instead.
Select Material – Pick a scene material from an object that is being rendered. You only need to click on that object in the VFB rendering area and the material editor opens with it. You can use the Shift + left mouse button keyboard shortcut instead.
Set Focus Point – Sets the target distance for the Depth of Field effect to the location clicked in the VFB rendering area. You can use the Alt + left mouse button keyboard shortcut instead.
VFB Shortcuts
...
These shortcuts navigate through the VFB image. You can also find them in the VFB Settings window. Please note that the VFB window must have the current focus for the shortcuts to have effect:
...
| Fancy Bullets | ||
|---|---|---|
| ||
|