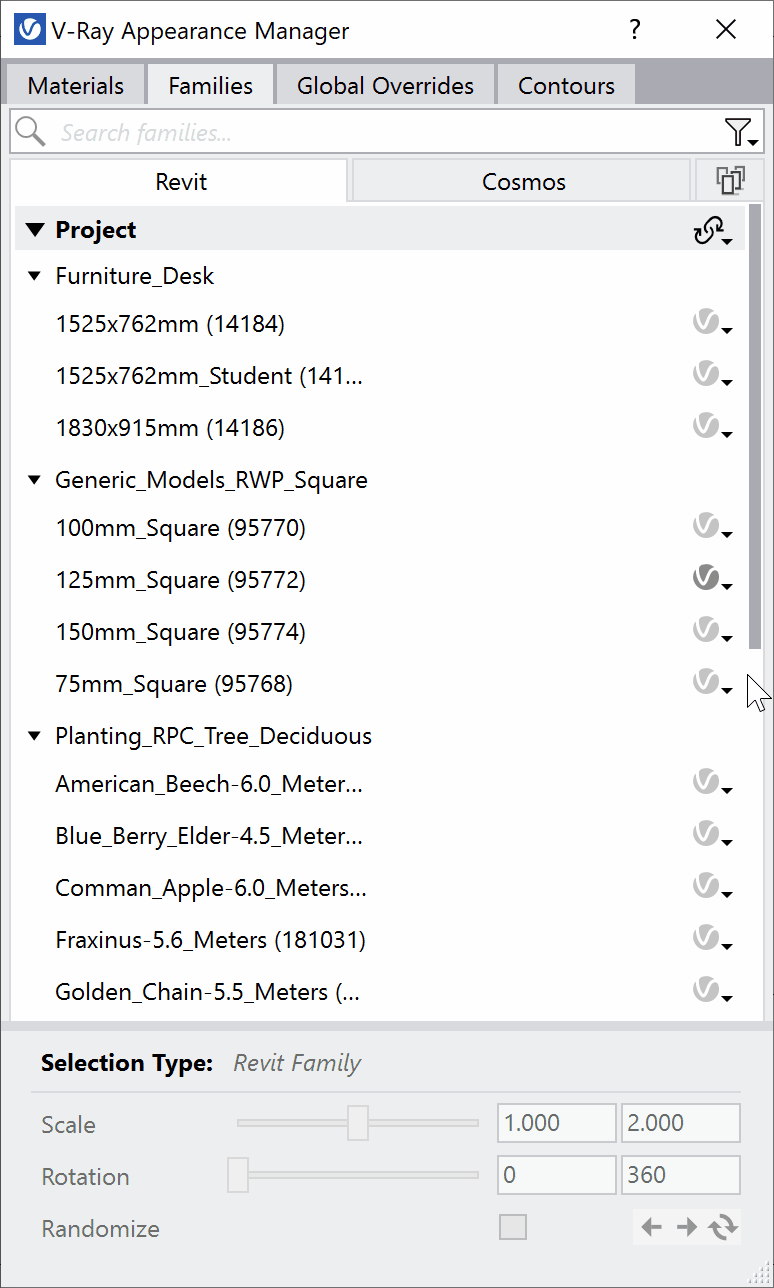Page History
This page provides information on the V-Ray Proxy Scene Geometry object.
Overview
...
V-Ray Scene (.vrscene) is a file format which allows for assets, such as geometry, materials, and lights, to be shared together between all platforms that run V-Ray.
...
V-Ray Scene materials and geometry are non-editable and lights can only be toggled on and off.
UI Paths
...
| Section | |||||||||||||||||||||||||
|---|---|---|---|---|---|---|---|---|---|---|---|---|---|---|---|---|---|---|---|---|---|---|---|---|---|
|
| UI Text Box | ||
|---|---|---|
| ||
You can also drag-and-drop a Proxy Scene from the V-Ray Asset Editor onto any geometry listed in the Objects Families tab of V-Ray Appearance Manager. |
...
Workflow
...
| Section | |||||||||||||||||||||||||
|---|---|---|---|---|---|---|---|---|---|---|---|---|---|---|---|---|---|---|---|---|---|---|---|---|---|
|
Parameters
...
| Section | ||||||||||||||||||||
|---|---|---|---|---|---|---|---|---|---|---|---|---|---|---|---|---|---|---|---|---|
|