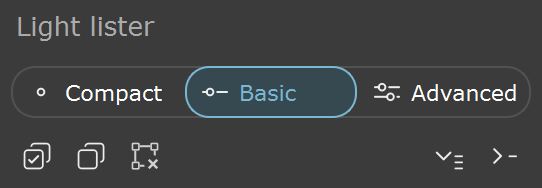Page History
| Floatingpagetoc |
|---|
| Responsivegridmacro | ||||||||||||||
|---|---|---|---|---|---|---|---|---|---|---|---|---|---|---|
|
| CSS Stylesheet |
|---|
.UIImage {
max-width:650px;
margin-left:auto;
margin-right:auto;
} |
This page offers information about the Lights tab in Chaos Vantage.
Overview
The light tab offers properties for the environment setup as well as a list of all lights in the scene and their properties. This includes lights imported with a .vrscene file.
| UI Text Box | ||
|---|---|---|
| ||
You can use the right mouse button click to reset the parameters numeric values to defaults. |
Parameters
| Section | |||||||||||||||
|---|---|---|---|---|---|---|---|---|---|---|---|---|---|---|---|
|
Lights List
In the lights list are listed all lights and their properties imported with a .vrscene file.
| UI Text Box | ||||||||||
|---|---|---|---|---|---|---|---|---|---|---|
| ||||||||||
Lights that have [G] in front of their name are grouped and share properties. Changing any value will be instanced in all the grouped lights. You can ungroup lights by clicking on the checkbox in front of "Grouped with ## other lights"
|
| UI Text Box | ||||||||||
|---|---|---|---|---|---|---|---|---|---|---|
| ||||||||||
Lights will be automatically grouped/instanced if they share similar properties. This functionality will be available if the Display controls for all lights is disabled in the UI section of the Preferences dialogue.
|
| Section | |||||||||||||||
|---|---|---|---|---|---|---|---|---|---|---|---|---|---|---|---|
|
| Div | ||||||||||||||||||||||||||||||||||||||||||||||||||||||||||||||||||||||
|---|---|---|---|---|---|---|---|---|---|---|---|---|---|---|---|---|---|---|---|---|---|---|---|---|---|---|---|---|---|---|---|---|---|---|---|---|---|---|---|---|---|---|---|---|---|---|---|---|---|---|---|---|---|---|---|---|---|---|---|---|---|---|---|---|---|---|---|---|---|---|
| ||||||||||||||||||||||||||||||||||||||||||||||||||||||||||||||||||||||
|