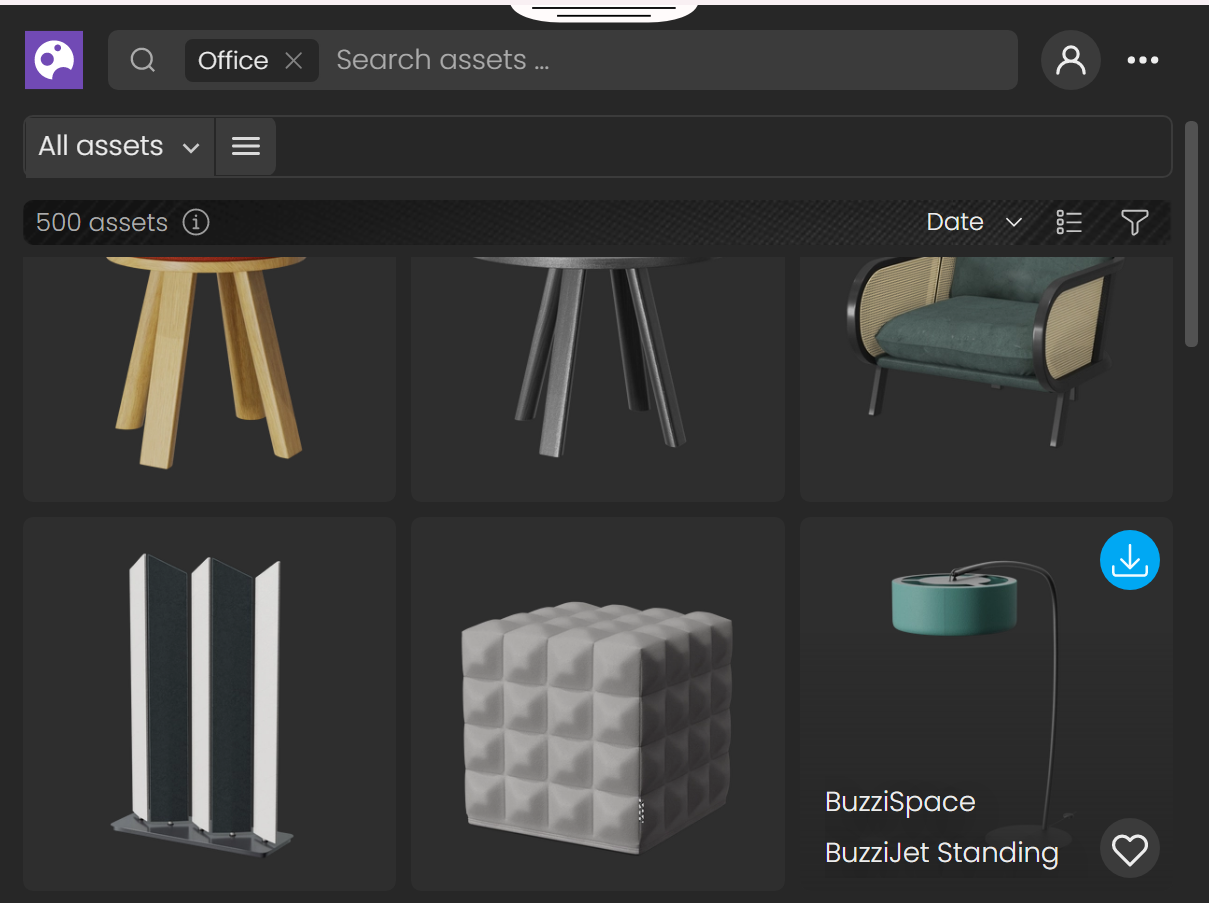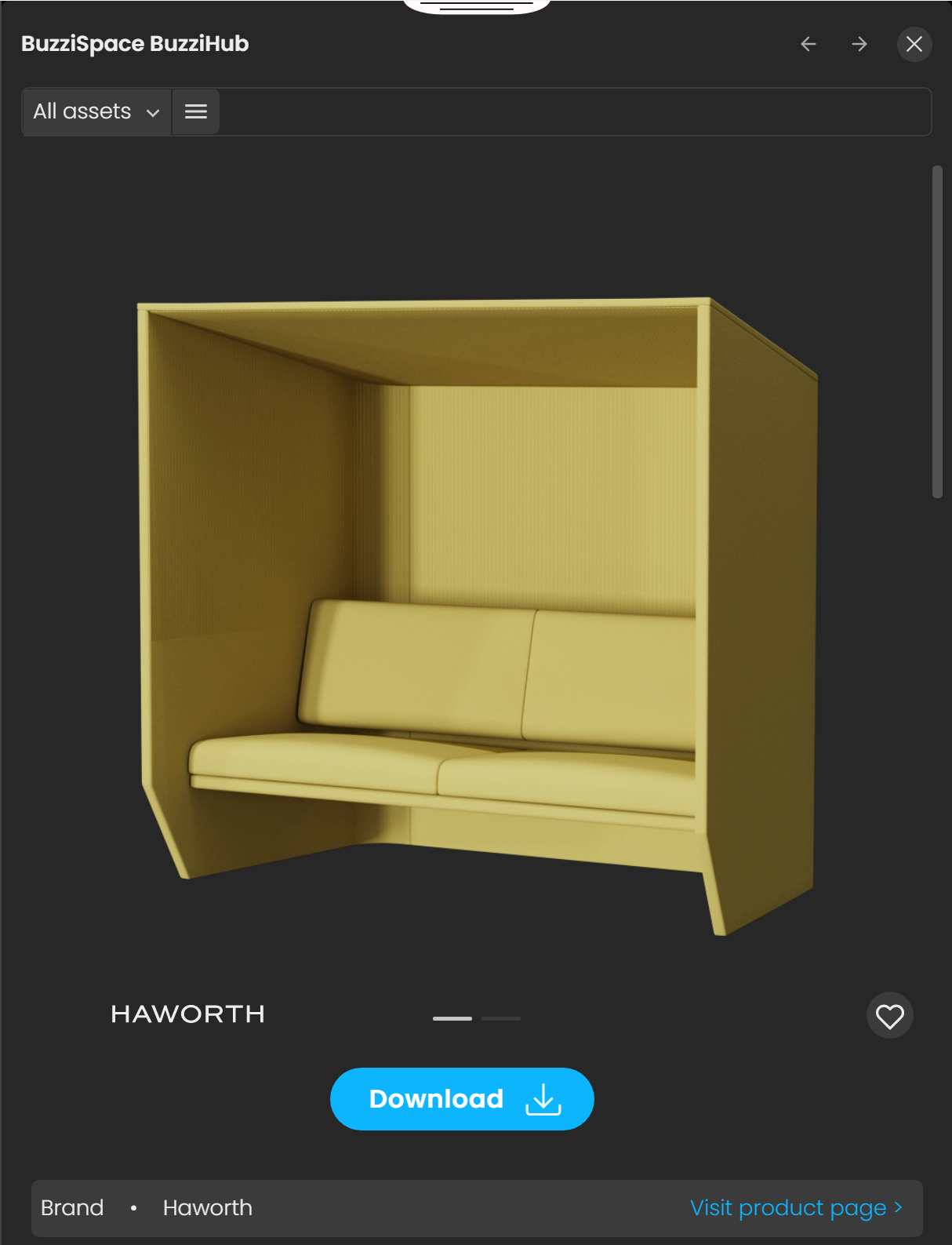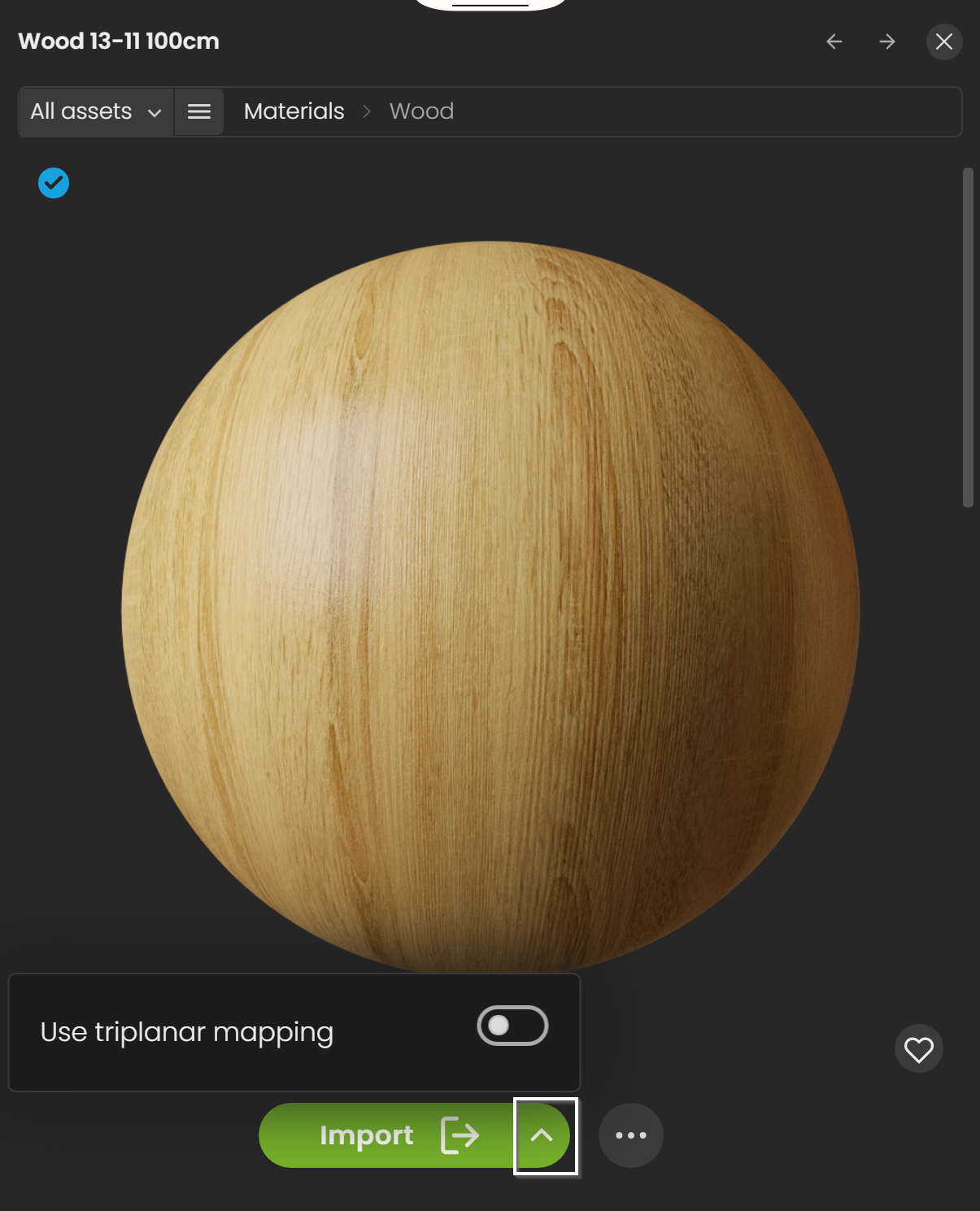Page History
This page provides information about the Chaos Cosmos Browser in V-Ray for Maya.
Overview
| Section | |||||||||||||||||||||||||||||||||
|---|---|---|---|---|---|---|---|---|---|---|---|---|---|---|---|---|---|---|---|---|---|---|---|---|---|---|---|---|---|---|---|---|---|
|
| UI Expand | ||||||||||||
|---|---|---|---|---|---|---|---|---|---|---|---|---|
| ||||||||||||
|
Installation
| Multiexcerpt include | ||||
|---|---|---|---|---|
|
When installing V-Ray for Maya from a .zip file, note that Chaos Cosmos is not included by default in the installation. To add it, you can separately download and install it.
Usage Workflow
| UI Steps | ||||||||||||||||||||||||||||||||||||||
|---|---|---|---|---|---|---|---|---|---|---|---|---|---|---|---|---|---|---|---|---|---|---|---|---|---|---|---|---|---|---|---|---|---|---|---|---|---|---|
| ||||||||||||||||||||||||||||||||||||||
|
| UI Text Box | ||
|---|---|---|
| ||
With Maya 2024 running on macOS, Chaos Cosmos opens in the default web browser. |
Download Assets
Once you choose an asset, you have to download it. Hover over it and click on the blue icon at the lower-right corner.
Another way to download an asset is by clicking on it first. This reveals additional information. You can see the category/space/color of the asset and other additional information. The download button is also available.
| Section | |||||||||||||||||||||||||
|---|---|---|---|---|---|---|---|---|---|---|---|---|---|---|---|---|---|---|---|---|---|---|---|---|---|
|
Import Assets
Once the download is complete, a pop-up window states that the asset is downloaded successfully.
You can either drag-n-drop the asset into the viewport and place it wherever you want in the scene, or you can use the Import button functionality to bring the asset into the center of the scene. The drag-n-drop option is available in Windows only.
The Import button places the asset at 0,0,0 of the coordinates system.
Note that assets can be reused across different host platforms.
By default, they are saved locally in the following directories:
For Windows: C:\Users\[User]\Documents\Chaos Cosmos\Packages;
For macOS: /Users/[User]/ChaosCosmos/;
For Linux: /home/[User]/.ChaosCosmos/Packages
The download storage can be configured. For more information on how to do it, refer to the Configuring the Asset Download Directory page.
| Section | |||||||||||||||||||||||||
|---|---|---|---|---|---|---|---|---|---|---|---|---|---|---|---|---|---|---|---|---|---|---|---|---|---|
|
Example: Usage
This example shows a scene without and the same scene using Chaos Cosmos assets.
| Align | ||||||||||||||
|---|---|---|---|---|---|---|---|---|---|---|---|---|---|---|
| ||||||||||||||
|
Assets
Note that the Cosmos geometry is imported as VRayProxy. Similar to the new Proxy node, newer Cosmos assets allow their shaders to be previewed and overridden in the Object Hierarchy of the V-Ray Proxy. Any material in the scene can be used to override the shader and allows for quick customizations of the scene. You can find the newest assets in the What's new section of the Cosmos browser. You can refer to the V-Ray Proxy page for additional information.
| UI Text Box | ||
|---|---|---|
| ||
If you are editing a scene created on a different machine, or somehow your Cosmos assets are mislocated, you can use the Check for Missing Cosmos Assets tool in the V-Ray Tools menu. |
Lights
Cosmos lights are imported as a group, paired with the VRayProxy. This helps when moving or rotating the geometry, to keep its VRayLight together with it.
HDRIs
The HDRI assets create a Dome Light with the hdri file attached to it.
| UI Text Box | ||
|---|---|---|
| ||
It is recommended to use VRayPhysicalCamera when using Cosmos hdri files for lighting. Alternatively, you can lower the dome light intensity. |
Materials
| Section | ||||||||||||||||||||||||||||||
|---|---|---|---|---|---|---|---|---|---|---|---|---|---|---|---|---|---|---|---|---|---|---|---|---|---|---|---|---|---|---|
|
Notes
| Fancy Bullets | ||
|---|---|---|
| ||
|