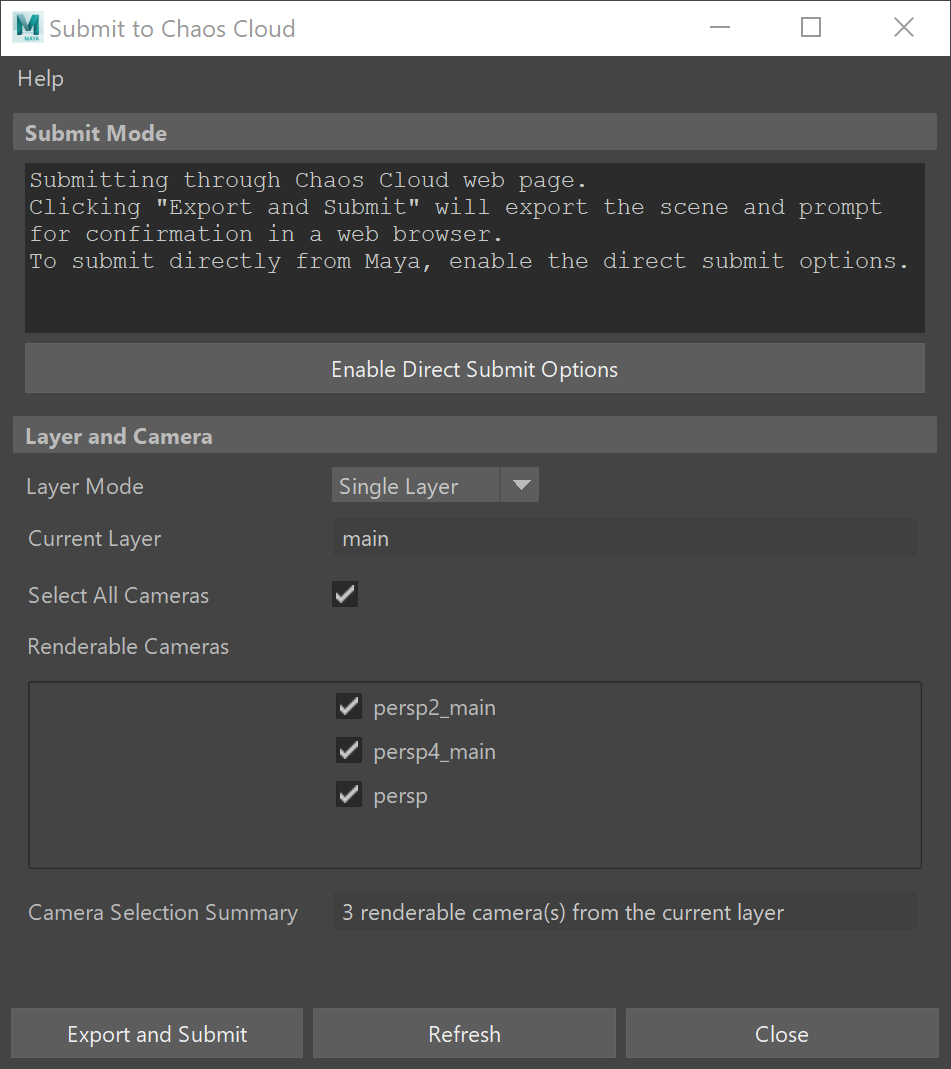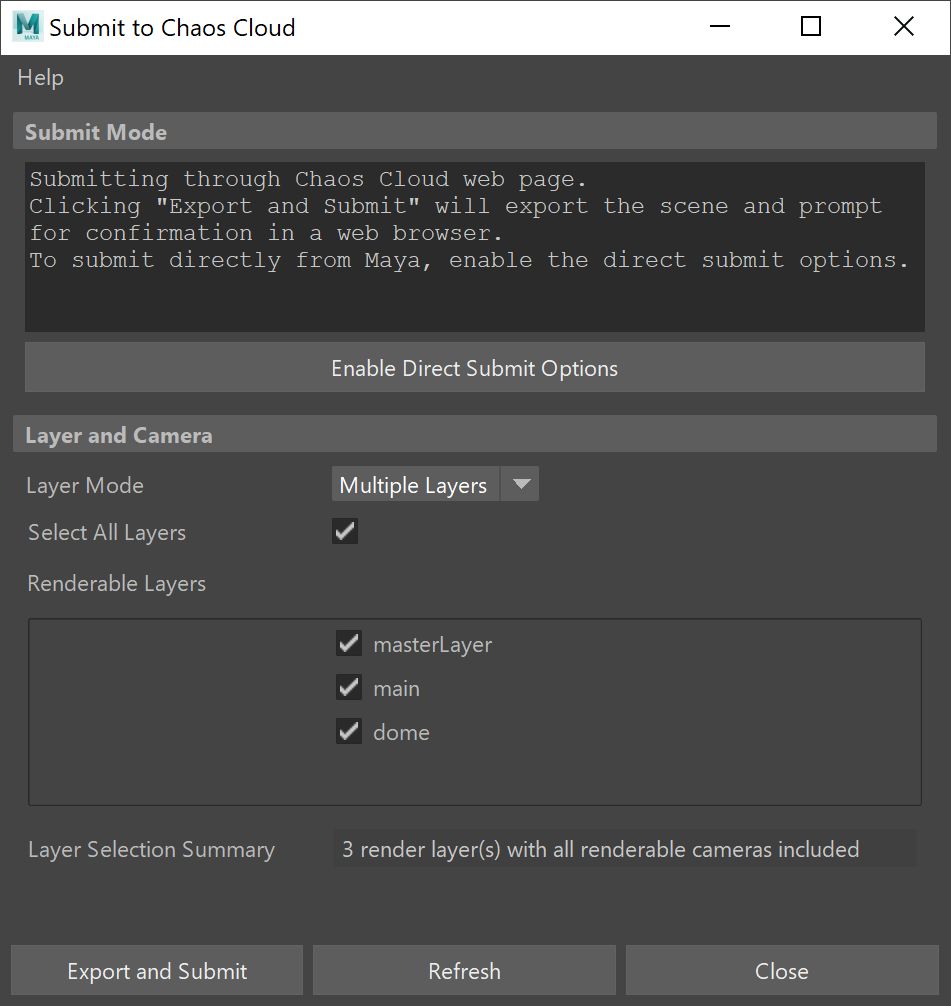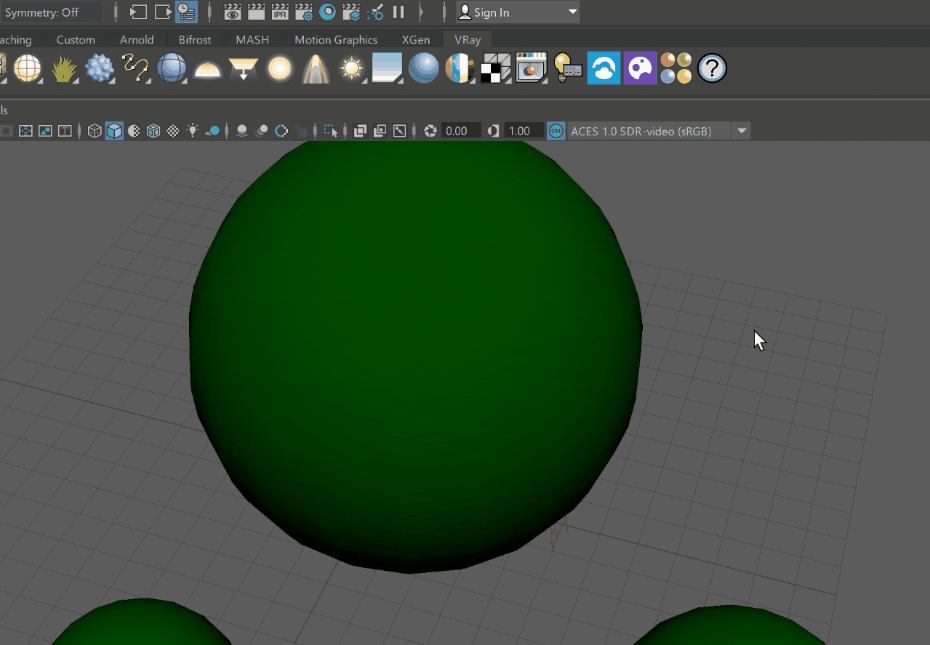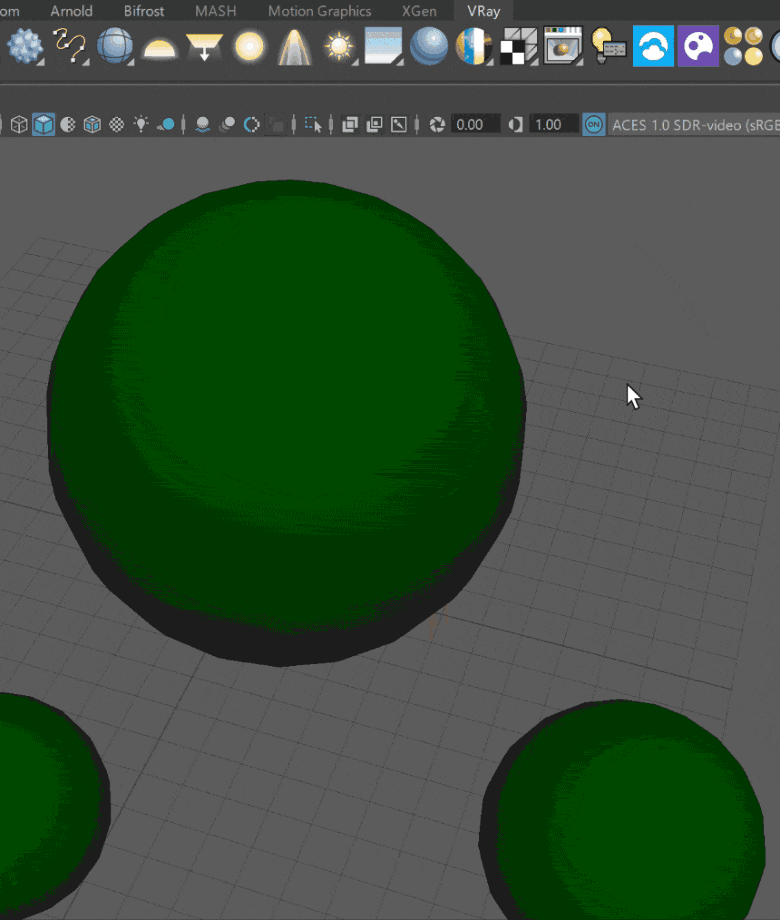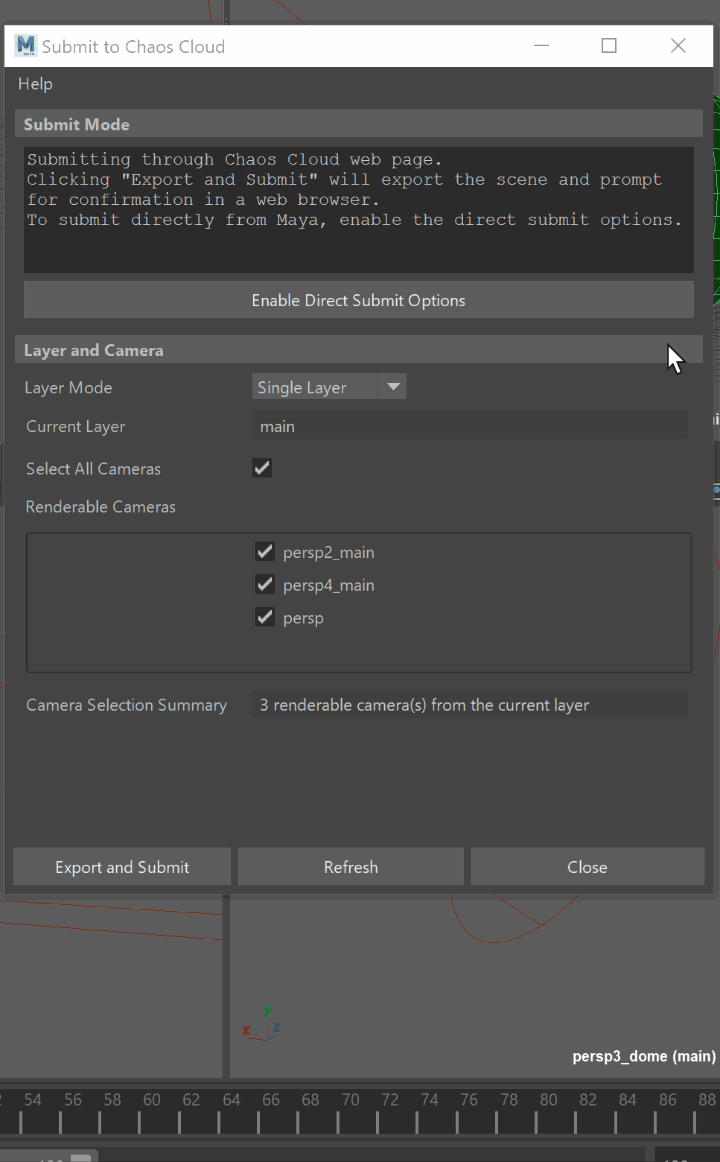Page History
...
Overview
...
| Section | |||||||||||||||||||||||||||
|---|---|---|---|---|---|---|---|---|---|---|---|---|---|---|---|---|---|---|---|---|---|---|---|---|---|---|---|
|
...
- Setup your scene with multiple cameras and/or render layers.
- Click on the Chaos Cloud button (). In the Submit to Chaos Cloud window, you can choose Single or Multiple Layers to render.
- Choose one or multiple Layers/Cameras to submit. Note that when rendering in Single Layer mode, the Current Layer option displays the layer which is rendered and all renderable cameras available in it. In Multiple layers mode, all renderable layers are displayed.
- Submit your scene for render. Chaos Cloud can submit directly from Maya, when If the Direct Submit Options are enabled. Otherwise are disabled, Cloud redirects some of the render options to the Chaos Cloud Client App, where some of the cloud job options can be adjusted.
...
- If the Direct Submit Options are enabled, you can skip this step.
| Section | |||||||||||||||||||||||||
|---|---|---|---|---|---|---|---|---|---|---|---|---|---|---|---|---|---|---|---|---|---|---|---|---|---|
|
...
If Direct Submit Options are disabled, the rest of the settings are finalized in the Chaos Cloud web pageClient App. Different information is displayed depending on whether a Single Layer or Multiple Layers -Layered job is exported.
| UI Text Box | ||
|---|---|---|
| ||
|
...
| Section | |||||||||||||||
|---|---|---|---|---|---|---|---|---|---|---|---|---|---|---|---|
Single Layer
|
...
| Section | ||||||||||||||||||||
|---|---|---|---|---|---|---|---|---|---|---|---|---|---|---|---|---|---|---|---|---|
Multiple Layers
|
...
| Section | |||||||||||||||
|---|---|---|---|---|---|---|---|---|---|---|---|---|---|---|---|
|
...