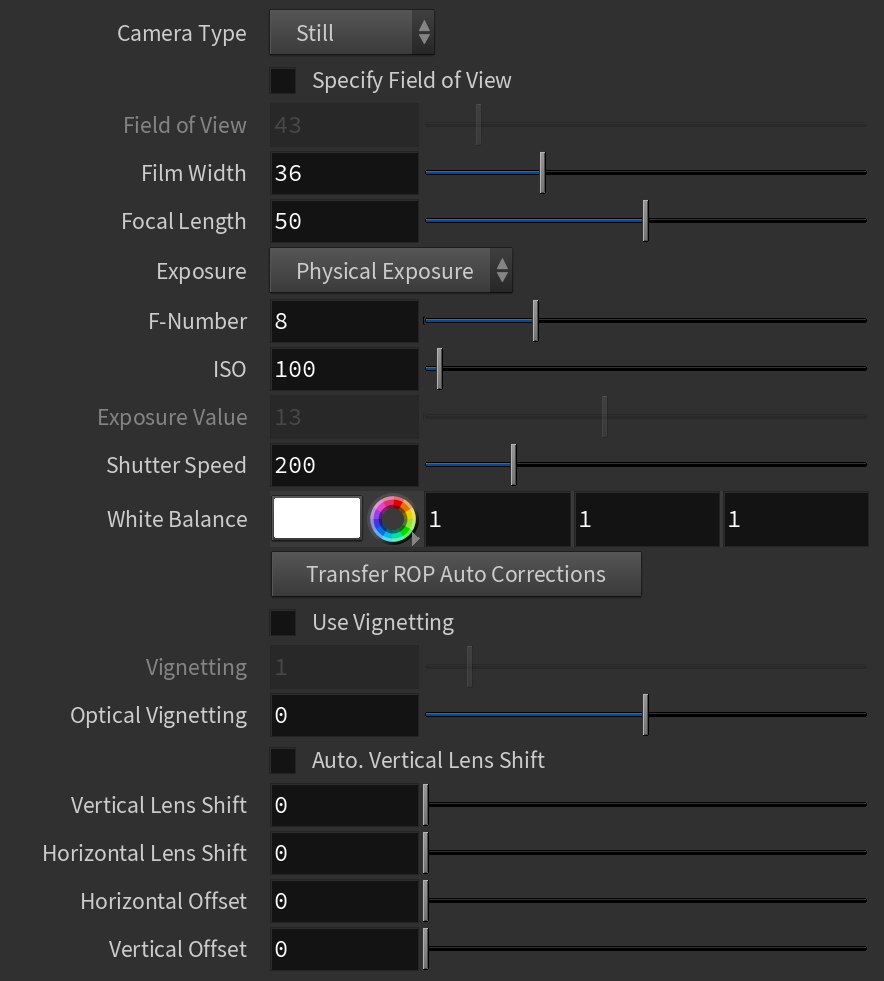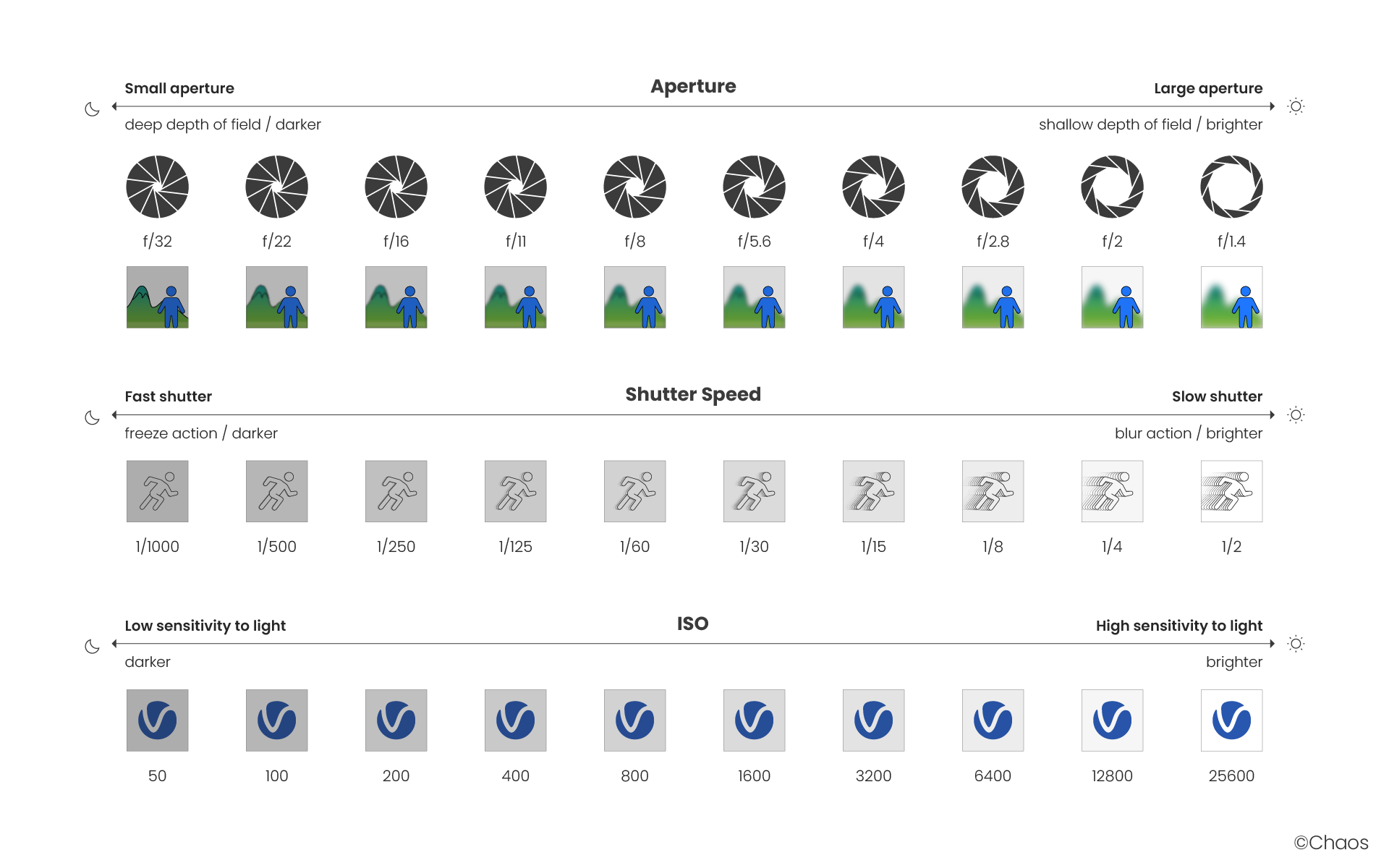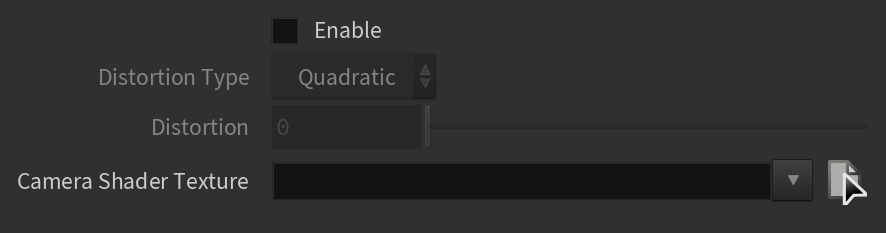This page provides information on the V-Ray Physical Camera parameters that can be added to standard Houdini cameras.
Overview
The V-Ray Physical Camera allows you to use real-world parameters to set up the virtual CG camera (e.g. f-stop, lens focal length, etc). This gives you access to lens properties such as aperture (F-Stop) and shutter speed as well as depth of field, motion blur, and more.
V-Ray Physical Camera also makes it easier to use light sources with real-world illumination such as V-Ray Lights with physical units or V-Ray Sun Light.
To add V-Ray Physical Camera parameters to a standard Houdini camera, use the Physical Camera button on the V-Ray Shelf. This will add a new tab to the selected Camera's parameters.
Parameters
Enable – Enables the V-Ray Physical Camera parameters.
Main
Camera Type – Determines the type of the physical camera to simulate. This mostly has an effect on the motion blur effect produced by the camera:
Still – Simulates a still photo camera with a regular shutter.
Cinematic – Simulates a motion-picture camera with a circular shutter.
Video – Simulates a shutter-less video camera with a CCD matrix.
Shutter Angle – Shutter angle (in degrees) for the cinematic camera.
Shutter Offset – Shutter offset (in degrees) for the cinematic camera.
Latency – CCD matrix latency, in seconds, for the video camera
Specify Field of View – Specifies the source for the camera's field of view setting. When enabled, the FOV parameter is manually set. When disabled, FOV is determined by the Focal Length parameter.
Field of View – Specifies a value for the camera's field of view when Specify Field of View is enabled.
Film Width – Specifies the horizontal size of the film gate in millimeters. Note that this setting takes into account the system units configuration to produce the correct result.
Focal Length – Specifies the equivalent focal length of the camera lens. This setting takes into account the system units configuration to produce the correct result. Vertical film gate size is calculated by taking image aspect ratio into account (vertical film size = horizontal film size / aspect ratio).
Exposure – Specifies how the F-Number, Shutter Speed, and Film Speed (ISO) settings affect the image brightness.
Disable – Shutter Speed, F-Number and ISO settings do not affect the image brightness;
Physical Exposure – Image brightness is controlled by the Shutter Speed, F-Number and ISO;
Exposure Value – Uses the Exposure Value to control image brightness. Grays out the ISO parameter and uses Shutter Speed and F-Number values only for Motion Blur and Depth of field respectively.
F-Number – Determines the width of the camera aperture. For more information, see the F-Stop (F-Number) example below.
ISO – Determines the film power (i.e. sensitivity). Smaller values make the image darker, while larger values make it brighter. For more information, see the ISO (Film Speed) example below.
Exposure Value – Controls the exposure value when Exposure is set to Exposure Value. Higher values make the render darker, whereas lower values make the render brighter.
Shutter Speed – Specifies the shutter speed, in inverse seconds, for the still photographic camera. For example, a shutter speed of 1/30 of a second corresponds to a value of 30 for this parameter. For more information, see the Shutter Speed example below.
White Balance – A color that can be used to alter the image output. Objects in the scene that have the specified color appear white in the image. Note that only the color hue is taken into consideration; the brightness of the color is ignored. For more information, see the White Balance example below.
Transfer ROP Auto Corrections – (available only if Auto Exposure/Auto white balance in the ROP are enabled) Lets you transfer the calculations to a camera as an ISO correction, keeping the options affecting Depth of Field and Motion Blur unchanged (e.g. shutter speed, f-number).
Use Vignetting – When enabled, the optical vignetting effect of real-world cameras is simulated.
Vignetting – Specifies the amount of the vignetting effect, where 0.0 is no vignetting and 1.0 is normal vignetting. For more information, see the Vignetting example below.
Optical Vignetting – Controls the strength of the optical vignetting, also known as "cat's eye" vignetting. This effect is due to the fact that the shape of the bokeh highlights resembles the shape of the aperture. As the distance to the optical axis increases, the bokeh highlights are progressively narrowed and begin to resemble the shape of a cat's eye. The larger the distance from the image center, the narrower the cat's eye becomes. Optical vignetting tends to be stronger in wide angle lenses and large aperture lenses, but the effect can be noticed with most photographic lenses.
Auto Vertical Lens Shift – When enabled, automatically sets the Lens Shift parameter to achieve 2-point perspective.
Horizontal/Vertical Lens Shift – Values other than 0 tilt the lenses to simulate 2-point perspective.
Horizontal/Vertical Offset – Shutter offset (in degrees) for the cinematic camera.
The following parameters of the physical camera are linked to some of Houdini's channels as part of the integration of V-Ray for Houdini:
- Film Width is linked to Aperture
- Focal Length is linked to Focal Length
- F-Number is linked to F-Stop
- Horizontal/Vertical Offset are linked to Screen Window X/Y
Aperture F-number vs Shutter Speed vs ISO
Cheat Sheet
The main options that control the brightness of a V-Ray Physical camera are Aperture F-number, Shutter Speed and ISO. They affect each other and you need to balance them according to your scene. Keep in mind that these settings do not correspond to those of a real-life camera. They apply only to the V-Ray Physical camera.
F-number determines the size of the opening in the camera lens. What the number refers to is the ratio between the aperture's focal length and the actual diameter of the aperture. A smaller F-number means a larger aperture. The larger the Aperture, the brighter the scene becomes but that also introduces more Depth of field.
Shutter Speed determines how long the lens stays open when taking the photo. The numbers refer to fractions of a second. The slower the Shutter Speed, the brighter the scene becomes but that also introduces Motion Blur.
ISO determines the camera's sensitivity to light in the scene. Lowering the ISO means that more light is needed to achieve good lighting. Increasing the ISO means that less light is needed to achieve good lighting. A day scene, lit with a V-Ray Sun, for instance, looks best when captured with around 100 ISO.
Depth of Field
Enable – Turns on depth of field sampling. For more information, see the Depth Of Field (DOF) example below.
Focus Distance – Sets the focus distance of the camera.
Bokeh
Enable – When enabled, simulates a polygonal aperture.
Number of Blades – Specifies the number of blades of the polygonal aperture.
Blades Rotation – Defines the rotation of the blades in radians.
Center Bias – Defines a bias shape for the bokeh effects. Positive values make the outer edge of the bokeh effects brighter; negative values make the center of the effect brighter.
Bokeh Anisotropy – Allows stretching of the bokeh effect horizontally or vertically to simulate anamorphic lenses. Values other than 0.0 stretch the bokeh effect horizontally or vertically. If you want the ratio of height to width of the bokeh to be k:1, then the value for anisotropy should be sqrt(1/k)-1. For example, for anamorphic bokeh, which is 2.39:1, the anisotropy value should be -0.353.
Bitmap Aperture
Enable – Enables a texture file to define the shape of the aperture.
Affect Exposure – When enabled, the texture affects the camera's exposure in addition to the shape of the aperture.
Texture – Specifies the texture file that will determine the shape of the aperture.
Resolution – Specifies the resolution of the texture file.
Motion Blur
When rendering Alembic file sequences (e.g. file.$F4.abc), V-Ray expects a velocity attribute for creating the Motion Blur effect. To generate the "v" attribute prior to export, use a Trail SOP. The "Geometry Velocity Blur" option has to be set to "Velocity Blur" under the Render → Sampling tab of the Geometry node.
This limitation is not present when rendering a sequence stored in a single Alembic file (e.g. file.abc). V-Ray is able to interpolate between the neighboring geometry samples, provided that the topology/point count of the contained geometry does not change.
Enable – Turns on motion blur sampling. For more information, see the Motion Blur (MB) example below.
Rolling Shutter – Specifies whether the rolling shutter effect is enabled and the direction of the shutter.
Disabled – The rolling shutter effect is disabled.
Top to bottom – The direction is vertical from top to bottom.
Bottom to top – The direction is vertical from bottom to top.
Left to right – The direction is horizontal from left to right.
Right to left – The direction is horizontal from right to left.
Rolling Shutter Duration – The time for the shutter to pass through the image in 1/seconds.
Distortion
Enable – Enables distortion sampling for the V-Ray Physical Camera.
Distortion Type – Determines the formula used to calculate the distortion for the camera
Quadratic – (the default distortion type) Uses a simplified formula that is easier to calculate than the Cubic method.
Cubic – The distortion type used in some camera tracking programs like SynthEyes and Boujou. If you plan on using one of these programs, use this distortion type.
Lens File – An external .lens file is used to determine the distortion for the camera.
Texture – A displacement map from third party application (i.e. Nuke) can be used to determine the camera distortion.
Distortion – Specifies the distortion coefficient for the camera lens. A value of 0.0 means no distortion; positive values produce "barrel" distortion, while negative values produce "pillow" distortion. This parameter has an effect only when Quadratic or Cubic is selected as the Distortion Type. For more information, see the Distortion example below.
Distortion Texture – The texture to be used to determine the camera distortion when Distortion Type is set to Texture.
Lens File – Specifies the file for calculating the camera distortion when the Distortion Type is set to Lens File.
Camera Shader Texture – Allows a V-Ray OSL texture to be attached to the physical camera. OSL textures allow additional options to be added to the camera such as blur, color and others.
Example: Distortion
The difference between the two types of distortion is slightly visible. The Cubic type should be used in some camera tracking programs like SynthEyes, Boujou, etc.
Example: F-Stop (F-Number)
Note: All the images from the following examples are rendered using the V-Ray Sun and Sky set with their default parameters.
The F-Number parameter controls the aperture size of the virtual camera. Lowering the F-Number value increases the aperture size and so makes the image brighter since more light enters the camera. In reverse, increasing the F-Number makes the image darker, as the aperture is closed. This parameter also determines the amount of the Depth of Field (DOF) effect.
The images in this example show the effect of changing the F-Number. The following constant settings were used for some parameters: Exposure is on, Shutter Speed is 60.0, ISO is 200, Vignetting is on, White Balance is white.
Example: Shutter Speed
The Shutter Speed parameter determines the exposure time for the virtual camera. The longer this time is (small shutter speed values), the brighter the image is. In reverse - if the exposure time is shorter (high shutter speed value), the image is darker. This parameter also affects the motion blur effect, see the Motion Blur Example.
The images in this example show the effect of changing the Shutter Speed. The following constant settings were used for some parameters: Exposure is on, F-Number is 8.0, ISO is 200, Vignetting is on, and White Balance is white.
Example: ISO (Film Speed)
The ISO parameter determines the sensitivity of the film and consequently the brightness of the image. If the ISO value is high (film is more sensitive to light), the image is brighter. Lower ISO values mean that the film is less sensitive and produces a darker image.
The images in this example show the effect of changing the ISO. The following constant settings were used for some parameters: Exposure is on, Shutter Speed is 60.0, F-Number is 8.0, Vignetting is on, and White Balance is white.
Example: White Balance
Using the White Balance color allows additional modification of the image output. Objects in the scene that have the specified color appear white in the image. E.g. for daylight scenes this should be peach color to compensate for the color of the sun light, etc.
The images in this example show the effect of changing the White Balance. The following constant settings were used for some parameters: Exposure is on, F-Number is 8.0, Shutter Speed is 200.0, ISO is 200.0, and Vignetting is off.
Example: Vignetting
Example: Depth Of Field (DOF)
Enable DoF effect from the Depth of Field tab of the physical camera. The effect is most strongly seen when the camera is close to an object, for example when doing a macro photo. For a strong DoF effect, the camera aperture must be open wide (i.e. small F-Number value). That may lead to a very burnt and bright image, so to preserve the same illuminosity over the whole image, the Shutter Speed must be shortened. Last but not least the Focus Distance determines which part of the scene is actually on focus. To get the focus near, you need a small value and reverse - higher value for far focus.
For the images in this example, the following constant settings were used for some parameters: Exposure is set to Exposure Value, F-Number is 1.0, Exposure Value is 7.0, Shutter Speed is 125, Vignetting is off.
Example: Motion Blur (MB)
Enable the Motion Blur effect from the Motion Blur tab of the physical camera. The amount of motion blur is determined by the speed of the moving object itself as well as the Shutter Speed setting of the camera. Long shutter speeds produce more motion blur, as the movement of the object is tracked over a longer time. In reverse, short shutter speeds produce less motion blur. Keep in mind that to preserve the same brightness over the whole image, the F-Number value has to be corrected as well.
In this example, the falling roof tiles are moving faster than the flower pot, which causes the difference in the motion blur effect.