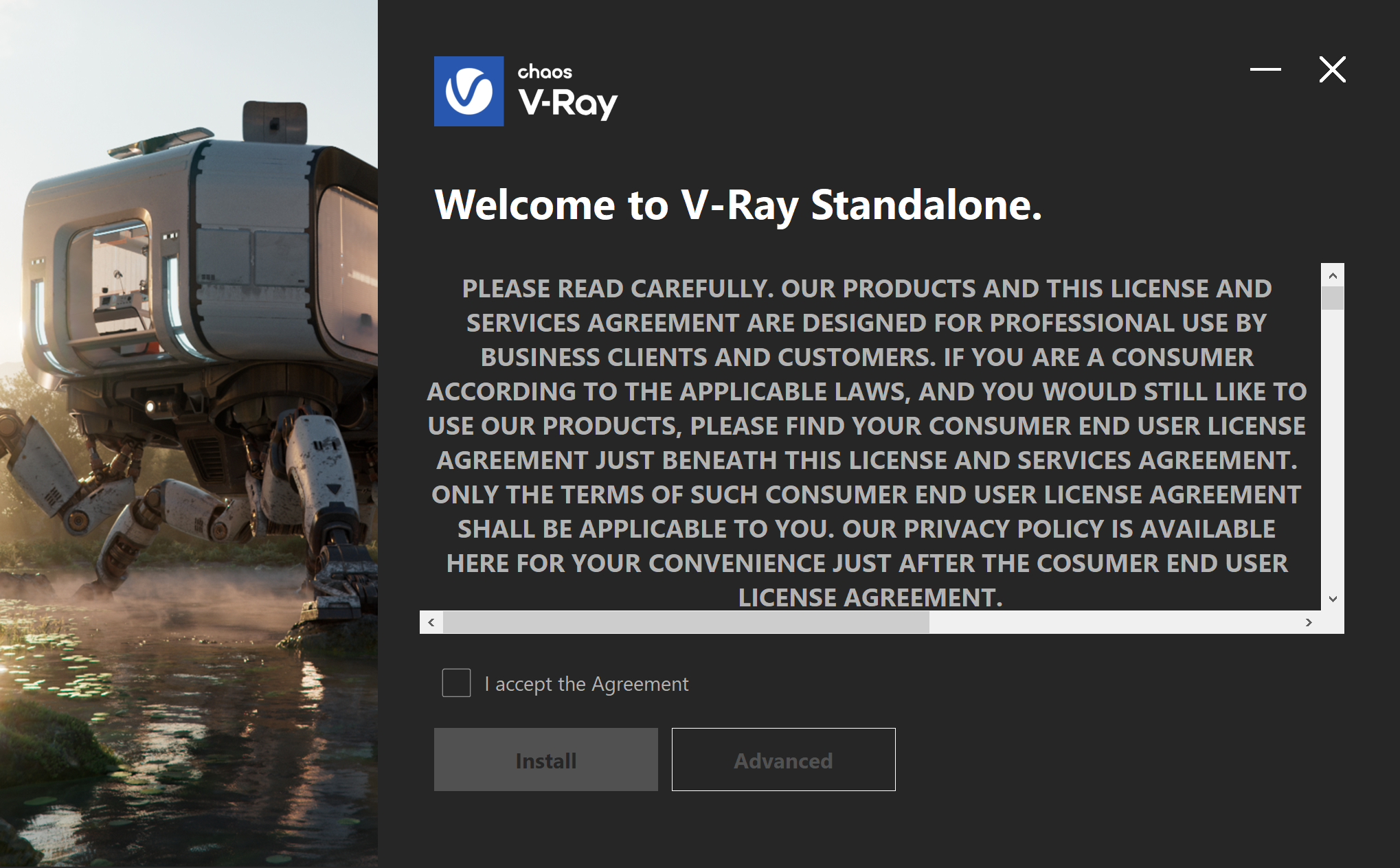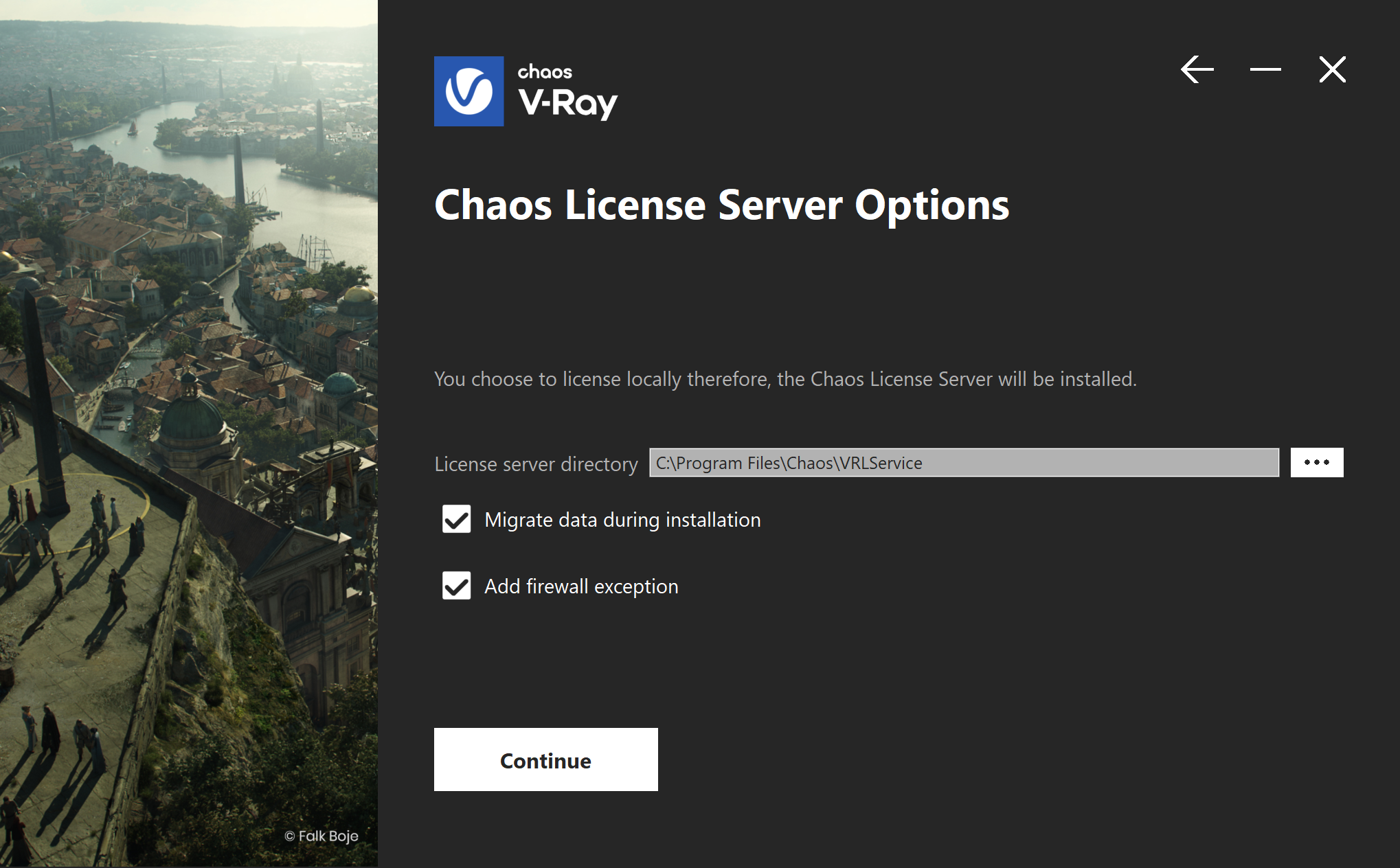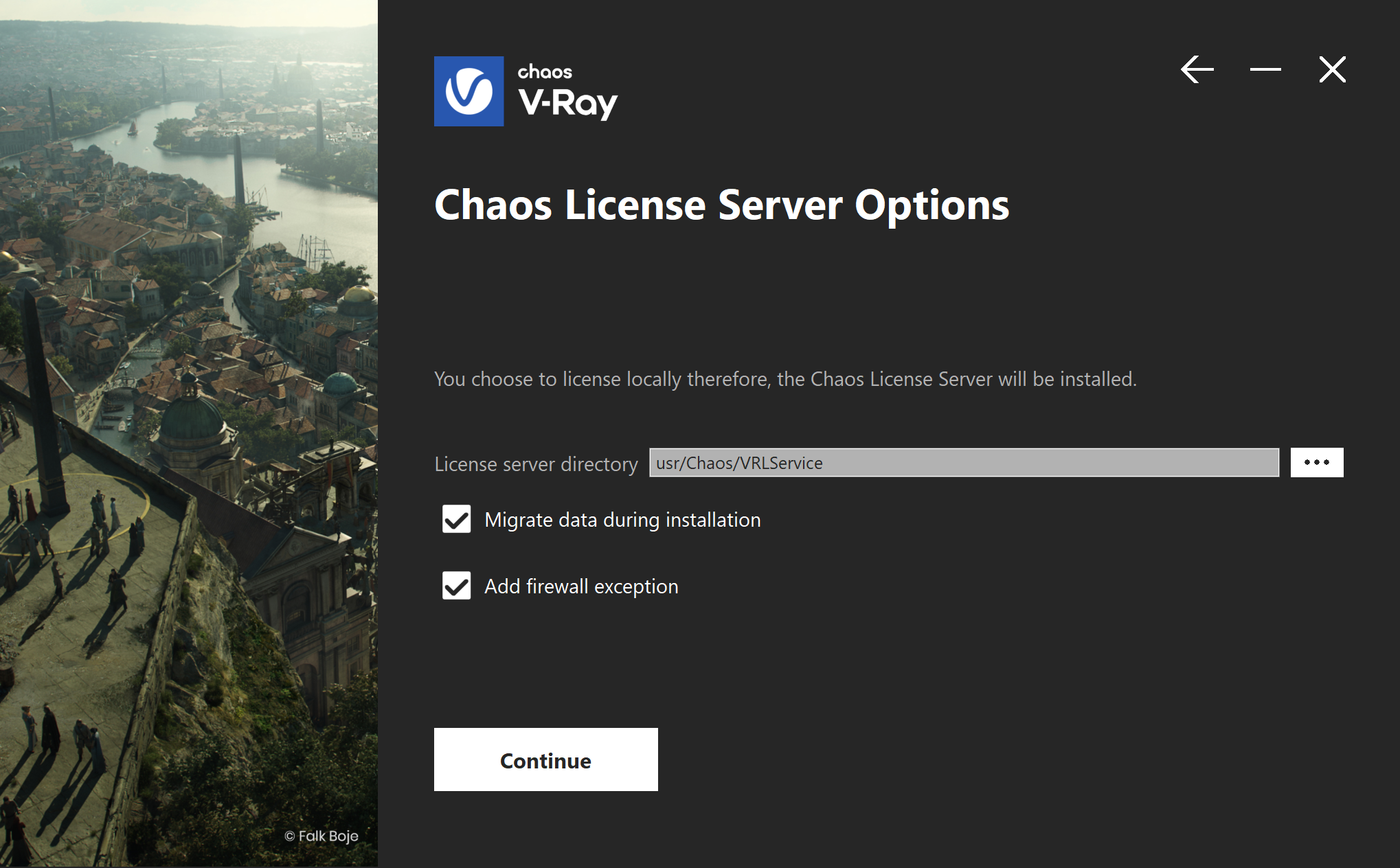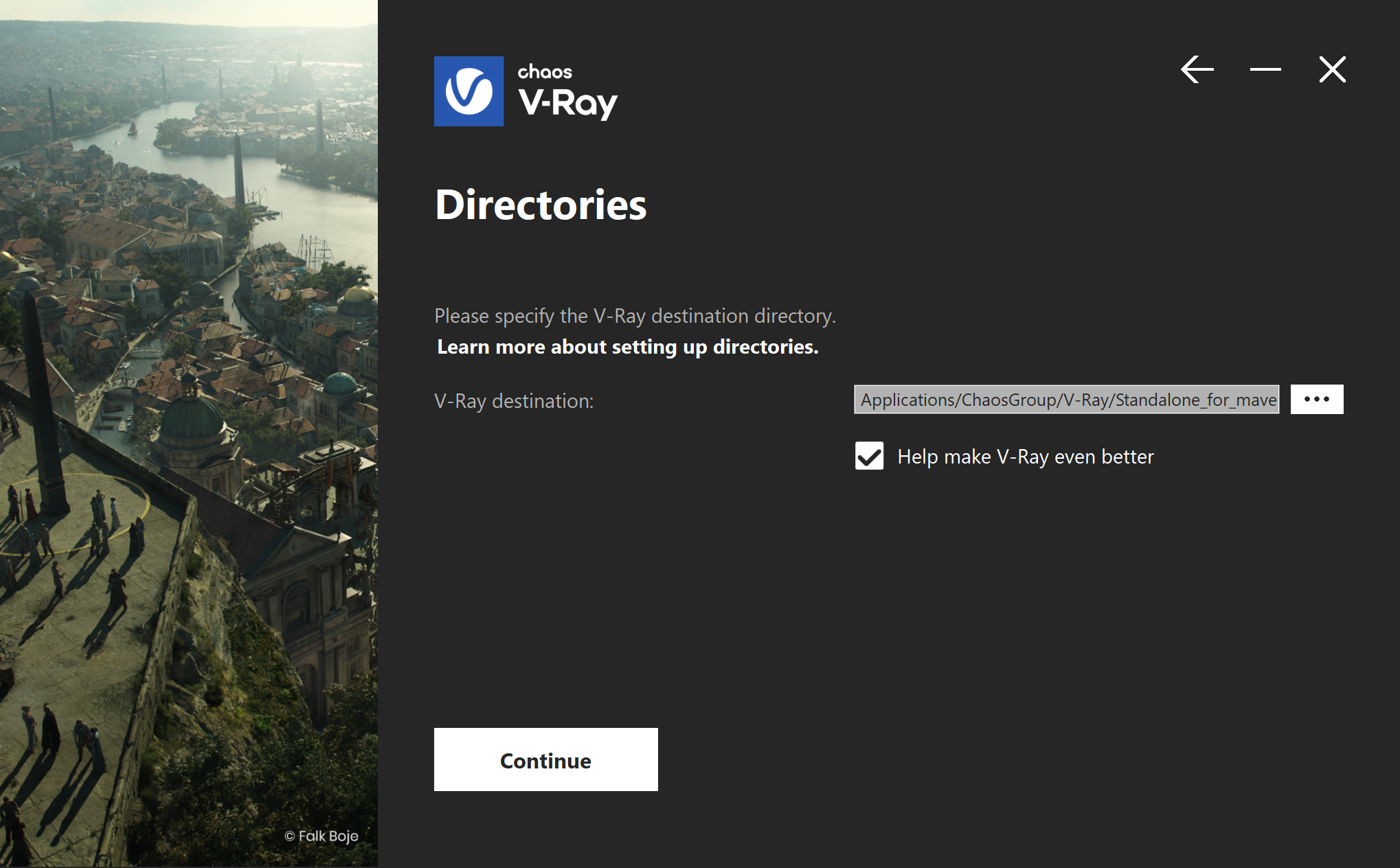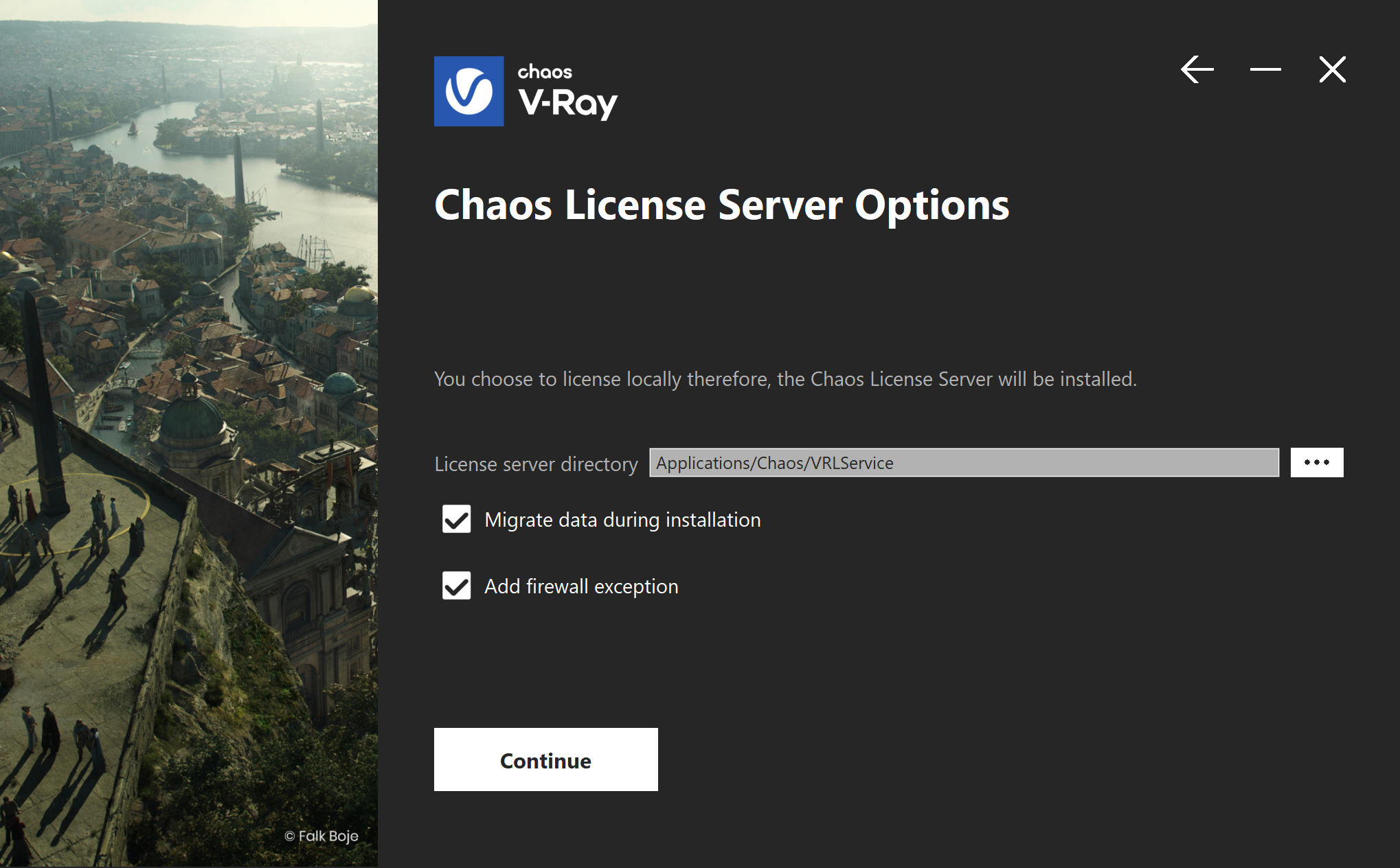This page provides details on how to install the standalone version of V-Ray.
Overview
This guide is to serve as a reference for installing V-Ray Standalone. Please refer to the Glossary section for specific terms used in this document.
You can download the latest official version of V-Ray Standalone from http://www.chaos.com with the account supplied to you by Chaos or your reseller.
If you experience any problems, please check the Troubleshooting section.
A complete installation of V-Ray Standalone consists of:
- V-Ray Standalone
- V-Ray tools
- V-Ray Standalone SDK
- Documentation
In order to complete a full installation of V-Ray Standalone you need to:
- Install the V-Ray Online License Server. We highly suggest using the latest version available at our website.
- Install V-Ray Standalone.
Installing V-Ray Standalone
This section walks you through the steps of installing of V-Ray Standalone for different operating systems using the provided installer.
To install V-Ray Standalone, make sure your Windows account has administrative privileges and double-click the installer to run it:
To complete the installation follow these steps:
1. You are presented with the V-Ray licensing agreement. Please take a moment to review the agreement. Tick the I accept the Agreement checkbox. Click on Install to proceed with a standard V-Ray installation. If you need to customize the installation, click on Advanced.
2. The installer proceeds to uninstall any previous versions and install V-Ray Standalone. If the installation is successful, the following window opens.
Click on Done.
To install V-Ray Standalone in Linux, follow these steps:
1. Open a console, navigate to the folder and use the full name of the installer to start it. It should look like this:
/username/Downloads/V-Ray/vraystd_adv_61002_centos7_clang-gcc-6.3
2. Follow the instructions of the installer:
2.1 You are presented with the V-Ray licensing agreement. Please read carefully the agreement! Tick the I accept the Agreement checkbox. Click on Install to proceed with a standard V-Ray installation. If you need to customize the installation, click on Advanced.
2.2 The installer proceeds to uninstall any previous versions and install V-Ray Standalone. If the installation is successful, the following window opens.
3.Click on Done.
It may be necessary to log out and log in again so that some of the changes to the environment variables made by the installer can take effect.
To install V-Ray Standalone on macOS, extract the V-Ray installation file in an appropriate folder and double click to run it.
1. You are presented with the V-Ray licensing agreement. Please read carefully the agreement! Tick the I accept the Agreement checkbox. Click on Install to proceed with a standard V-Ray installation. If you need to customize the installation, click on Advanced.
2. The installer proceeds to uninstall any previous versions and install V-Ray Standalone. If the installation is successful, the following window opens.
Click on Done.
It may be necessary to log out and log in again so that some of the changes to the environment variables made by the installer can take effect.