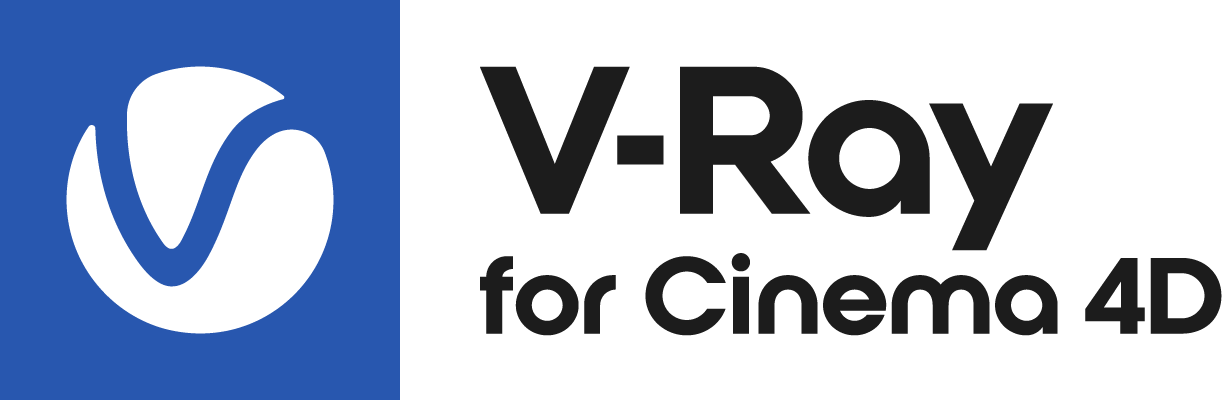This page provides information on distributed rendering (DR) in V-Ray for Cinema 4D.
Overview
Distributed rendering is a technique for distributing a single render job within a single frame across many computers in a network. This method utilizes all available resources in order to shorten the render times and put less load (or distribute the load) on a certain machine.
When submitting a scene for distributed rendering, make sure it contains only native V-Ray shaders. Any other shaders are rendered gray or black.
In V-Ray, DR is done completely through TCP/IP protocol, which is the standard protocol of the Internet and thus the most common protocol that is supported by the hardware. V-Ray itself does not need additional file or directory sharing to perform DR. However, you might need some file/directory sharing for the bitmaps or other additional files used during rendering. The distribution management is divided into a render client and one or more render servers.
The render client is the computer from which the rendering is started. Cinema 4D and V-Ray for Cinema 4D must be running on this computer in order to start DR. The process initiated by the render client divides the frame into rendering regions and distributes them among the render servers, and later collects the results. In any DR job, there is only one render client.
A render server is one of the computers in the network that does the rendering work. A render server requests render data from the render client, processes it, and sends the result back. In any DR job, there can be many render servers.
Distributed Rendering Settings
For information on Distributed rendering settings in Cinema 4D, please see the Common tab page.
The complete setup follows these steps:
- Install only the Standalone version of V-Ray for Cinema 4D on each render server machine.
- Start the Installer and choose the Advanced option. Select the Standalone option as shown in the screenshot.
Make sure you use the same Cinema 4D and V-Ray versions on all machines!
Usage Example
1. Start the DR server on the render server machine. To do that, open the cmd and run "C:\Program Files\MAXON\Cinema 4D Rnn\plugins\V-Ray\res\libs\win64\vray.exe" -server
If you are using more than one render server machine, you have to perform this operation on each machine!
You can also start the render server from the Start Menu > V-Ray for Cinema 4D > Launch V-Ray render server
When installing V-Ray for Cinema 4D and choosing Installation type: Standalone, note that the location of the vray.exe file will be in C:\Program Files\Chaos Group\V-Ray\Cinema 4D\bin\vray.exe .
2. On the render client machine, go to Cinema 4D's Render Settings > V-Ray > Common > Distributed Rendering and enable Distributed Rendering. Then, press the Render Hosts button and open the V-Ray Distributed Rendering window.
What you need to do now, is to add the render servers' IPs. Those are the IP addresses of the machines that are performing the render job.
You can add as many render servers as you wish.
The default Port is 20207. Please leave it as it is, if you don't specifically know that you need something else.
All render servers use the same port.
3. Render the scene.
You can see the rendering process via the VFB.
1. Start the DR server on the server machine. To do that, open the Terminal and run "/Applications/MAXON/Cinema\ 4D\ Rnn/plugins/V-Ray/res/libs/osx/vray -server"
If you are using more than one render server machine, you have to perform this operation on each machine!
2. On the render client machine, go to Cinema 4D's Render Settings > V-Ray > Common > Distributed Rendering and enable Distributed Rendering. Then, press the Render Hosts button and open the V-Ray Distributed Rendering window.
What you need to do now, is to add the render servers' IPs. Those are the IP addresses of the machines that are performing the render job.
You can add as many render servers as you wish.
The default Port is 20207. Please leave it as it is if you don't specifically know that you need something else.
All render servers use the same port.
3. Render the scene.
You can see the rendering process via the VFB.
DR Check tool
The DR Check tool can be used to query the state of render servers, the number of processors on the server machine and the V-Ray version of the server.
Location:
Depending on your OS, the vraydr_check executable is located as follows:
Windows – Start Menu > All Programs > Chaos Group > V-Ray for Cinema 4D nn > Tools or alternatively start the .exe in a command-prompt from C:\Program Files\Chaos Group\V-Ray\Cinema 4D nnnn\bin
Note: nn is the Cinema 4D version
Usage:
vraydr_check -host=IP -port=num
Note: IP is the IP address of the machine that is running a V-Ray render server and num is the number of the port (by default it's 20207). Example: vraydr_check -host=10.0.0.100 -port=20207
Return values:
- The state of the server: busy or ready, depending on whether the server machine is currently rendering or it's available for new render tasks.
- The number of CPU threads on the server machine. Example: Num processors: 8.
- The version of V-Ray installed on the server machine. Example: V-Ray version info: Rev 26840 Jun 29 2016.
- The V-Ray core version. Example: V-ray core version: 3.25.01.
In case a connection cannot be established with the server, the tool prints this message: Failed to connect to server 1.0.0.100:20207
This could mean that either something is blocking the connection, or the server is not running at all on the specified IP address.
Notes
When you cancel a DR rendering, it might take some time for the render servers to finish working and they might not be immediately available for another render.