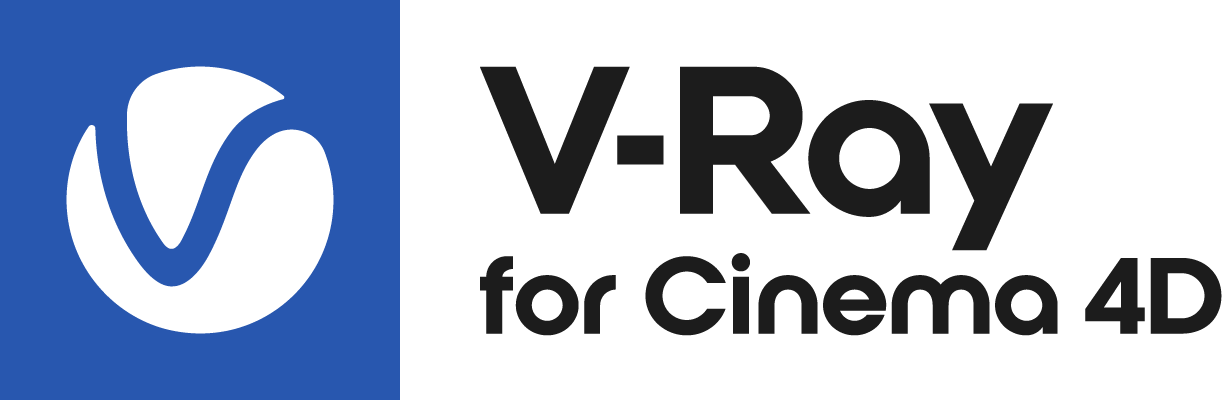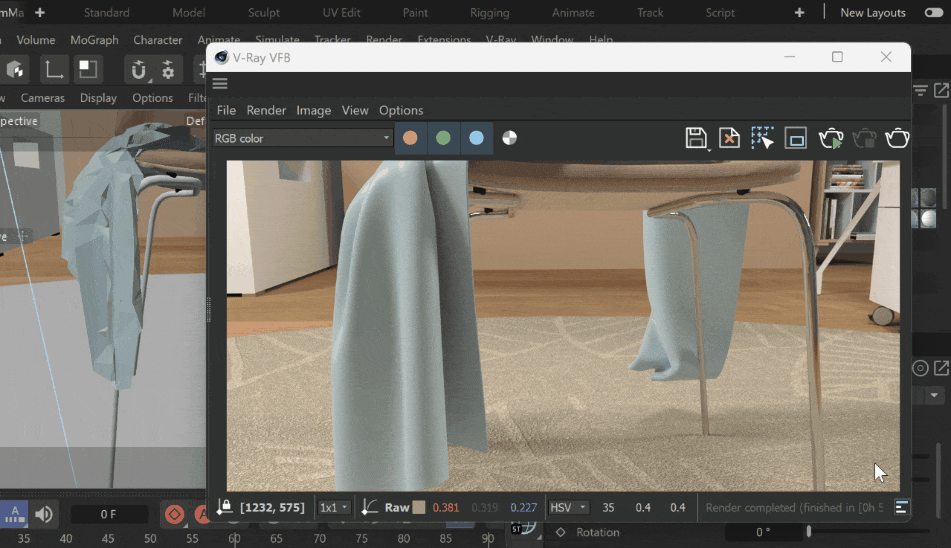This page gives information about Chaos Cosmos Browser in Cinema 4D.
Overview
Chaos Cosmos Content System delivers an asset library of high-quality, render-ready 3D content carefully selected from the rich Chaos ecosystem. It allows Chaos users from their respective Chaos products to browse, place, and render 3D assets in their visualization projects. The asset categories span across vegetation, materials, furniture, accessories, lighting fixtures, vehicles, people, animals, architecture, presets (i.e. ready-to-use predefined sets of 3D models like grass and dandelion lawns, tree avenues, river bed, wild bushes, palm forest, hedges, group of people and more), enmesh-patterns and HDRI skies, organized in four main categories and nine spaces.
In addition, all assets go through a rigorous process of selection and Chaos quality checks to make sure that they work seamlessly in different Chaos renderers (V-Ray 5 and above, V-Ray GPU, Vision, as well as Chaos Vantage) and host apps (3ds Max, Cinema 4D, Revit, Rhino, SketchUp, Maya, Houdini, etc).
Find out more about Chaos Cosmos by following the link.
V-Ray for Cinema 4D R20 on macOS works with Chaos Cosmos inside the default system web browser instead of the in-app browser.
When using Cosmos assets in distributed rendering, make sure all the machines point to the proper network directory. More information on how to manage the Cosmos assets' folders is available at Configuring the Asset Download Directory and Moving the Asset Download Directory.
The latest version of Chaos Cosmos Browser is supported on macOS 10.14 and newer; earlier versions of macOS support Chaos Cosmos Browser 2023.07.10.
Installation
Chaos Cosmos Browser is part of the installations of all Chaos renderers - V-Ray, Corona, and Vantage - and does not require any other specific actions. You can access the downloadable content of the Chaos Cosmos Platform from within the host platform once the renderer's installation is complete.
When installing V-Ray for Cinema 4D from a .zip file, note that Chaos Cosmos is not included by default in the installation. To add it, you can separately download and install it.
Usage
To start using the Chaos Cosmos Browser, you have to first sign in. Press the Sign in button at the top-right corner and enter your Chaos credentials in the opened browser tab.
TIP: If your Cosmos Browser needs an update, a message appears in the Cosmos window inside Cinema 4D. You don't need to look for updates manually.
Then, you can use the buttons at the top or use the Search tab to find assets.
You can additionally choose between different Categories. The option to Show downloaded only is also available.
The filters help you refine your search by date, popularity, color, and space.
Download
When you choose an asset, you have to download it first. Hover over it and click on the blue icon at the lower-right corner. Another way to download an asset is to click on it. This reveals additional information. You can see the category/space/color of the asset and other relevant additional information.
Import
Once the download is complete, a window pops up stating that the asset is downloaded successfully. The Import button places the asset at 0,0,0 of the coordinates system.
Only the Import button places the asset into the scene, dragging and dropping is not supported yet.
Note that assets can be reused across different host platforms. They are saved locally at the following directory: C:\Users\[User]\Documents\Chaos Cosmos\Packages.
The download storage can be configured. For more information on how to do it, refer to the Configuring the Asset Download Directory page.
Parameters
Note that the Cosmos geometry is imported as VRayProxy. You can refer to the Proxy page for additional information.
The imported Cosmos assets are listed in the Objects tab. They can be identified by the Cosmos icon. They can be renamed and deleted.
If Cosmos assets are misplaced or are missing from the system, they appear in the Objects tab with this icon - . To relink or download them, use the Download Cosmos Assets tool.
Preview – Specifies the preview mode of the geometry in the viewport. You can choose between Full Geometry, Preview Geometry, Bounding Boxes, Points, None.
Reset Texture Tags – Reverts the state to the original asset tags. The option is useful in case the asset is moved, the tags are deleted, or any other changes to the tags are done.
Like other proxy objects, Cosmos assets can be converted to full geometry using the Make Editable option.
Lights
Cosmos lights are imported as a hierarchy - the VRayProxy, which holds the geometry of the Cosmos asset, is a parent to the respective VRayLight. This means that moving or rotating the geometry, keeps its VRayLight together with it.
Cosmos assets with light sources are listed in the LightMix render channel.
HDRIs
HDRI assets create a Dome Light with a VRayBitmap attached to it. Dome Lights overexpose a scene, if not viewed from a Physical Camera. When importing an HDRI from the Cosmos Browser, it is recommended to use a Physical Camera to achieve the correct exposure.
Materials
The Import button adds the material into the scene and is available for selection in the Material Manager. Press the green arrow for additional import options:
Use triplanar mapping – Enables triplanar mapping (when adding the material to scene or selection).
When an option is enabled in this menu, a blue circle () indicates the custom setup is in effect for any further material imports.
NOTE: If you want to reuse a Bitmap from a Cosmos material on another element in the scene, notice if the Bitmap has a UVW Channel map assigned to it. If it does, the transforms of the UVW Channel map must be changed before the Bitmap can be reused. Otherwise, the render outcome of the new material is flipped.
Enmesh-Pattern
The Enmesh-Pattern category imports an Enmesh geometry, as well as a custom patterns that can be applied to the scene.
When an Enmesh asset is imported, a pattern and an enmesh geometry are created in the scene. You can then add a Source Object to the enmesh. This is the surface, onto which the pattern is repeated.
The Enmesh-Patterns can only be imported from the Import button. You can then edit the pattern from the parameters of the V-Ray Enmesh geometry.
Notes
- Scenes with Chaos Cosmos assets can be rendered in Chaos Cloud.
- Scenes with Chaos Cosmos assets can be exported as .vrscene files.
- Chaos Cosmos assets that contain light sources can be used with Light Mix.
- At render time, Chaos Cosmos objects work as V-Ray proxies. For more information, refer to the Proxy page.
- Chaos Cosmos assets are always in centimeters.
- If a warning appears when opening the Cosmos browser, follow its message to reset it.
- Chaos Cosmos assets work with the Cinema 4D relink option by adding the file path to the Cinema 4D preferences.