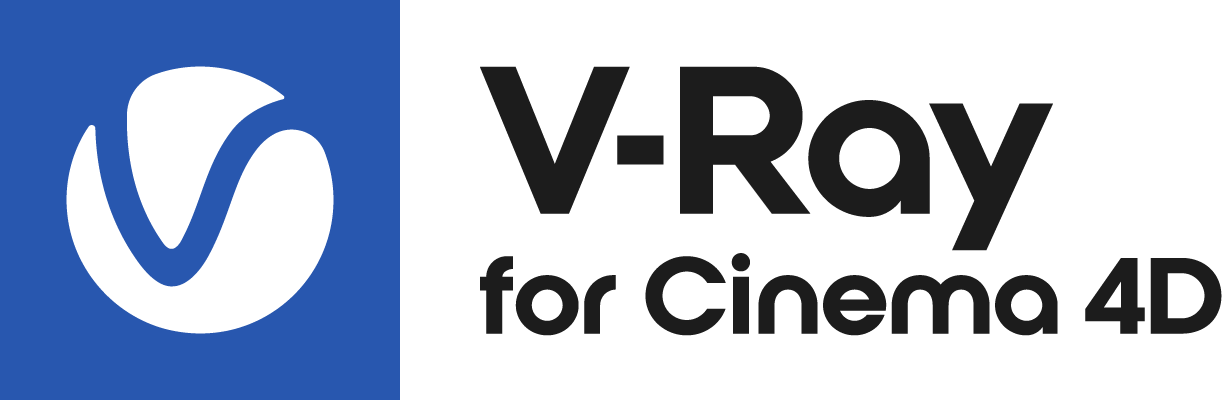This page provides information about V-Ray Decal for Cinema 4D.
Overview
V-Ray Decal provides an easy way to project one material on top of another, regardless of the target UV set. The projected material is placed in an adjustable gizmo that controls the size, placement and projection limits of the decal in the viewport.
Multiple V-Ray Decals can be stacked on top of each other and their overlap is controlled by the parameters of each V-Ray Decal object or by their positions in the scene.
The Decal material is projected only on the surfaces within the gizmo.
UI Path: V-Ray menu > Geometry > V-Ray Decal
General
Type – Determines how the Decal is projected.
Planar – Projects the Decal on a plane.
Cylindrical – Projects the Decal in a cylinder.
Enabled – Enables the use of V-Ray Decal.
Length – Specifies the length of the gizmo.
Length Offset – Specifies an offset for the Decal gizmo in percentages. This parameter can take values below 0 and above 100. Note that this parameter works differently for planar decals, where it offsets the whole decal, and for cylindrical decals, where the center remains the same, so does the length, but the radius is changed.
Width – Specifies the width of the gizmo.
Height – Specifies the height of the gizmo.
Lock Aspect Ratio – When enabled, the aspect ratio between the Width and Height of the gizmo is locked, so changing either parameter automatically changes the other parameter.
Fit Aspect Ratio to Bitmap – Allows a bitmap image to be selected. Its aspect ratio can be used to resize the Decal.
Fit Aspect Ratio to Material – Resizes the Decal to match the aspect ratio of the first eligible texture (bitmap) in the assigned material. Note that procedural textures are ignored.
Fit Aspect Ratio to Mask – Resizes the Decal to match the aspect ratio of the bitmap used as a mask. Note that if a material is used, the Fit Aspect Ratio to Material option is prioritized.
Fit Aspect Ratio to Displacement – Resizes the Decal to match the aspect ratio of the bitmap used as Displacement Texture. Note that if a material is used, the Fit Aspect Ratio to Material option is prioritized.
Normal Angle – Specifies the angle at which the decal is applied.
Fade Out – Enables the use of a fade out angle.
Fade Out Angle – Specifies the angle where the decal effect fades out, e.g. if set to 45, the minimum Fade Out Angle value is 45 and the maximum Fade Out Angle value is up to 180. By default, the Fade Out Angle value equals the Normal Angle value and can't be set to be lower than the Normal Angle value. For more information, see the Fade Out Angle example.
Order – Specifies a layering order when multiple V-Ray Decal gizmos are present. The decal with the larger Order value is set on top of the other ones. In case of equal Order values, the bounding boxes of the decals are taken into account for positioning.
Enable Mask – Enables the Mask option.
Mask – Masks the projected material based on a texture. The material must be applied to the V-Ray Decal.
Project on Back – Enables projection on the back faces of the surface. Note that if the result from the V-Ray Decal is not immediately visible, further adjusting of the Normal Angle parameter is needed.
Bend Angle – Determines the angle, in degrees, of the bend in the Decal projection. This option is only available when the Type is set to Cylindrical.
Mode – Determines if the objects in the list are Excluded or Included in V-Ray Decal, i.e. if the material is projected onto them. You can directly drag and drop objects into the list or use the eyedropper tool to select them. When an object is added to the Objects list, the icon appears next to it. This determines whether the decal is applied to the object's children. It is disabled by default.
Displacement Texture – Masks the applied displacement based on a texture. Connect the selected texture to the decal material for the effect to take place.
Displacement Multiplier – Multiplies the strength of the displacement. Please note that global displacement amount (found in Render Settings > Settings > Default Displacement and Subdivision > Amount) overrides the Decal Displacement Multiplier.
Use Only Decal Displacement – When enabled, the original surface displacement is not taken into account.
Use Only Decal Bump – When enabled, only the bump from the V-Ray Decal material is considered.
Surface Bump – Determines the ratio between the bump from the V-Ray Decal material and the bump from the object surface material. When set to 1, only the surface material bump is considered. When set to 0, only the Decal material bump is considered. This option is available when Use Only Decal Bump is disabled.
Fade Out Angle
The Normal Angle is set to 40 degrees. The first image shows the decal effect without a Fade Out Angle. The second render has a Fade Out Angle set to 120 degrees. Note how the effect is closed between the Normal and Fade Out angles.
Example: Setting up a Decal using displacement
Project V-Ray Decals onto surfaces at any angle without extra UVW work or disturbing the underlying materials. Turn on displacement for even more realism. With V-Ray Decal, you can add anything from stickers and labels to cracks, stains, and scratches in just a few clicks.