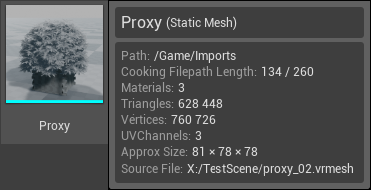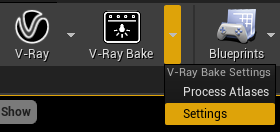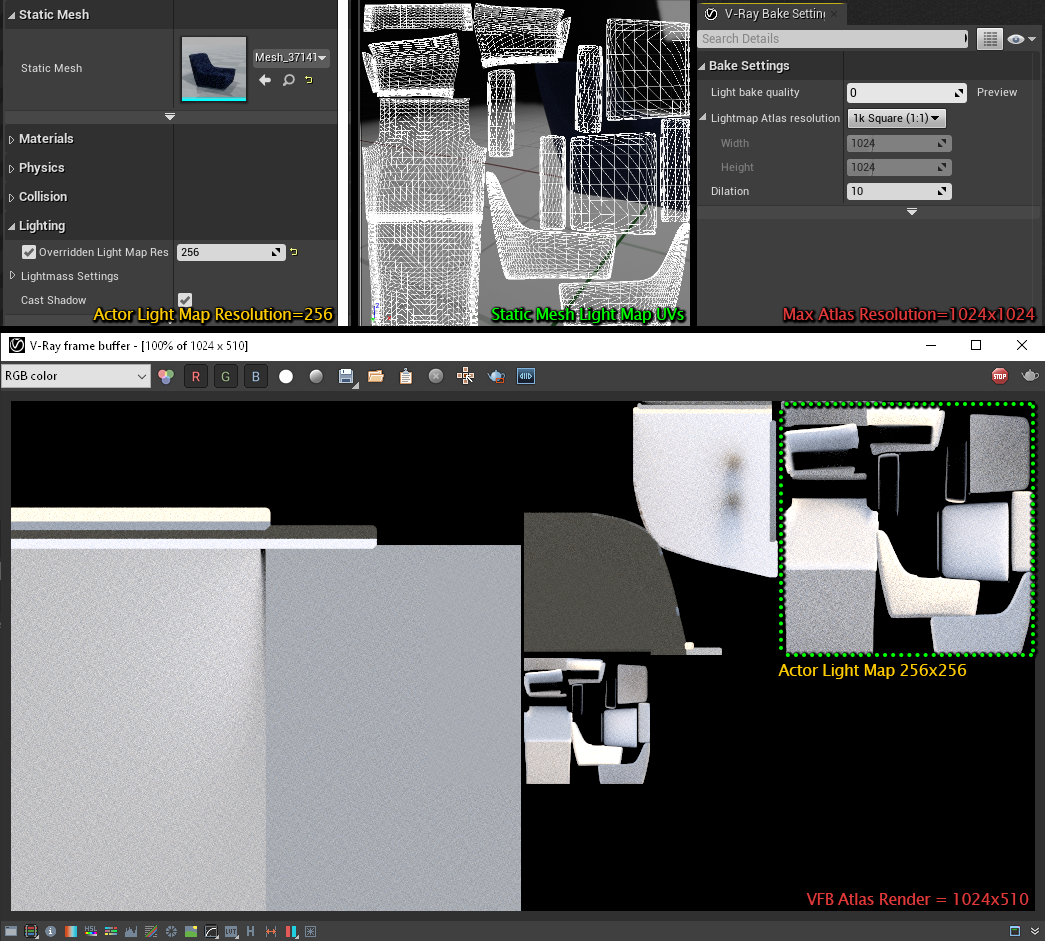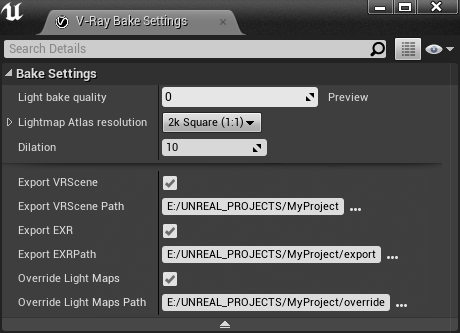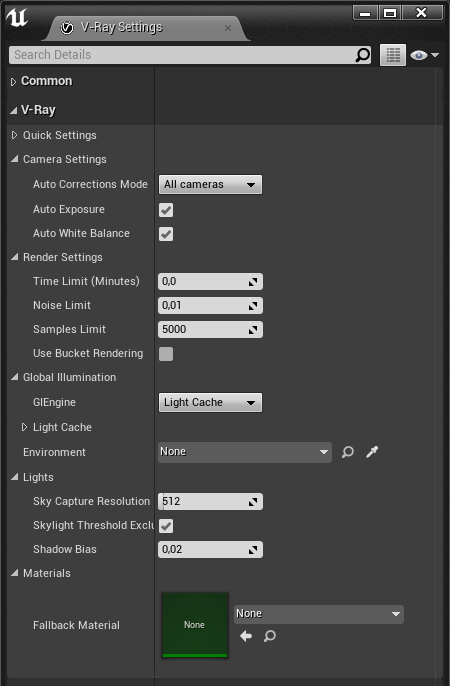Camera Settings
Auto Correction Mode – Specifies which camera to use the automatic exposure and white balance setting. All cameras
Cameras without exposure only Auto Exposure – Automatically determines an appropriate exposure value for the render. It requires Light Cache to be set as a GI engine and Interactive turned off.
Auto White Balance – Automatically determines a suitable white balance value for the image. It requires Light Cache to be set as a GI engine and Interactive turned off. Auto Exposure and Auto White Balance work only when using Light Cache as GI solution. |
Render Settings Time Limit (Minutes) – Specifies the maximum time (in minutes) for refining the image. Global Illumination GI Engine – Specifies the type of secondary engine. Note that Brute force is always used as a primary engine. Brute Force GI Depth – The number of bounces for indirect illumination. Light Cache Environment – Specifies which VRaySettingsEnvironment blueprint will be used at render time for environment overrides. Blueprint must be picked from the level and assigned using either the drop-down list or the picker. Lights Shadow Bias – A global parameter for lights. This value moves the shadow toward or away from the shadow-casting object (or objects). Higher values move the shadow toward the object(s) while lower values move it away. If this value is too extreme, shadows can "leak" through places they shouldn't or "detach" from an object. Materials Fallback Material – Specifies what material to be used at render time for unsupported materials. If the slot is empty actors that have unsupported materials assigned will be rendered transparent. Distributed Rendering On – Enables or disables distributed rendering for V-Ray for Unreal. Use the Render Servers list to specify the machines that will be used for distributed rendering. Use Local Host – When enabled, the client machine (the one from which the user initiates the DR render) will also take part in the rendering calculations. If disabled, the client machine only organizes the DR process, sends rendering tasks to the render servers and displays the final result. Render Servers – Specifies the render servers. Click the + button to manually add a server by entering its IP address or network name followed by its port number (default is 20207) (e.g. 127.0.0.1:20207) Maximum cached asset size (in GB) – This option specifies the maximum assets cache size limit in GB on the render machines. When the size of the assets on a render server exceeds the specified amount, least recently used assets are automatically deleted at the end of each render until the folder size is less than the limit. |