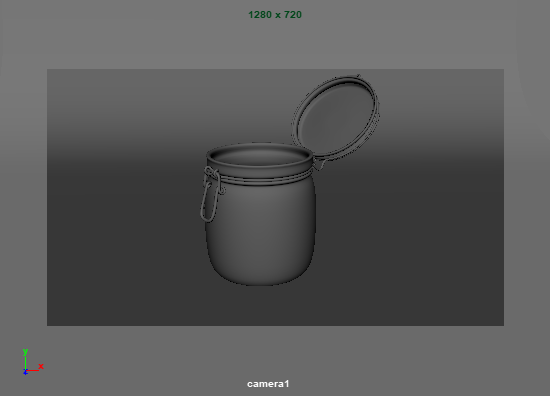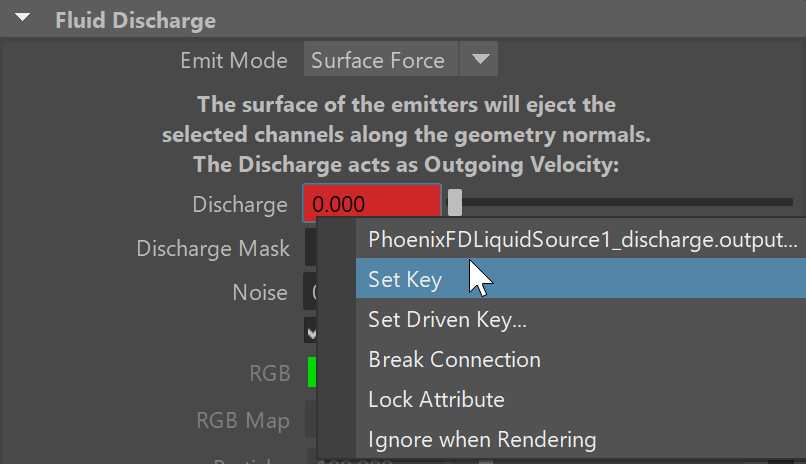This tutorial is created using Phoenix 4.30 Official Release and V-Ray 5. You can download official Phoenix and V-Ray from https://download.chaos.com. The instructions on this page guide you through the process of setting up a basic liquid simulation in Phoenix for Maya. By the end of the tutorial, you will be able to create your own liquid simulations, understand how the simulation interacts with other objects and will know the basics of editing some of the main settings of the Phoenix Liquid Simulator. To follow the described steps, you will need the Phoenix for Maya plugin installed. If you notice a major difference between the results shown here and the behavior of your setup, please reach us using the Support Form.
The Download button below provides you with an archive containing the start and end scenes.
|
|