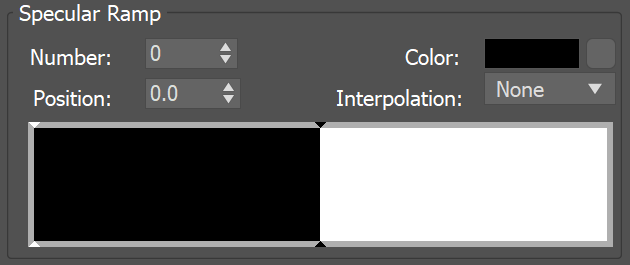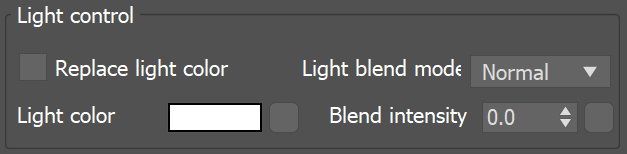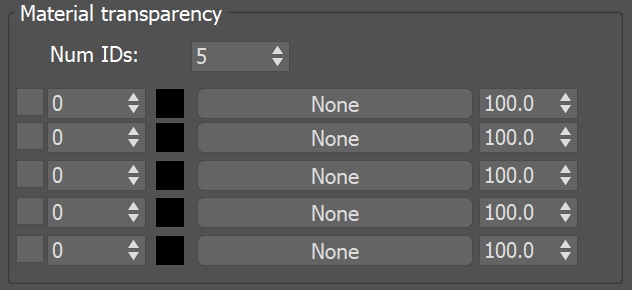Refract – Specifies the amount of refraction and the refraction color. Any value above zero enables refraction. Note that the actual refraction color depends on the Reflect color as well. This parameter can be mapped with a texture in the Maps rollout. Max depth – Specifies the number of times a ray can be refracted. Scenes with lots of refractive and reflective surfaces may require higher values to look correct. Glossiness – Controls the sharpness of refractions. A value of 1.0 means perfect glass-like refraction; lower values produce blurry or glossy refractions. This parameter can be mapped with a texture in the Maps rollout. Affect shadows – When enabled, the material casts transparent shadows to create a simple caustic effect dependent on the refraction color and the fog color. For accurate caustic calculations, disable this parameter and instead enable Caustics in the GI tab. Simultaneous usage of both Caustics and Affects Shadows can be used for artistic purposes but do not produce a physically correct result. This only works with V-Ray shadows and lights. IOR – Specifies the index of refraction for the material, which describes the way light bends when crossing the material surface. A value of 1.0 means the light does not change direction. This parameter can be mapped with a texture in the Maps rollout. Abbe number – Increases or decreases the dispersion effect. Enabling this option and lowering the value widens the dispersion and vice versa. Affect channels – Specifies which channels are affected by the transparency of the material. Color Only – The transparency affects only the RGB channel of the final render.
Color+alpha – The material transmits the alpha of the refracted objects instead of displaying an opaque alpha. Note that currently, this works only with clear (non-glossy) refractions.
All channels – All channels and render elements are affected by the transparency of the material. Fog color – Specifies the attenuation of light as it passes through the material. This option allows you to simulate the fact that thick objects look less transparent than thin objects. Note that the effect of the fog color depends on the absolute size of the objects and is therefore scene-dependent unless the Fog system units scaling is enabled. This parameter also determines the look of the object when using translucency. This parameter can be mapped with a texture in the Maps rollout. It is recommended that you use a 3D texture for the purpose. Fog multiplier – Controls the strength of the fog effect. Smaller values reduce the effect of the fog, making the material more transparent. Larger values increase the fog effect, making the material more opaque. In more precise terms, this is the inverse of the distance at which a ray inside the object is attenuated with an amount equal to the Fog color. Fog bias – Changes the way the fog color is applied. Negative values make the thin parts of the objects more transparent and the thicker parts more opaque and vice-versa (positive numbers make thinner parts more opaque and thicker parts more transparent). Self-illumination – Specifies the self-illumination color of the material. A texture map can be used for the self-illumination color by clicking on the check board box next to the color slider. GI – When enabled, the self-illumination affects global illumination rays and allows the surface to cast light on nearby objects. Note, however, that it may be more efficient to use area lights or VRayLightMtl material for this effect. Mult – Specifies a multiplier for the self-illumination effect. This is useful for boosting the self-illumination values so that the surface produces stronger illumination with GI. Compensate camera exposure – When enabled, the intensity of the Self-Illumination is adjusted to compensate the exposure correction from the VRayPhysicalCamera. |