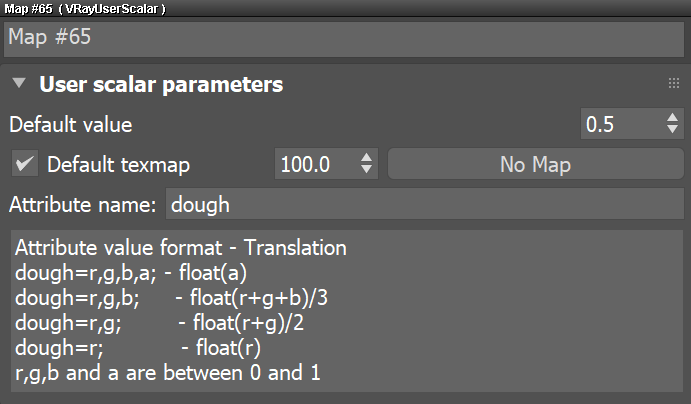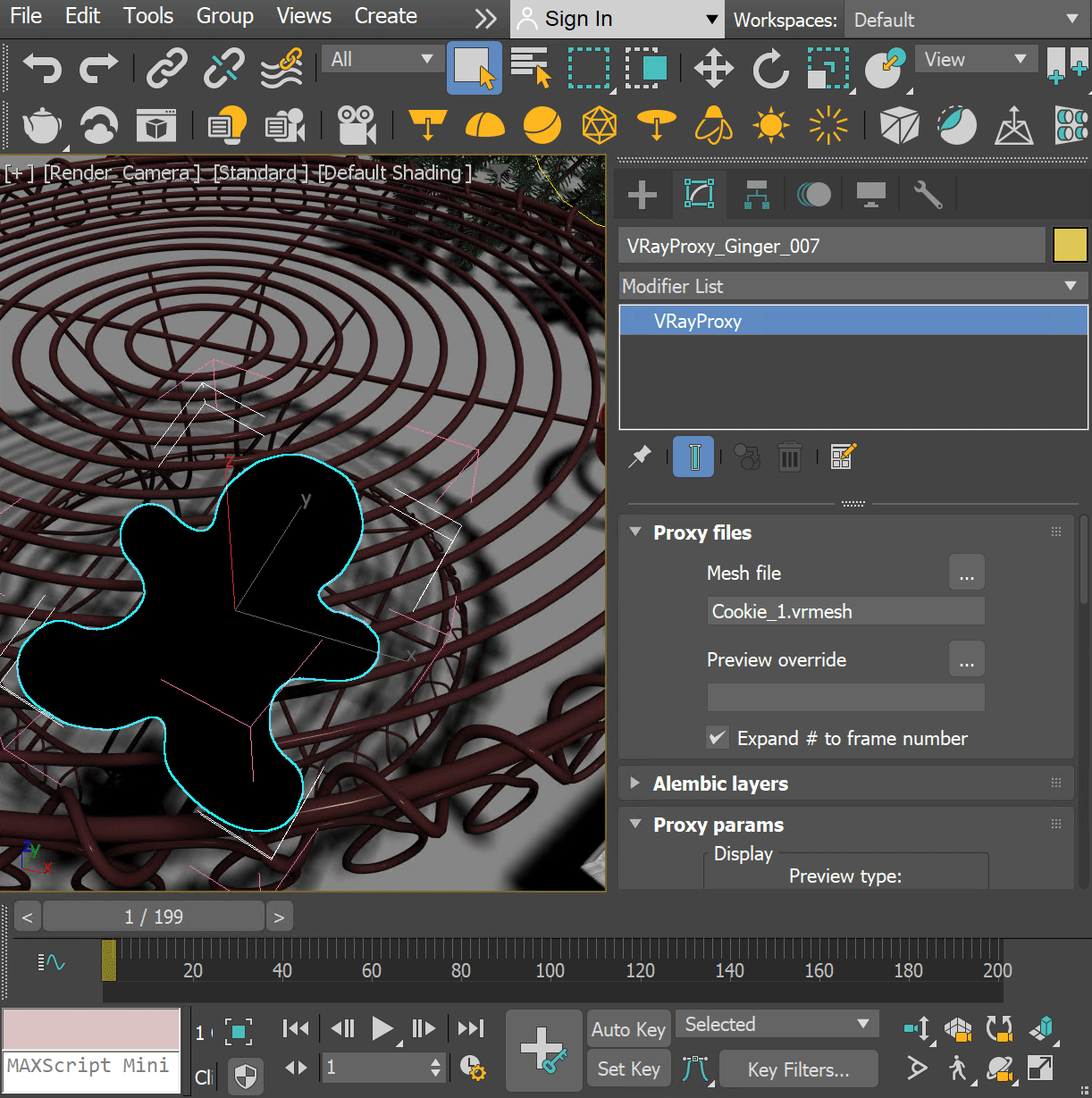To set an object property or attribute, do the following: 1. Create a VRayProxy object and load your vrmesh in it. 2. Right click on it and go to Object Properties > User Defined. In the User Defined Properties field, enter an attribute name and a value for it. In this case it is:
Attributes can have any kind of value. Here we use numeric value in order to specify a number for selecting VRaySwitchMtl sub-material later on. |
|