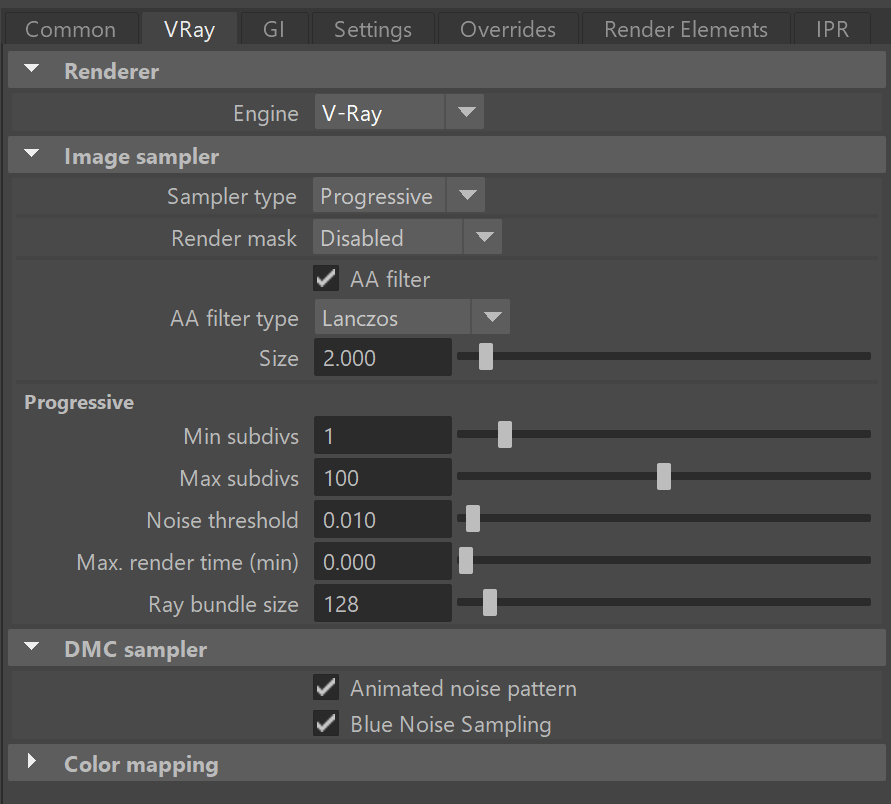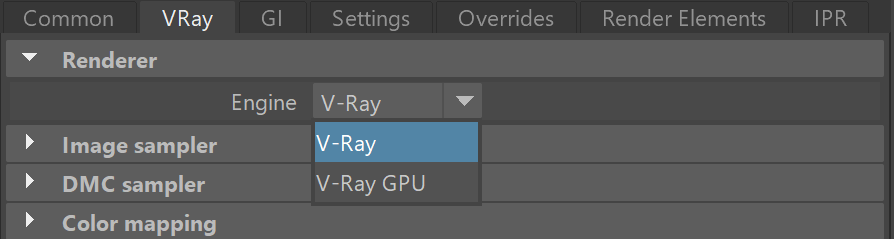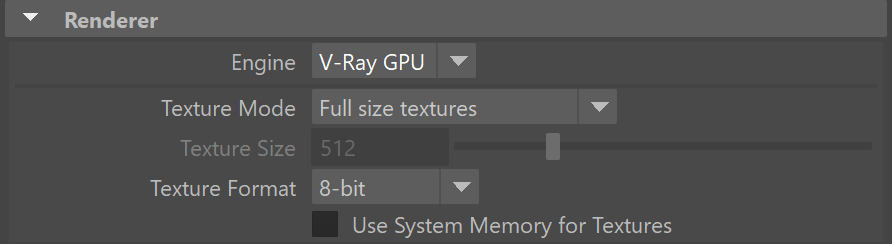This page introduces the settings found in the VRay tab of the Render Settings.
Overview
The core of how V-Ray determines how to render your Maya scenes can be found within the VRay tab of the Render Settings window. Some basic information on each rollout can be found below, but for more details, please see the dedicated pages for each section.
UI Path: ||Render Settings window|| > VRay tab  |
|
Renderer Rollout
You can choose to render with V-Ray or V-Ray GPU through the Renderer rollout. |
|
GPU Engine Parameters
When using the V-Ray GPU engine, additional parameters become available from this rollout to help adjust the way your GPU will render the given scene.
Texture Mode – Determines how textures' resolution/size are handled to help optimize memory usage. This options is hidden when Use System Memory for Textures is used. The possible values are: Full size textures – Textures are loaded at their original size.
Resize all textures – Adjusts the size of textures to a smaller resolution to optimize render performance.
On-demand mipmapping – Instead of loading all the texture files at their default resolution (original or resized), V-Ray loads the textures as needed and automatically creates mip-map tiles for them (regardless of their texture type). As a result, the GPU memory consumption is decreased; textures that are not visible are not loaded, and textures that are further away from the camera are loaded with a lower resolution.
Compressed – Textures are loaded with compression to decrease GPU memory consumption. This texture mode sacrifices some texture quality to make the texture smaller (roughly ~75% reduction in memory usage). As a result, you need much less memory for textures enabling renders of bigger scenes. Not all textures are compressed using this option and exceptions are made based on the bitmap usage: - If a bitmap is used for both normal/bump and color maps, as compression for normal maps is generally not good for color maps, and vice versa;
- Bitmaps used for displacement;
- Bitmaps used for lens effects.
|
The Compressed Texture Mode is currently supported on Windows and Linux only. On macOS devices, it falls back to Full size texture mode. |
Texture Size – Specifies the resolution to which textures are resized when Texture Mode is set to Resize all textures. Texture Format – The amount of bits per channel used to store the material texture information into memory. You can choose between 8 bit, 16 bit and 32 bit. This does not affect textures used for lights and displacement. Use System Memory for Textures – Utilizes the CPU memory (RAM) when working with textures bigger than 1 MB, from where they are distributed on demand to all GPU rendering devices. This option effectively increases the memory capacity for textures at the cost of a small performance drawback. When this option is used, the Texture Mode option is disabled. The Legacy Out of core option is still available for old scenes that had it enabled. |
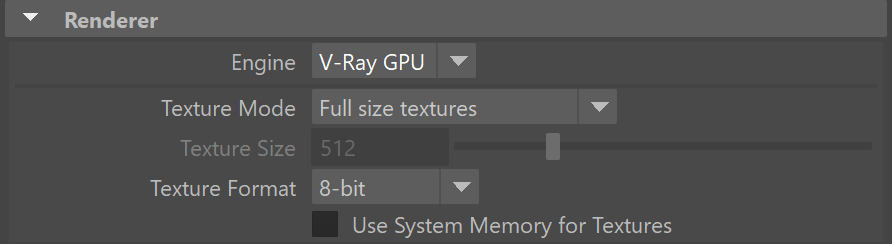
|
|
V-Ray Render Devices Selection
This rollout is displayed only when the Engine is set to V-Ray GPU and specifies which device(s) to use for rendering. Selecting specific devices can help if you have multiple GPUs and you want to leave one of them free for working on the user interface, or you may want to combine GPU and CPU devices together for Hybrid Rendering with V-Ray GPU. V-Ray render devices selection rollout controls which GPUs are involved in rendering and denoising. You can also set low thread priority of work to each of them. Engine – Switches between CUDA, RTX and Denoising engine, so you can select which devices to be used based on the engine. If none of the devices is selected for an engine that is used, the most optimal options are used by default. Low priority – This option is visible only if the renderer is set to CUDA or RTX. When enabled, V-Ray tries to lessen their use of GPUs working on displaying graphics to the monitor(s) in order to give them more resources to complete other processes and tasks for the OS. This is done by using a lower value for Ray bundle size for those GPUs with attached displays (Rays per pixel is still the same for all GPUs). This can affect overall performance, and the render speed might be reduced. It is recommended to utilize a separate GPU for the display, if possible. |

|
|
Image Sampler
Overall image sampling - Raytrace renders, like V-Ray, shoot rays out from the camera to sample what is found in the scene to help determine what color each pixel will be in a rendered image. The settings used to adjust how the V-Ray render engine does this, and the relationship between pixels in the render can be found on the Image Sampler (Anti-Aliasing) page. To see the settings for the V-Ray GPU render engine, please visit the V-Ray GPU Setup page.
Image samples pattern - When rendering animations, you can specify whether to lock the pattern, in which V-Ray shoots the image samples, or change it for each frame. Additionally, Blue Noise sampling optimization is used to disribute the samples in a uniform way across the image to help visually reduce noise with fewer samples. In all cases, re-rendering the same frame will produce the same pattern. These options are controlled from the DMC Sampler.
Region rendering - When V-Ray uses the bucket image sampler, the rendered image is broken up into small pieces, also known as buckets, to help calculate and complete the image faster. The settings used to adjust these buckets can be found within the Render Region Division page.
Color Mapping
A camera in the real world uses exposure controls to determine how it handles the brightest and darkest parts of a captured image. Similarly, V-Ray uses Color Mapping to help translate the information collected by the sample rays into usable pixels we see within our rendered image. For more details on how to control the way V-Ray maps these values, please see the Color Mapping page.