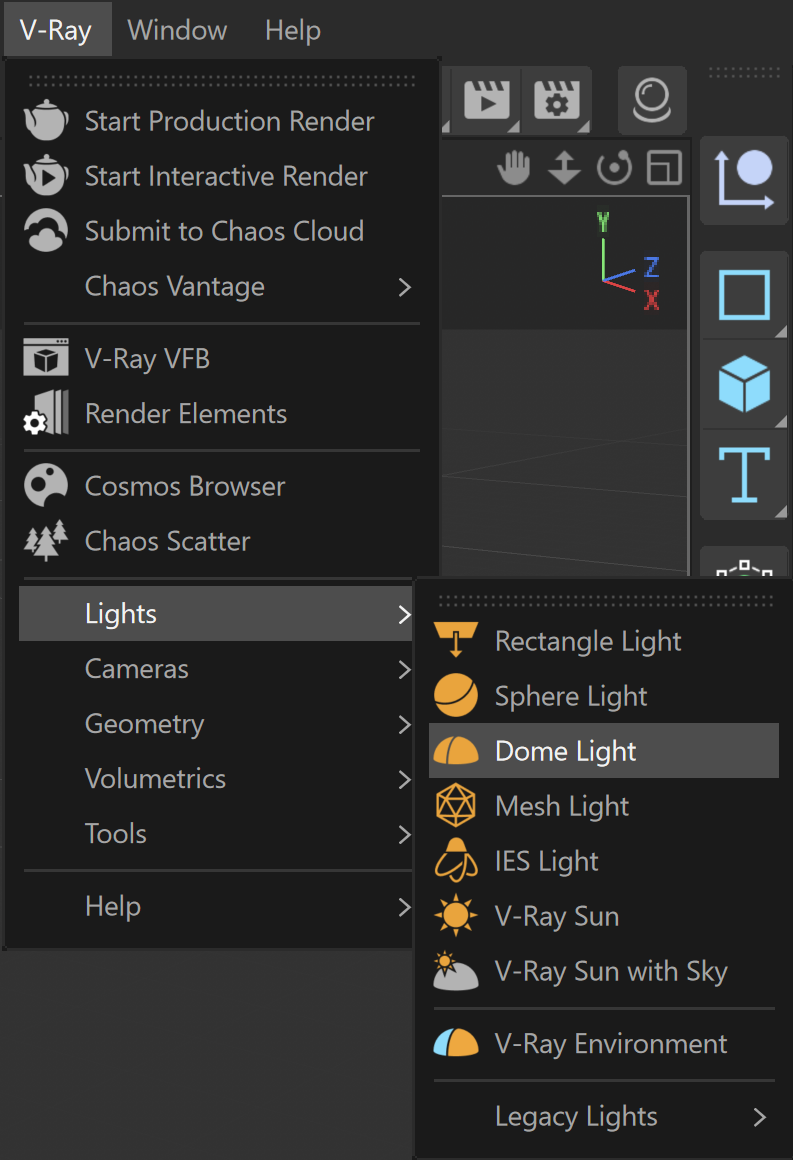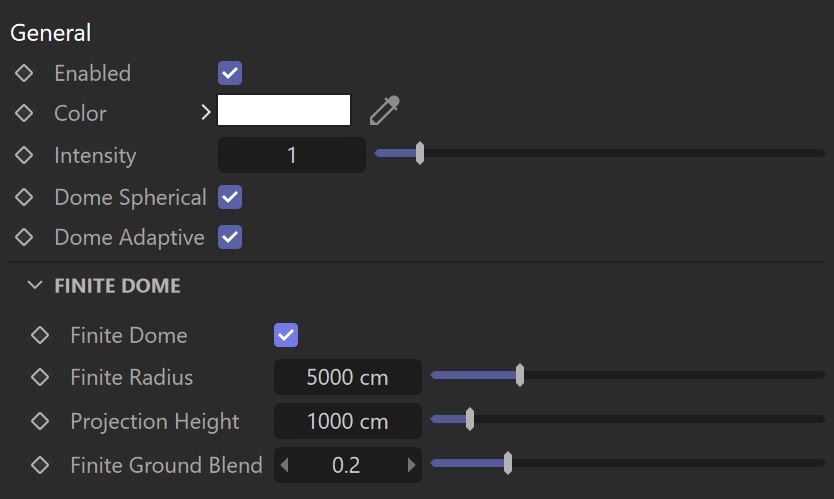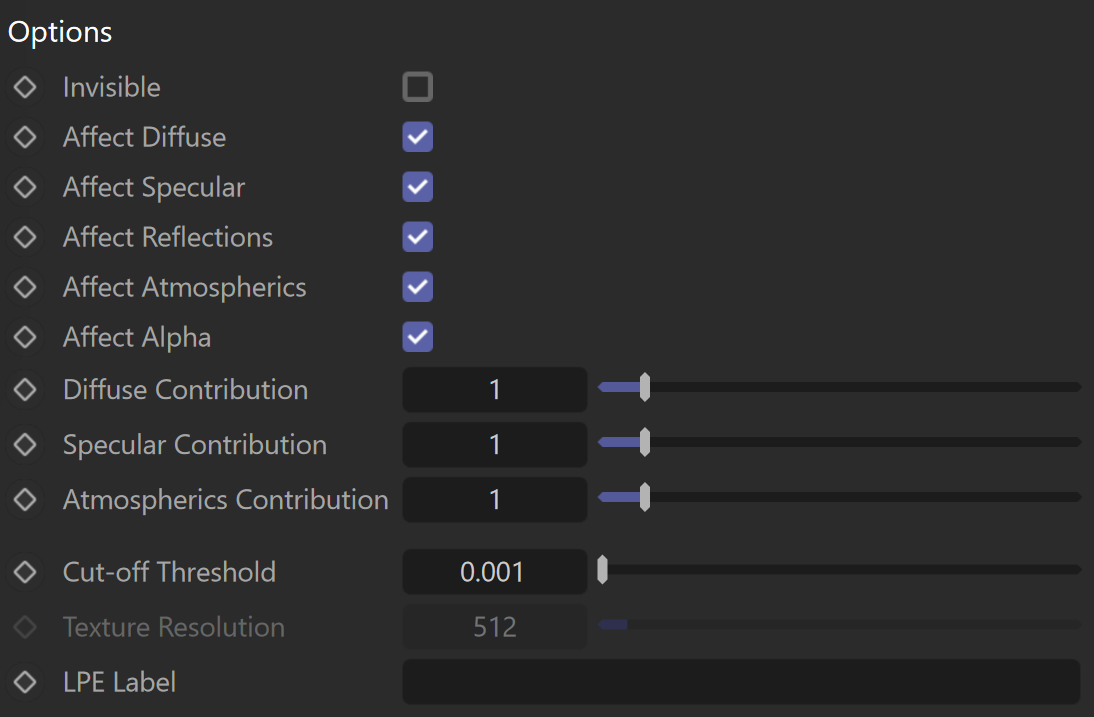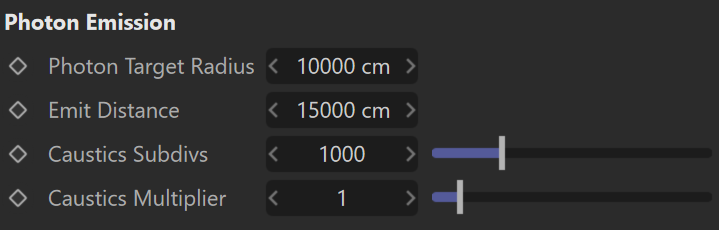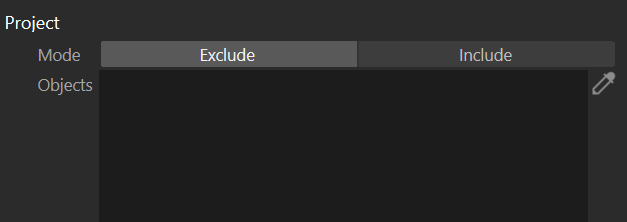Invisible – Controls whether the shape of the light source is visible in the resulting render. When disabled, the source light is rendered in the current light color; otherwise, the light source itself is not visible in the scene. The Invisible attribute only affects the visibility of the light when seen directly by the camera or through refractions. The visibility of the light with respect to reflections is controlled by the Affect Specular and Affect Reflections options. Affect Diffuse – Determines whether the light affects the diffuse properties of the materials. With this option off, there is no diffuse contribution from the light. Affect Specular – Determines whether the light affects the specular of the materials (i.e., glossy reflections). With this option off, there is no specular contribution from the light. Affect Reflections – Determines whether the light appears in reflections of materials for both perfect and glossy reflections. Affect Atmospherics – When enabled, the light influences the atmospheric effects in the scene. This option is not available with V-Ray GPU. Affect Alpha – Determines whether or not the Dome Light is visible in the Alpha channel of the render. When enabled, you have a white alpha where the background is visible. When disabled, you have black alpha where the background is visible. Diffuse Contribution – A multiplier for the effect of the light's diffuse contribution on a surface. Specular Contribution – A multiplier for the effect of the light on the specular of the surface. Atmospherics Contribution – Determines the amount of influence the light has on the atmospheric effects. This option is not available with V-Ray GPU. Cut-off Threshold – Specifies a threshold for the light intensity below which the light is not computed. This can be useful in scenes with many lights, where you want to limit the effect of the lights to some distance around them. Larger values cut away more from the light; lower values make the light range larger. If you specify a value of 0.0, the light is calculated for all surfaces. This option is not available with V-Ray GPU. Texture Resolution – Specifies the resolution at which the texture is resampled for importance sampling. LPE Label – Allows a label to be assigned, which can be used to reference the light in a Light Path Expression. This is especially useful when working with the Light Select render element to evaluate custom light contribution in the scene. |