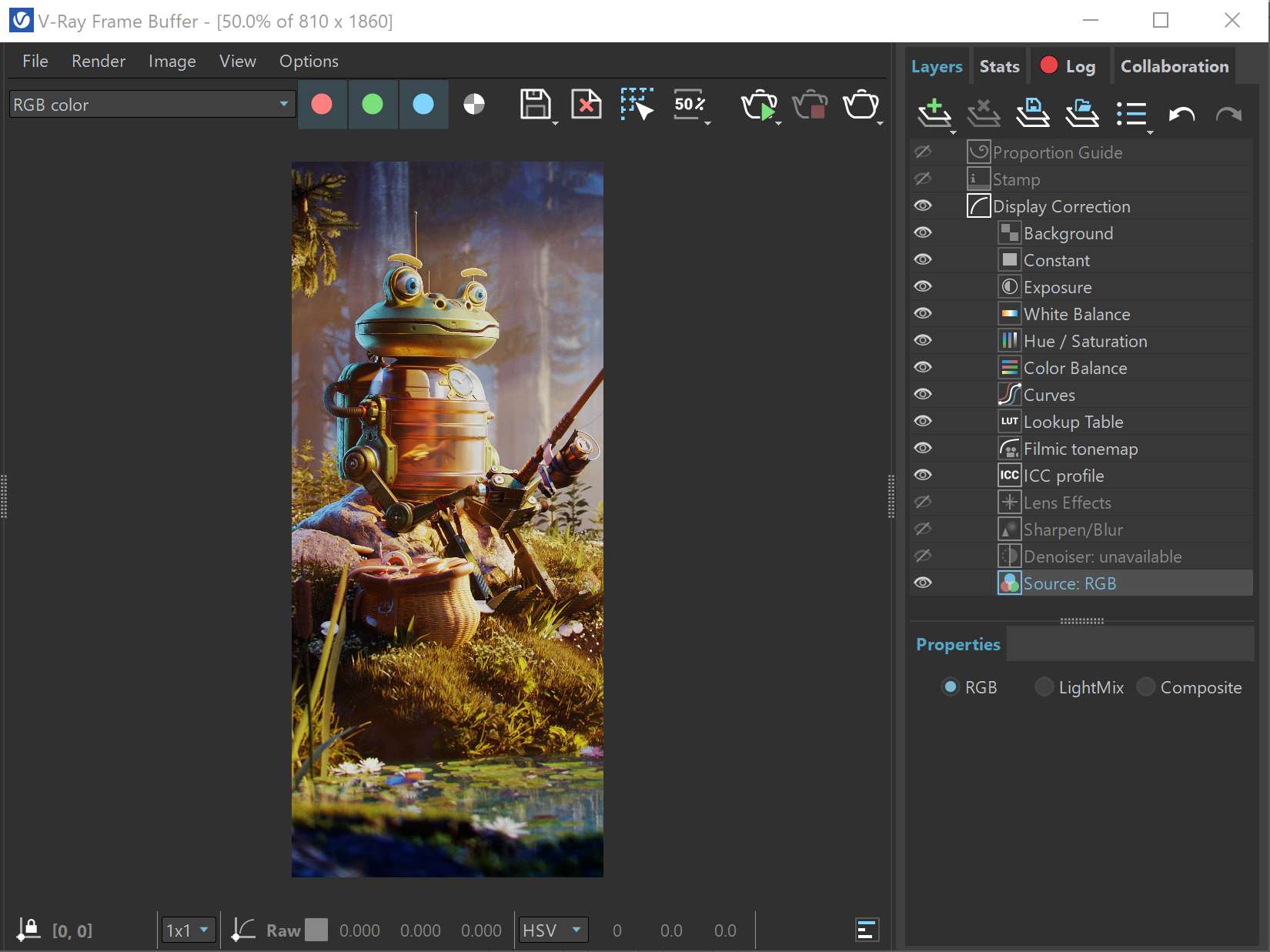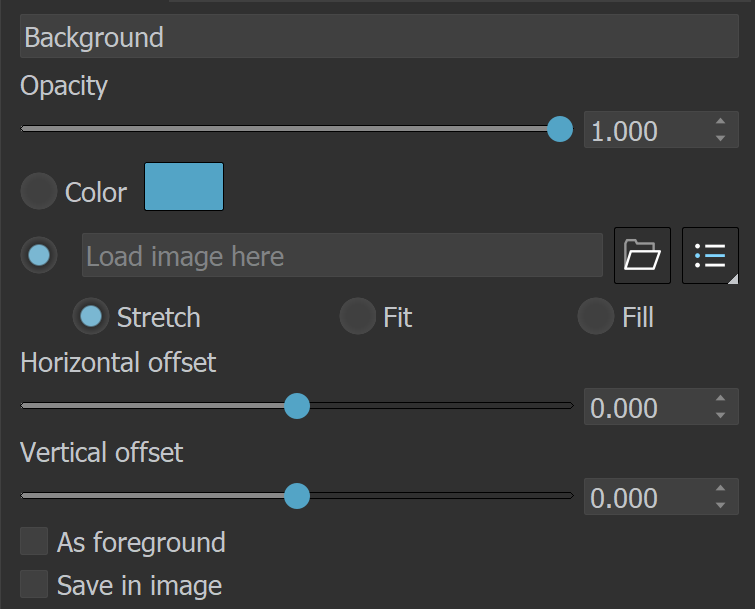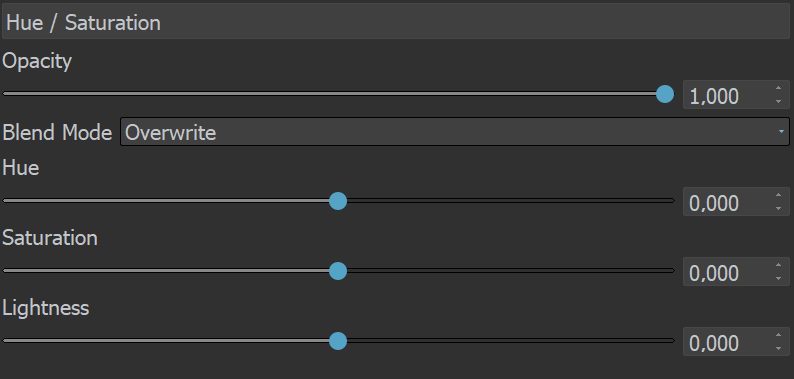This correction allows you to control different types of mapping curves, make gamma correction and select a color space. Note that color values are mapped per channel. Tone mapping space – Specifies the color space where the operator is applied. Converts the image to the selected space and back, if needed. You can choose between Linear sRGB and ACEScg. For more information about ACEScg, visit the ACEScg Workflow Setup page. Type – Specifies the type of curves used for the tone mapping. You can choose between Linear, Hejl-Dawson, AMPAS (ACEScg), Hable, and Power Curve. Log space – Converts the image to log space before applying the tone mapping. Gamma – Specifies the gamma correction. It is applied before the operator. Use blue fix – Applies an additional transformation to ACEScg primitives that results in pure blues burning out through cyan instead of magenta. Available when Tone mapping space is set to ACEScg. AMPAS (ACEScg)AMPAS mode applies an approximate ACES standard curve. Hejl-Dawson Type Shadows – Shadow compression. Higher values darken the shadows, while also brightening the mid tones. Highlights – Highlight compression. Higher values reduce burnout. Hable Type Shoulder strength – Determines how sharp the shoulder is. Higher values sharpen the shoulder, which results in an overall brighter image. Linear strength – Determines the strength of the effect from changing Linear angle. Linear angle – Determines the angle of the curve at the base. Higher values increase the angle. Toe strength – Low to mid tone compression. Higher values darken the low and mid tones. White point – The intensity, which gets mapped to 1. This parameter scales the whole curve evenly. Power Curve Type Toe length – Determines the range of low to mid tones that are compressed. Toe strength – Low to mid tone compression. Higher values darken the low and mid tones. Contrast – Higher values increase the contrast between low and high tones. Shoulder length – Determines the range of mid to high tones that are compressed. Shoulder strength – Mid to high tone compression. Higher values darken the mid and high tones. White point – The intensity, which gets mapped to 1. This parameter scales the whole curve evenly. |