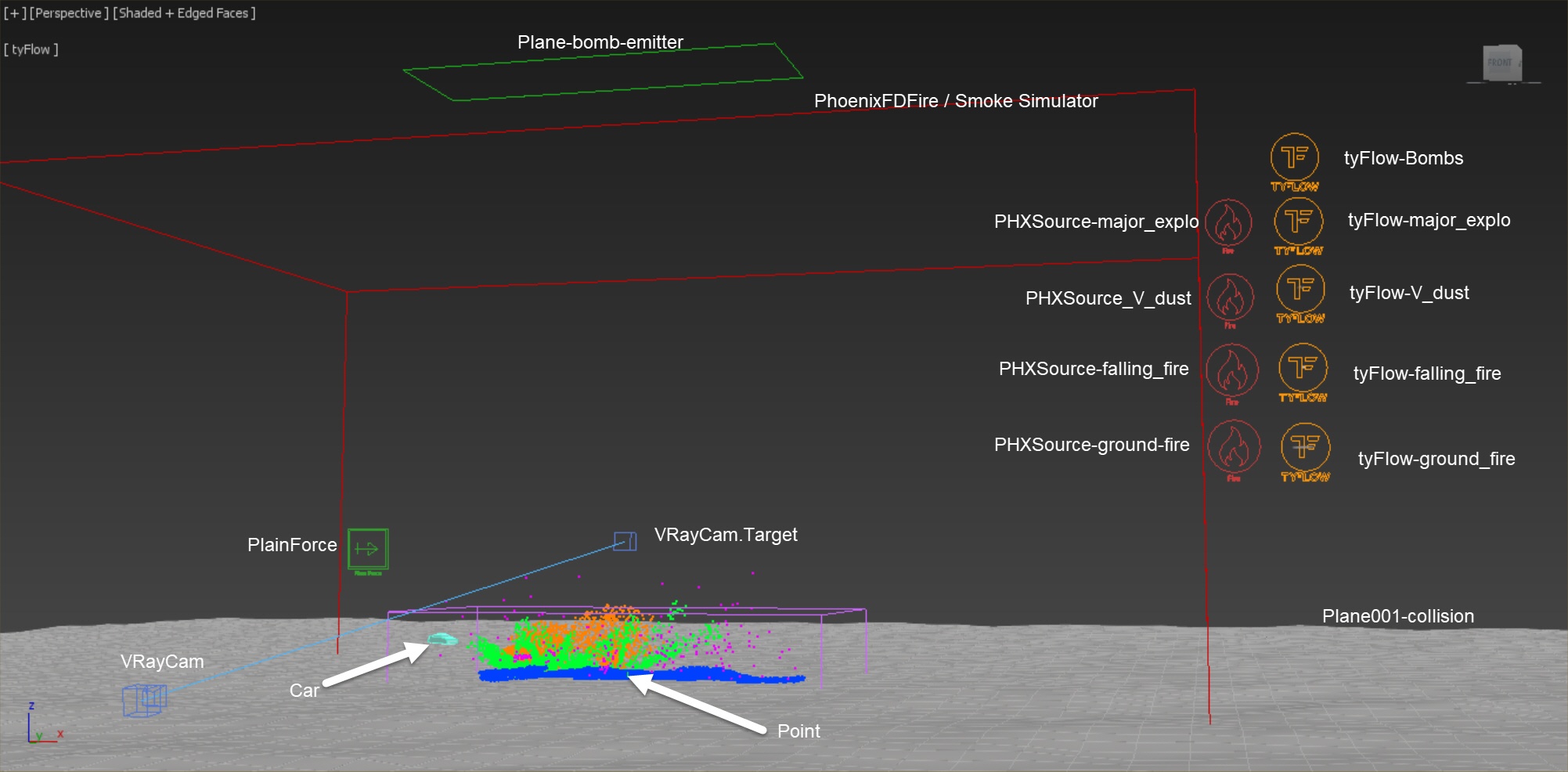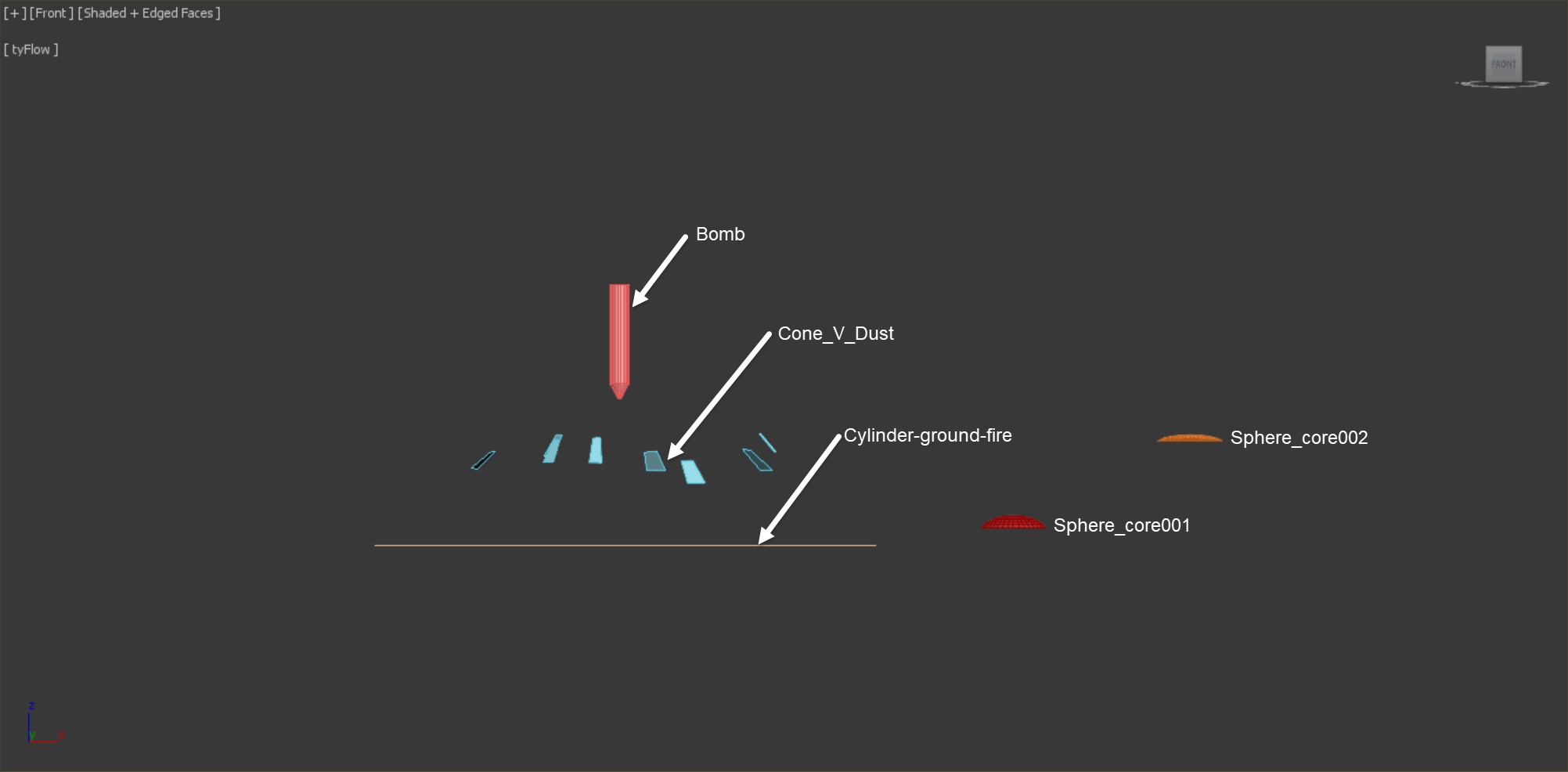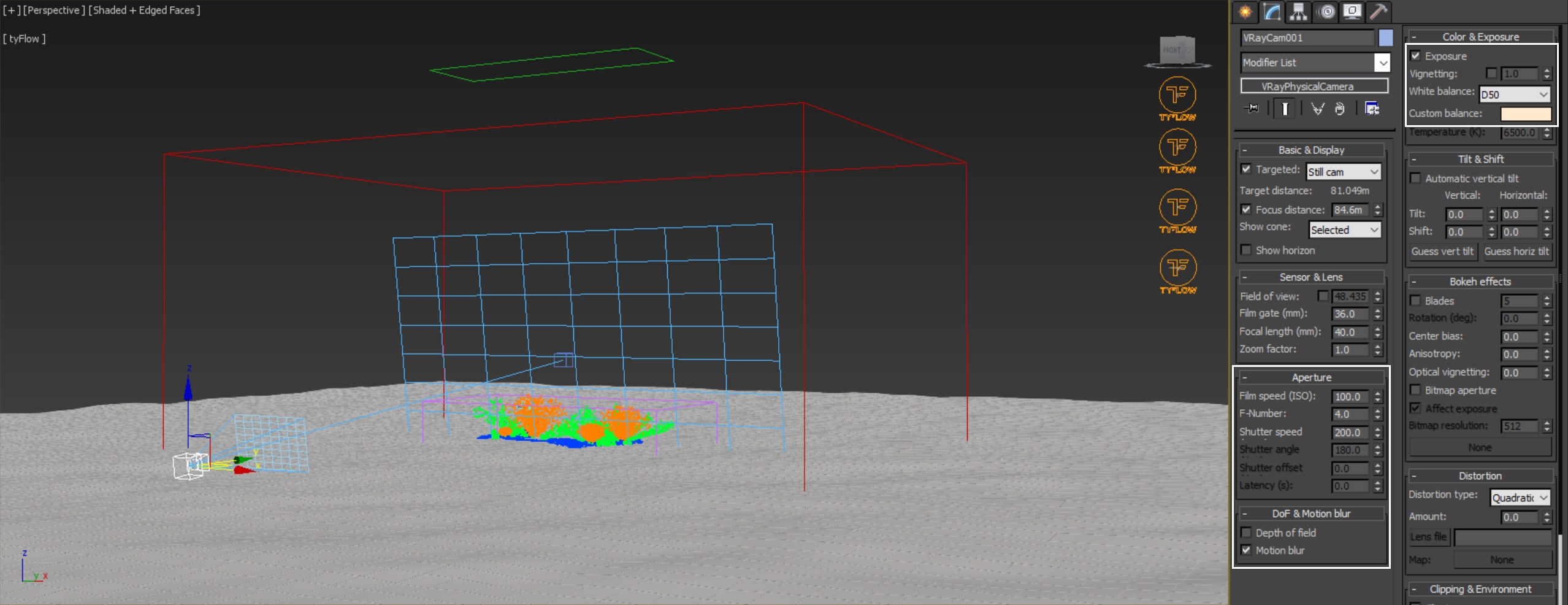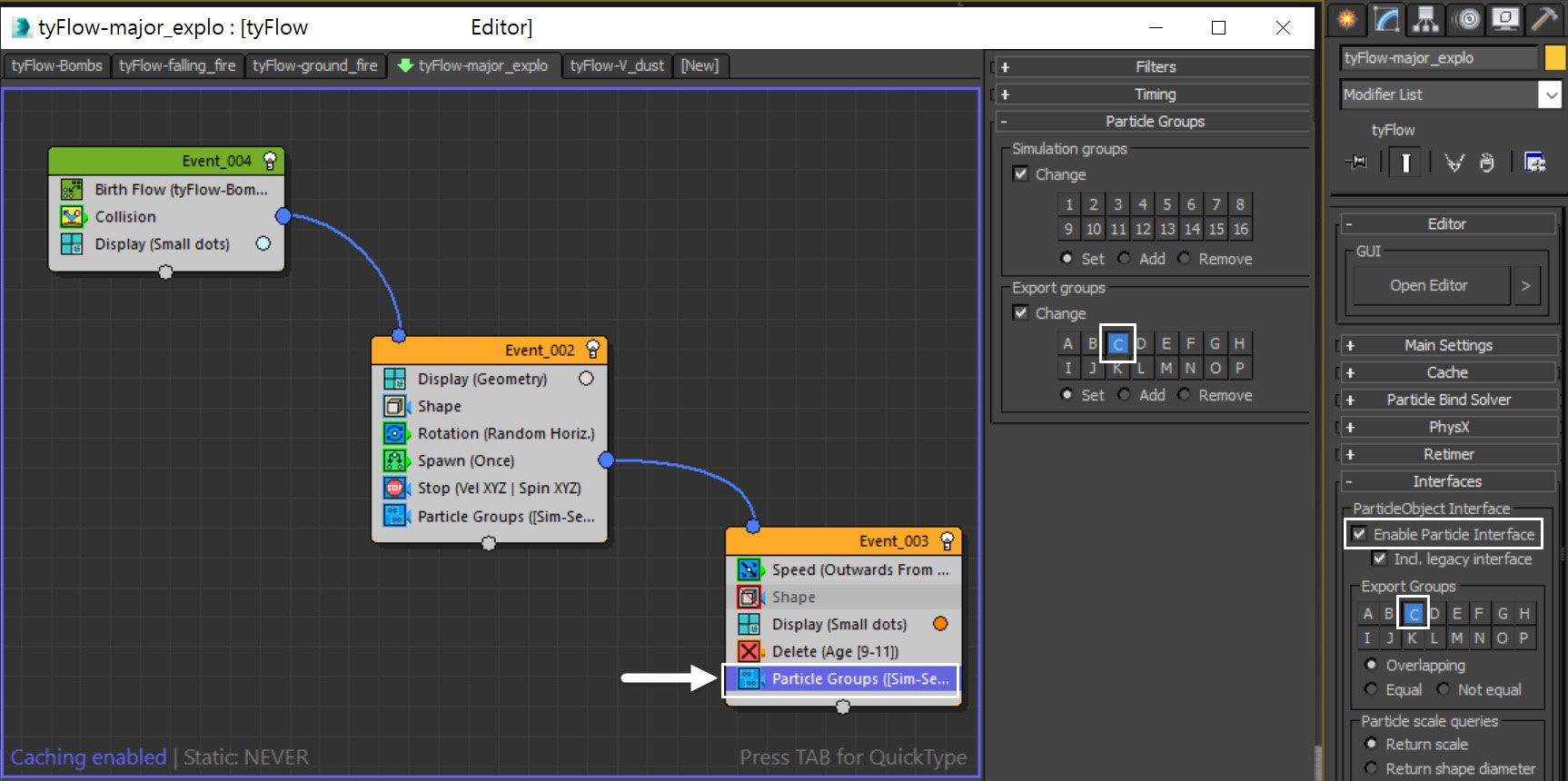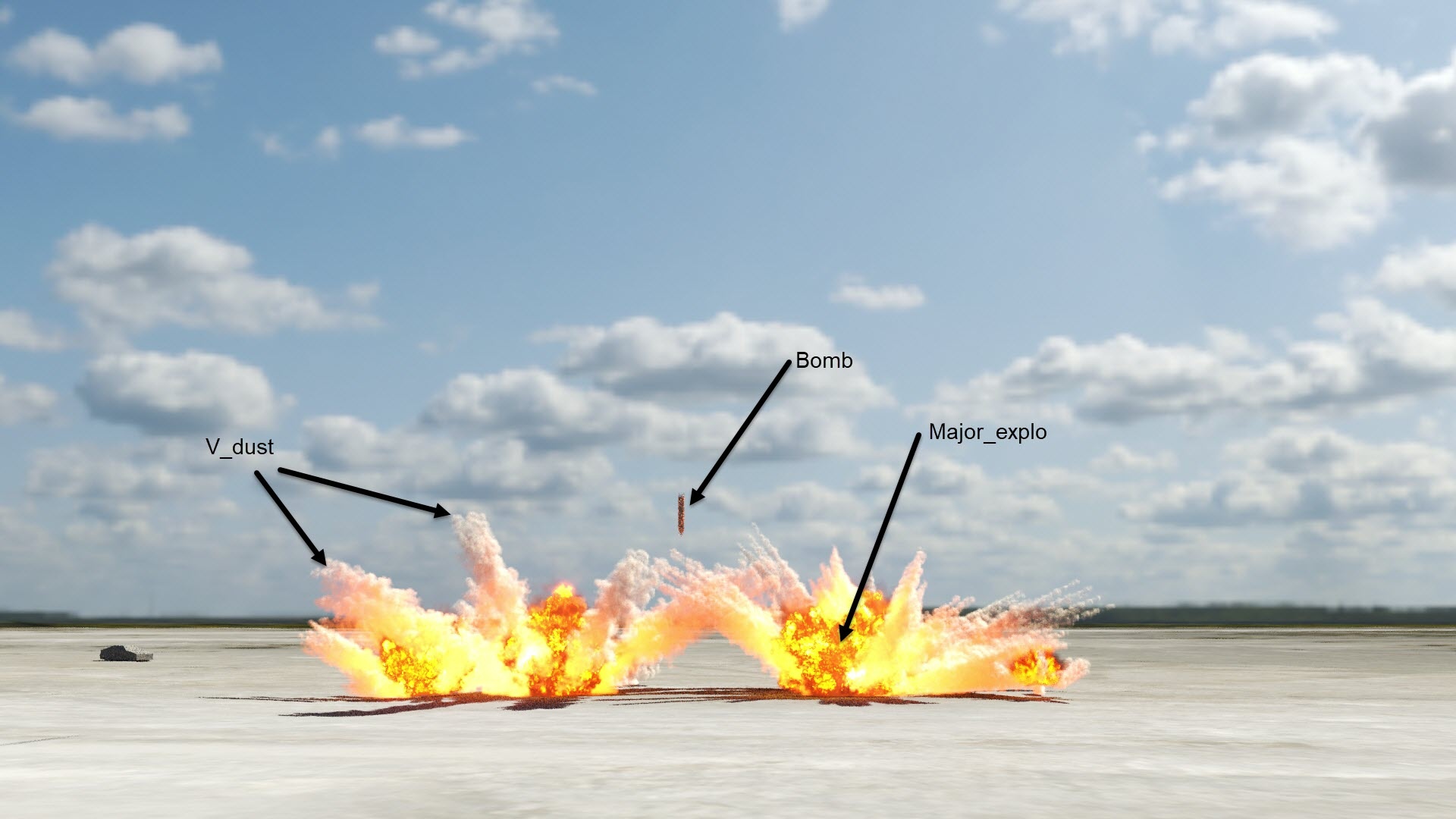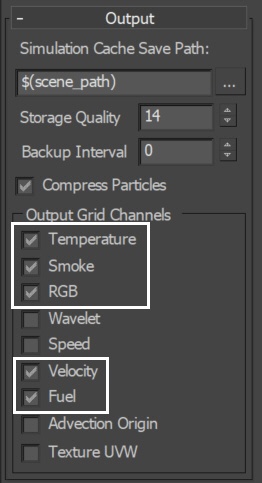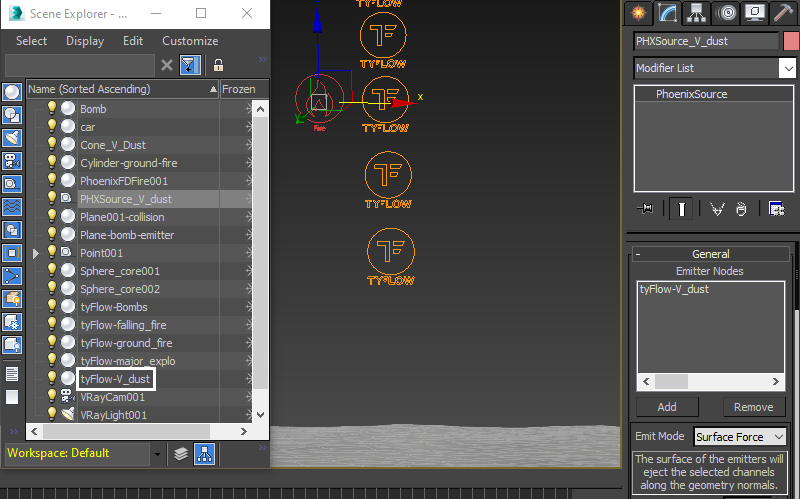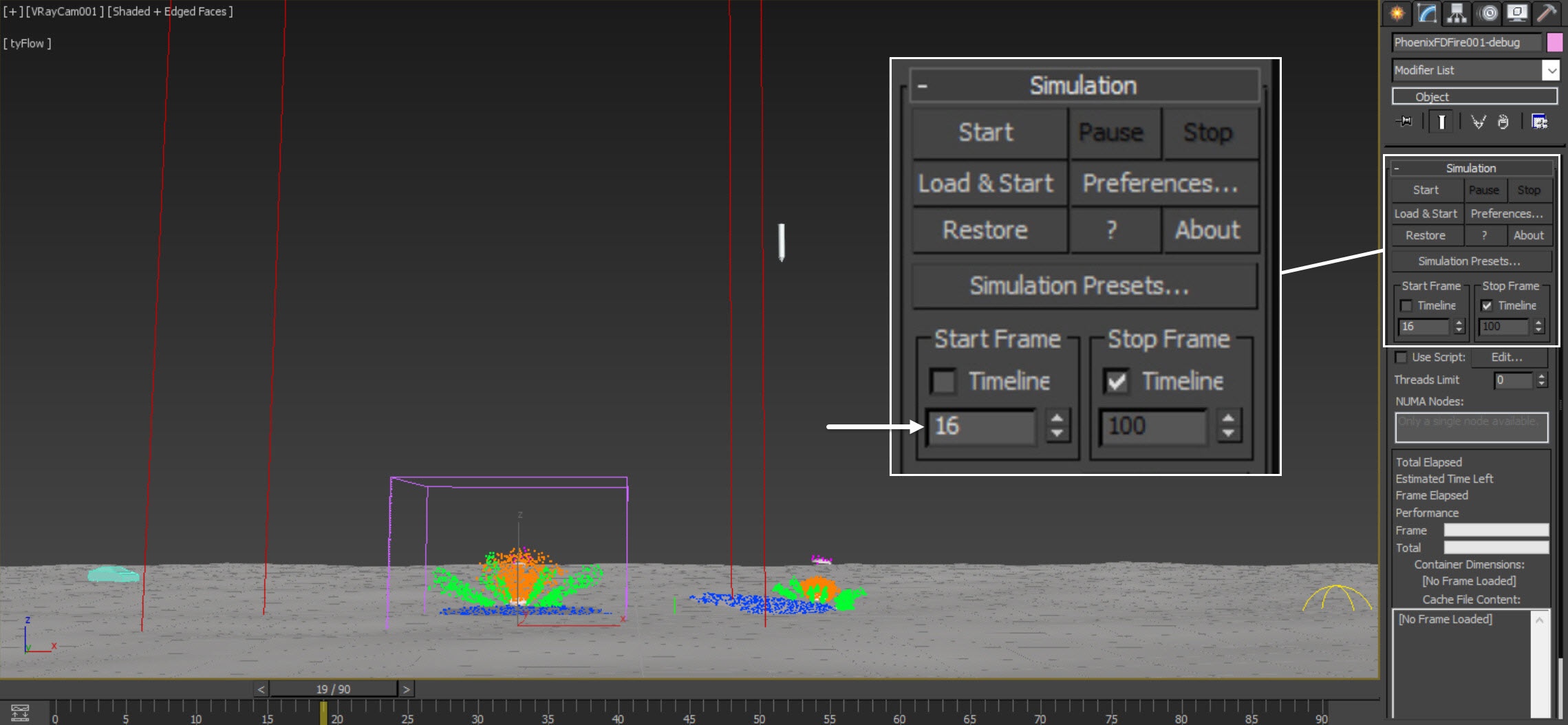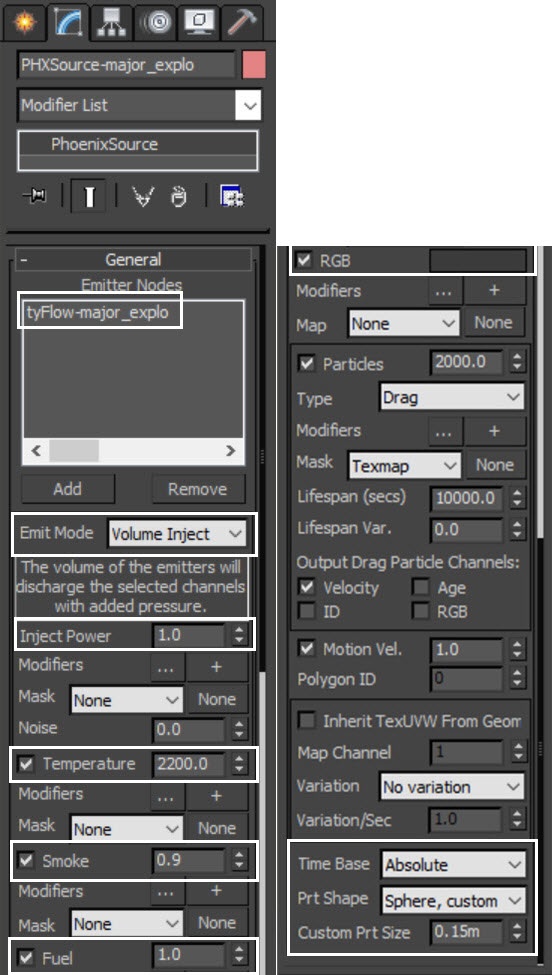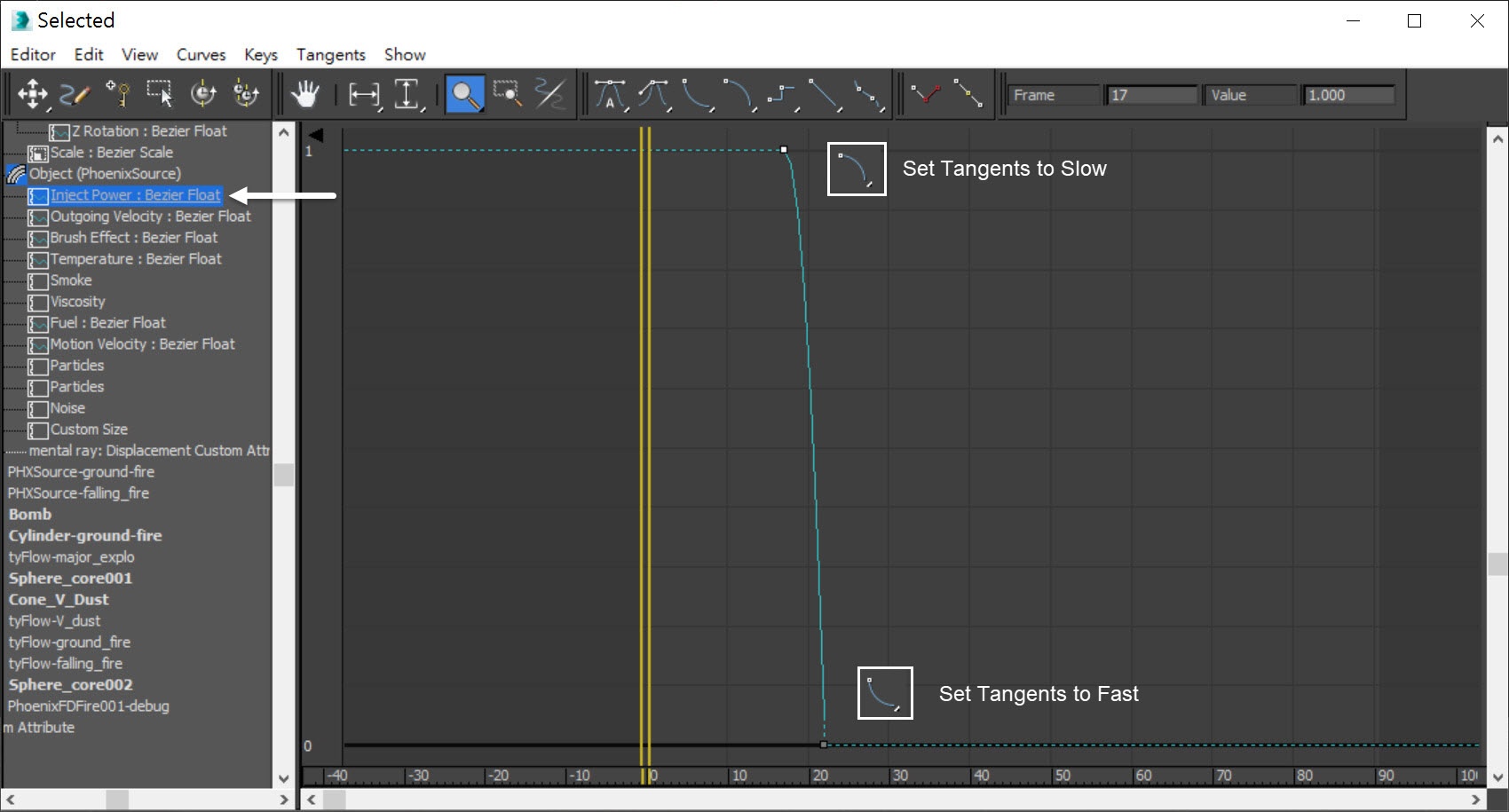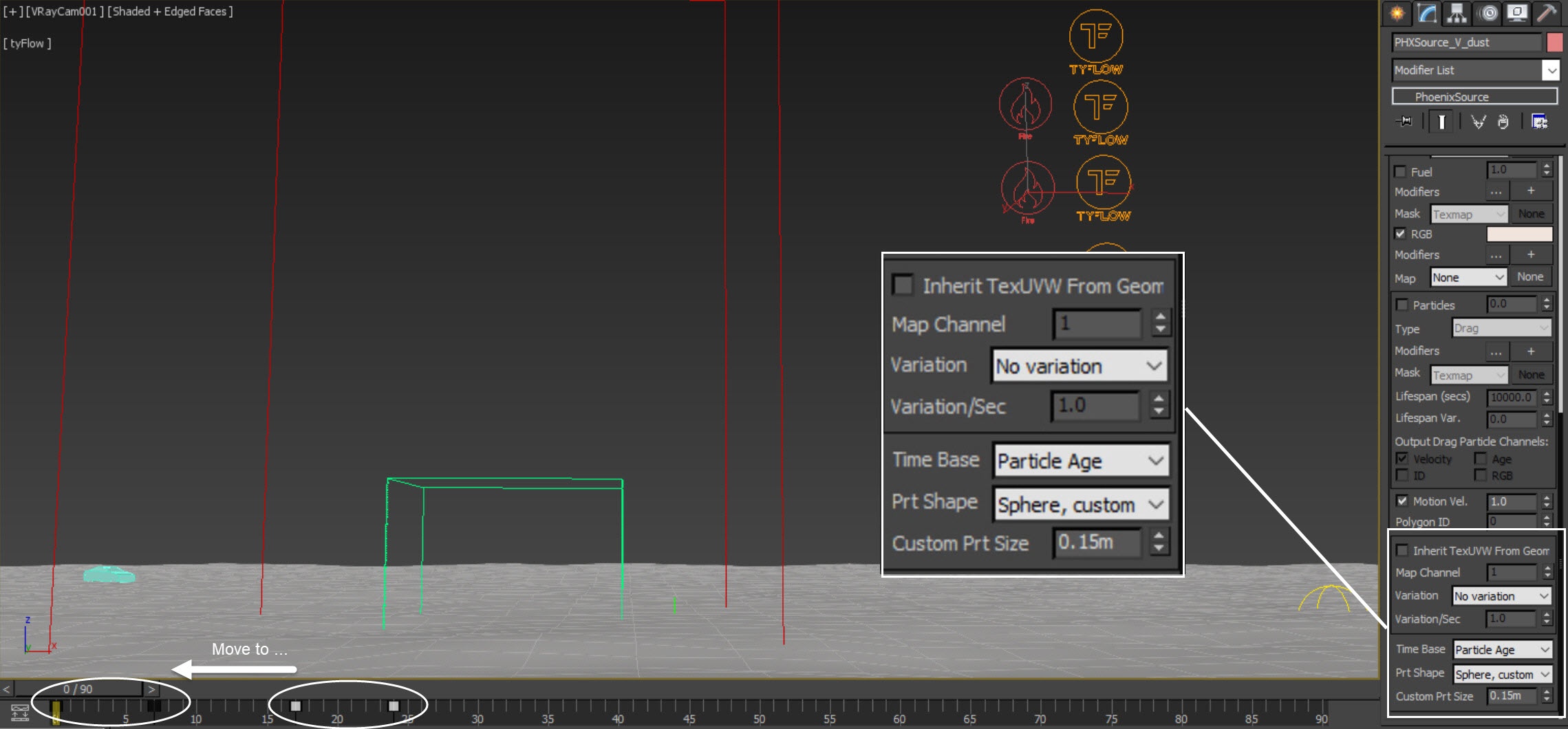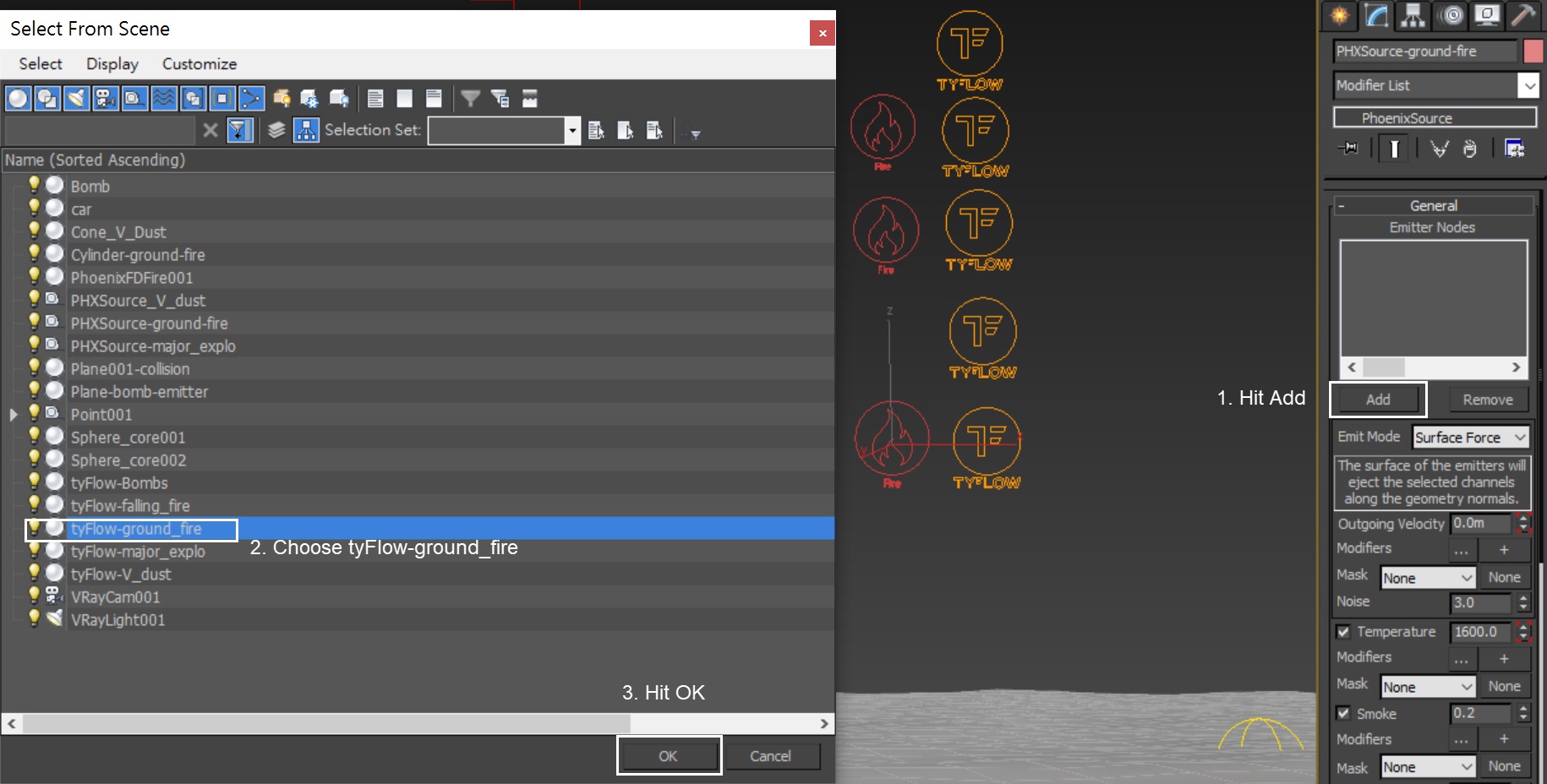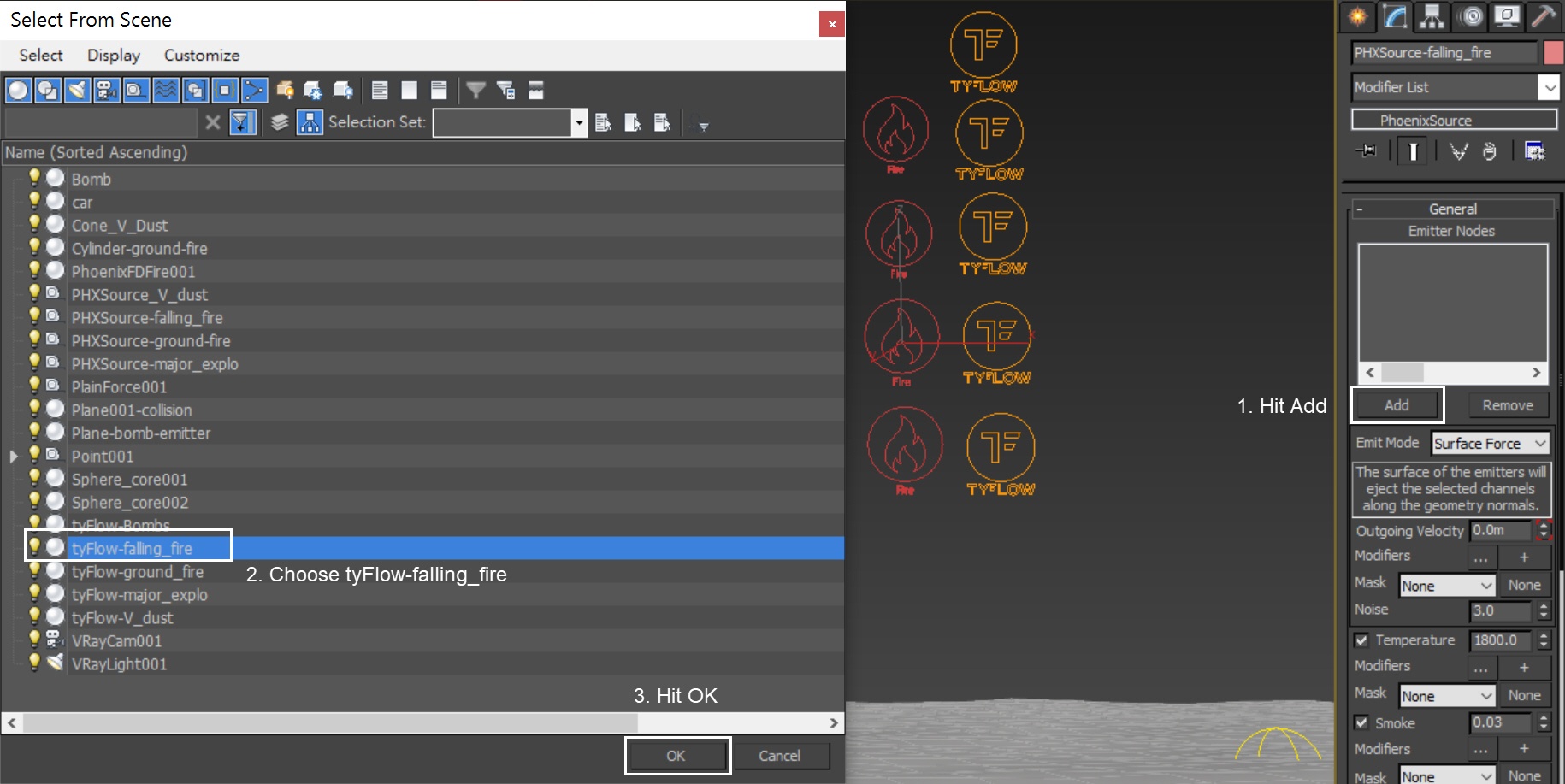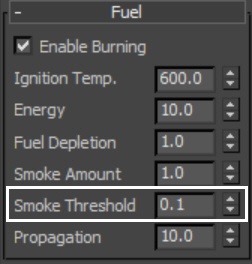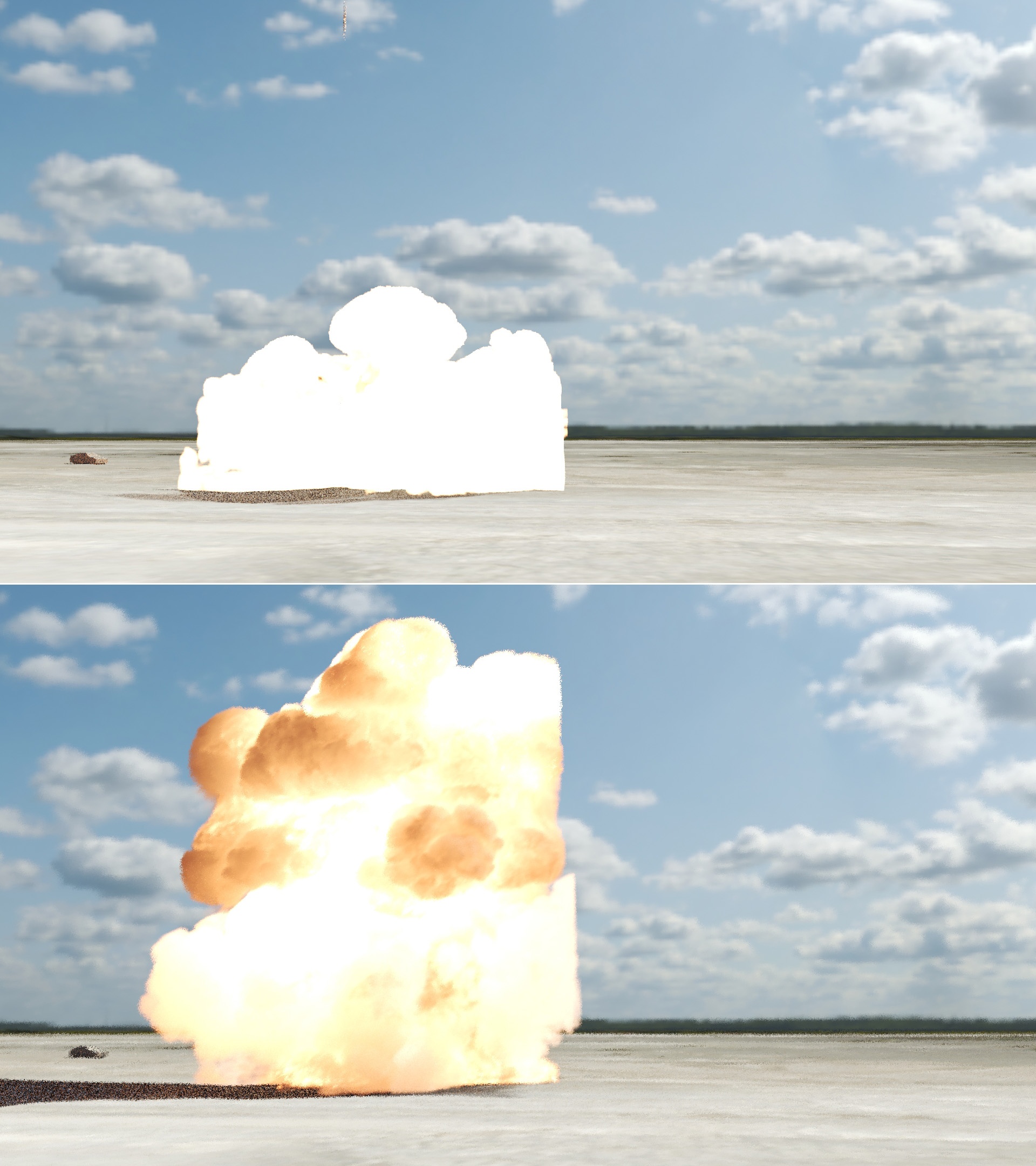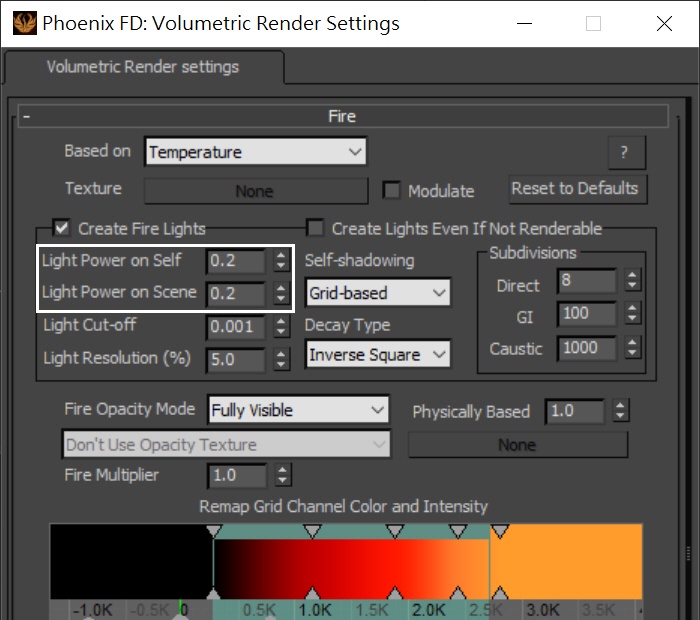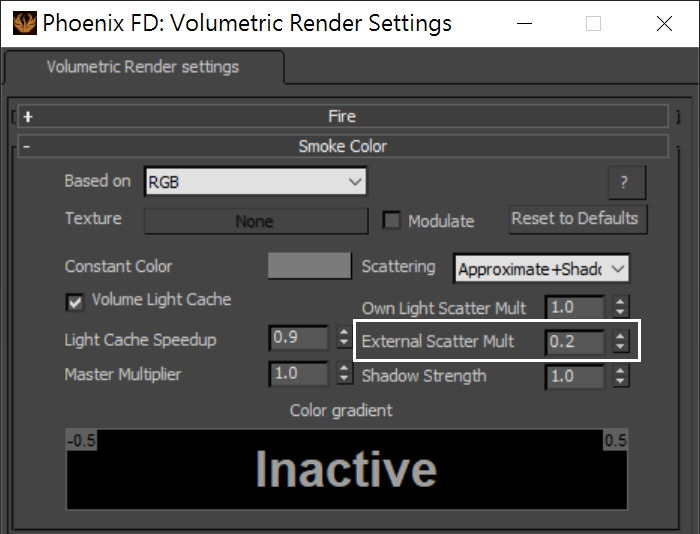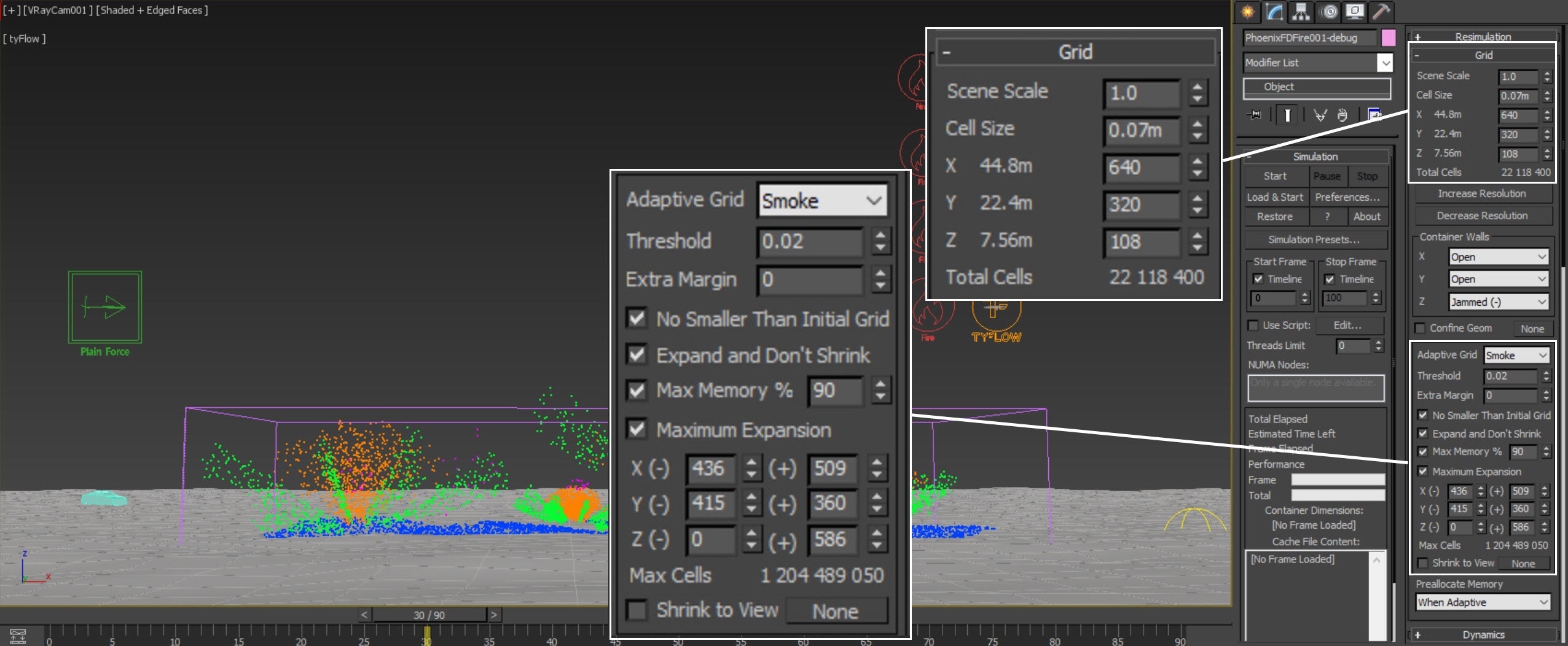In this tutorial we show how Phoenix works together with tyFlow. We generate particles using tyFlow. When bombs hit the ground, bounced particles are procedurally created. tyFlow's particles contain velocity data and Phoenix can use this data as a source for fire and smoke to produce realistic explosion plumes. The structure of this tutorial is very similar to another tutorial - Artillery Explosion. However, in this article, we put more attention on the pyro shader and add more details to the fire components. The explosion and rising dust are set to different RGB colors. Together with the color gradient in the volumetric shading, we get colorful and rich result in the final shading. We take advantage of the Time Base - Particle Age, a powerful feature of the Fire/Smoke Source. It allows you to animate the emission of fluid based on the age of each individual particle. This simulation requires tyFlow v0.16089 (Beta), Phoenix 4.10 Official Release and V-Ray Next Official Release for 3ds Max 2015 at least. You can download official Phoenix and V-Ray from https://download.chaos.com. If you notice a major difference between the results shown here and the behavior of your setup, please reach us using the Support Form.
Press the Download button below to get an archive with the start and end scenes. This download package does not contain the HDRI maps used in the scene. However, you can download the HDRI maps (quarry_02, made by Sergej Majboroda) from the HDRIHeaven website.
|
|