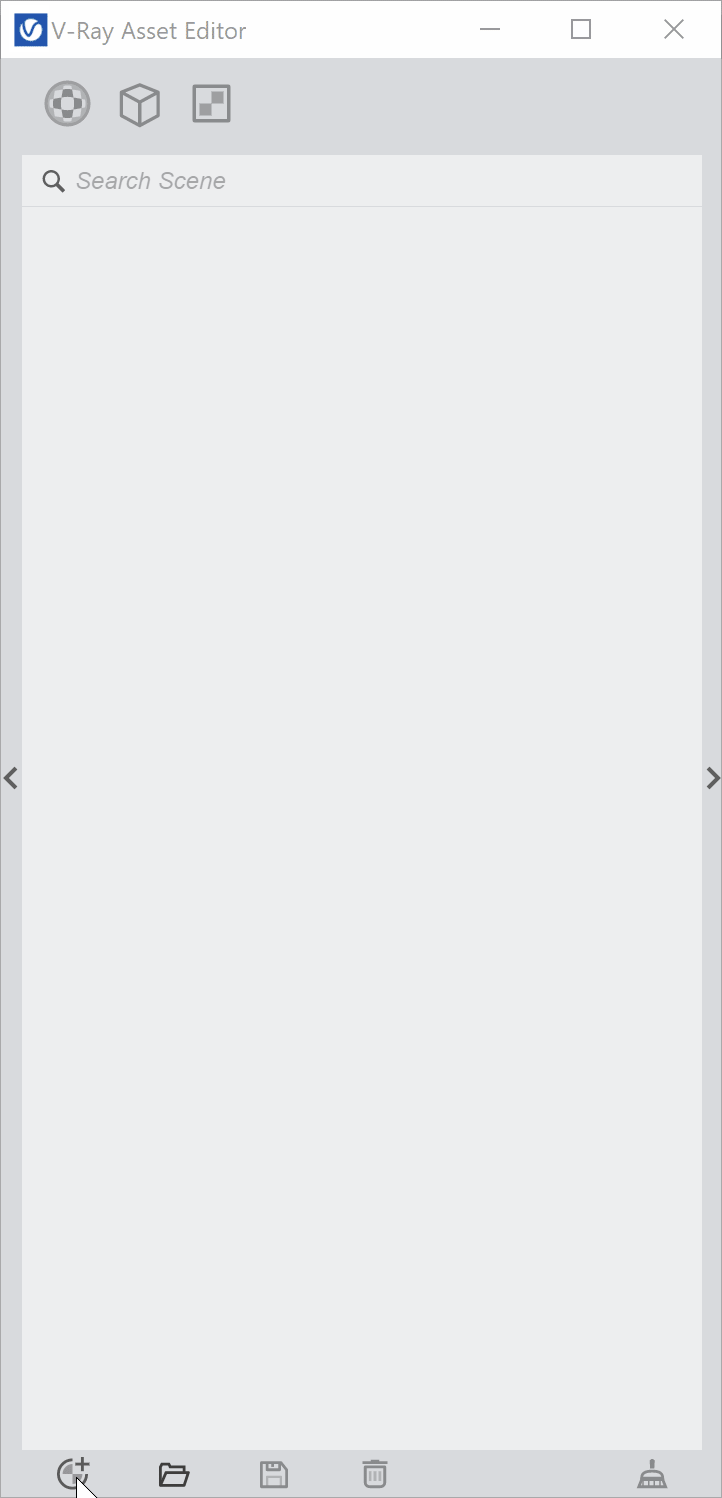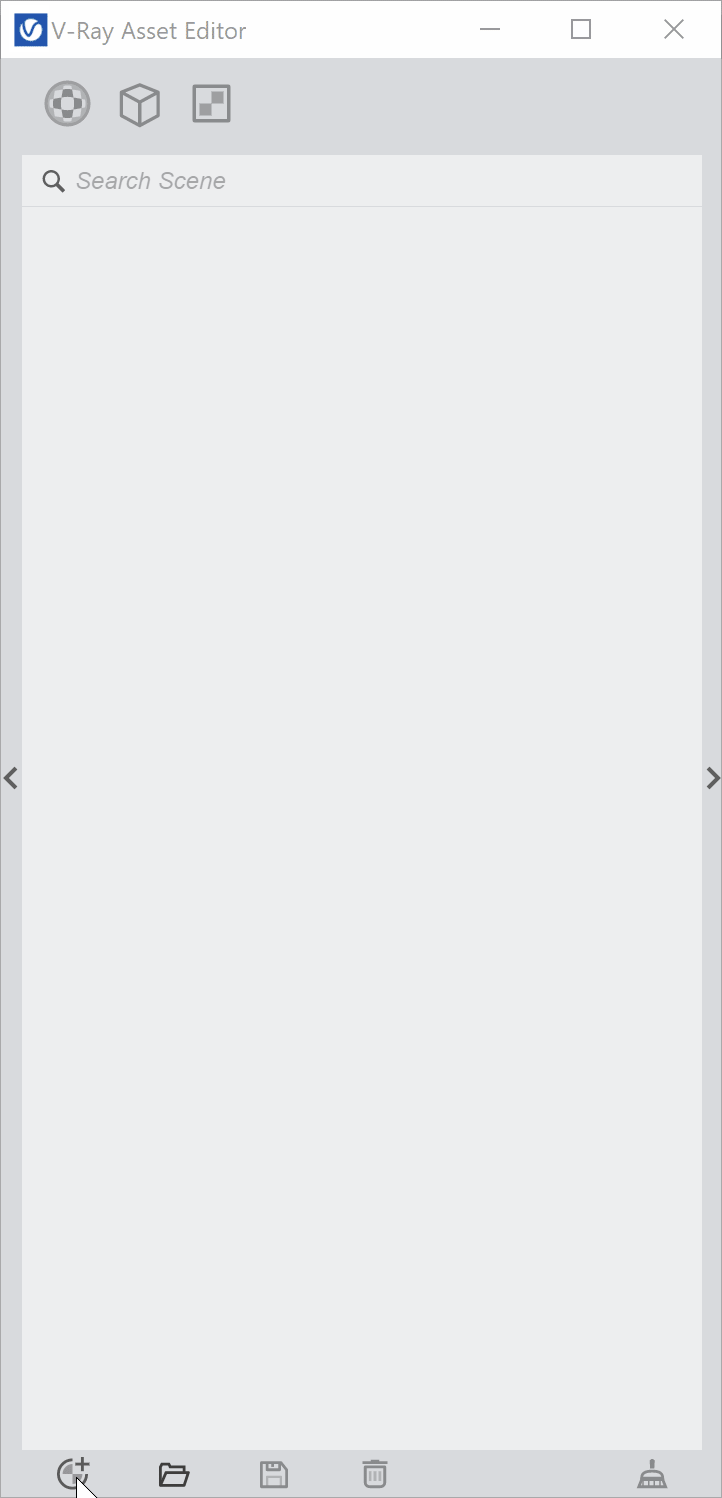There are some context options that V-Ray textures have. Right-click on any texture in the Textures' List for a context menu to appear. Select a texture to Use as Replacement for any other texture in the project. Then, use the Replace All References option over the chosen texture in order for this option to take effect. Use the Duplicate option to duplicate the texture. You can select more than one asset at a time with Ctrl or Shift. All texture input slots ( ) share the following right-click functionalities: Copy, Cut, Clear, Wrap In, Globalize, Paste As Copy and Paste As Instance. Drag-and-dropping textures into any input slot is also available. ) share the following right-click functionalities: Copy, Cut, Clear, Wrap In, Globalize, Paste As Copy and Paste As Instance. Drag-and-dropping textures into any input slot is also available. |