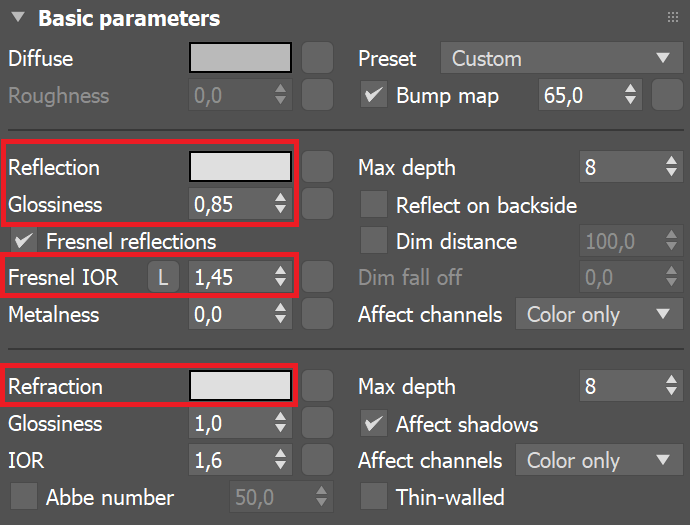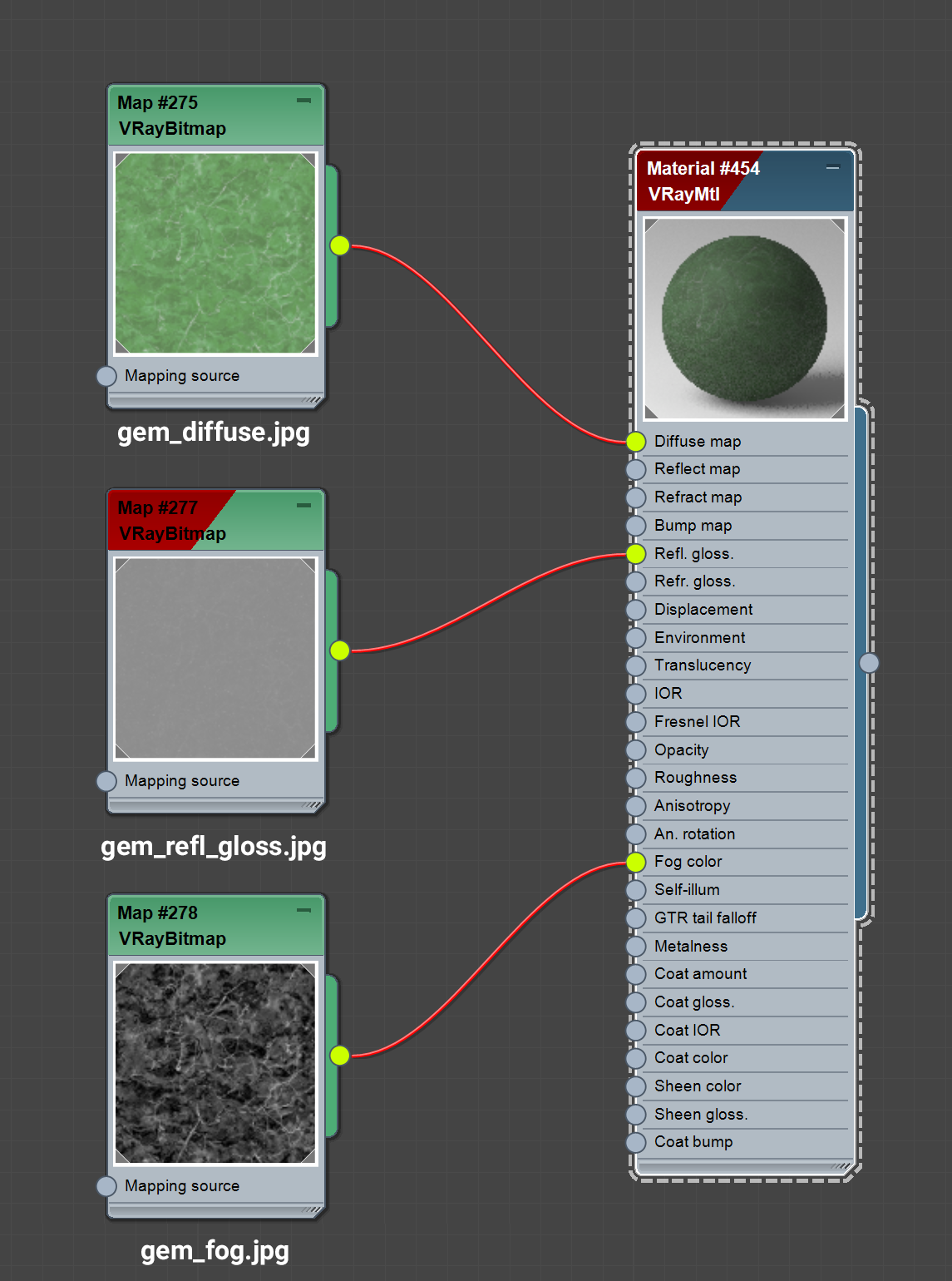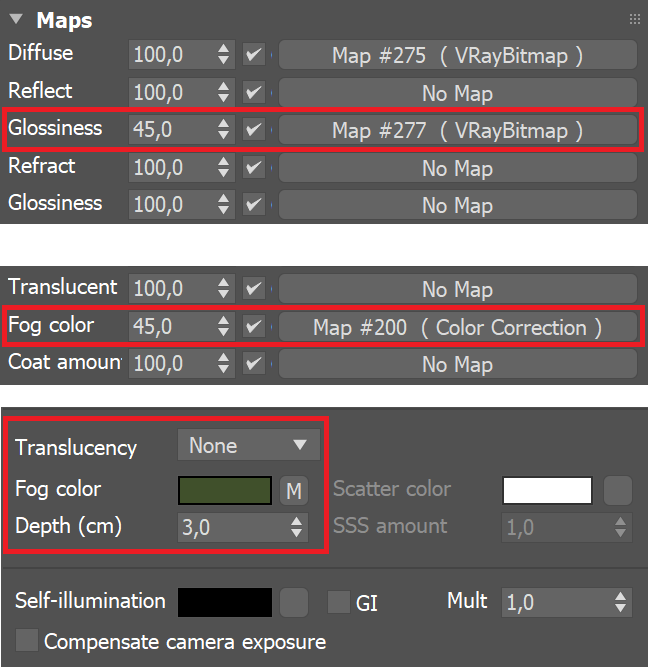In this tutorial, we show you how to make a green gemstone material using the versatile VRayMtl material, particularly its translucency parameters. We explore the interaction between the translucency and the Reflection Glossiness to determine respectively how opaque the object is and how rays interact with the object’s surface. All three translucency modes offered by the VRayMtl are shown.
We use a fish figurine geometry for the purposes of thе tutorial. Chaos Cosmos Assets are also used to give the scene some final touches. The sofa and pots from our Cosmos 3D content library give depth to the image. Also the camera's depth of field is enabled for a more artistic look. The images are rendered on CPU with V-Ray for 3ds Max 2022, update 1.3. The scene files provided are saved with 3ds Max 2018. In the "Start" scene file, the figurine is shaded with a default VRayMtl and respectively in the "End" file it's shaded with a ready made gemstone material. |
|