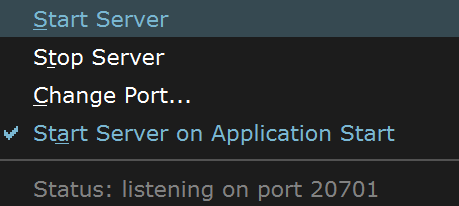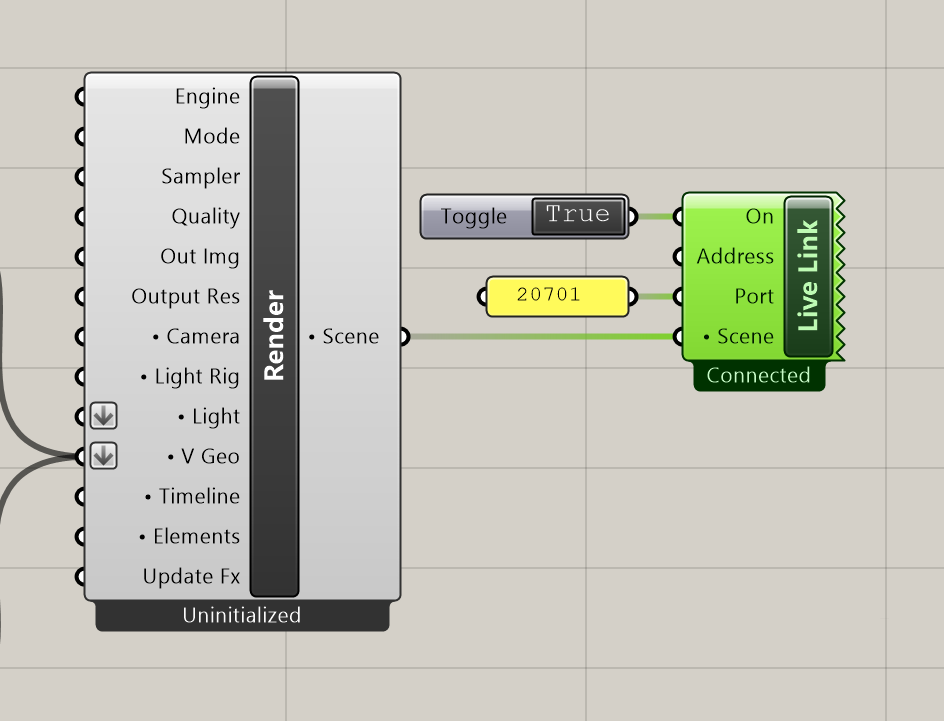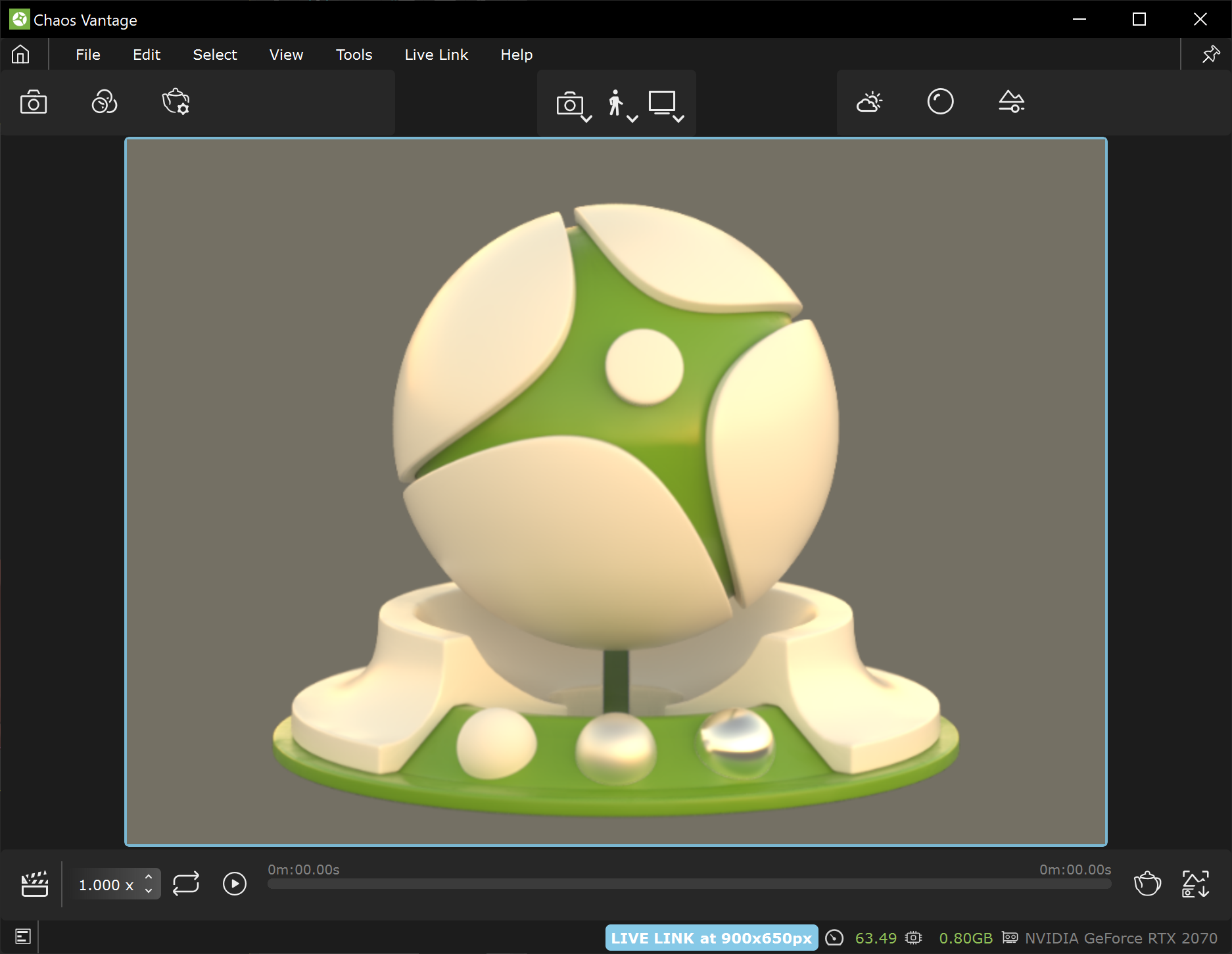.rwui_text_box {
margin:0px;
}
@media only screen and (min-width:1550px) {
iframe {
max-width: 600px;
text-align:right;
}
} |
This page provides information on the Live Link feature from Rhino in Chaos Vantage.
Overview
|
Live Link Setup
For Live Link to function properly, please follow the steps below:
Installation
Live Link works only with V-Ray 5 for Rhino, update 2 or later versions. |
|
|
After installation, Live Link can be initiated in one of the following ways:
Chaos Vantage button
|
vrayVantage command
In Chaos Vantage:
|
|
|
In Rhino:
|
V-Ray Live Link component in Grasshopper
In Chaos Vantage:
|
|
|
In Grasshopper:
|
|
Supported Features
The following changes made in Rhino are propagated through Live Link:
|