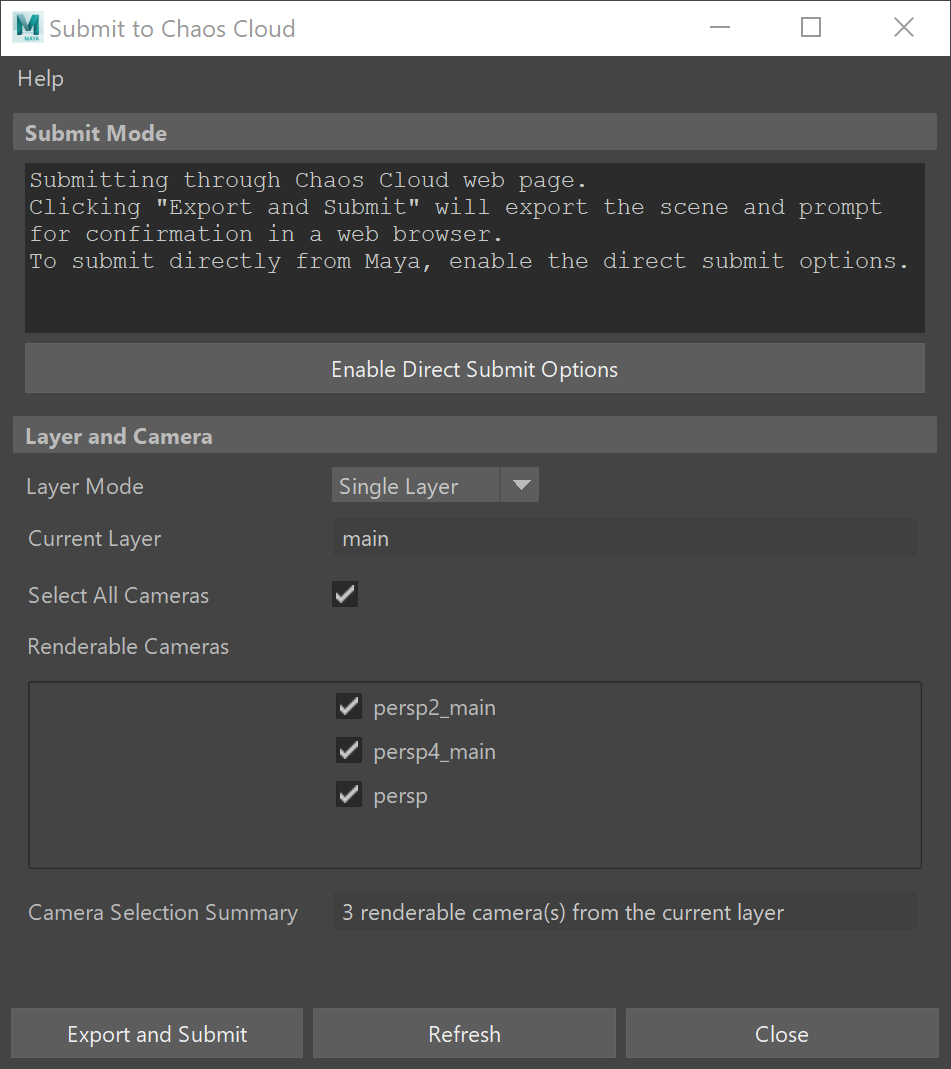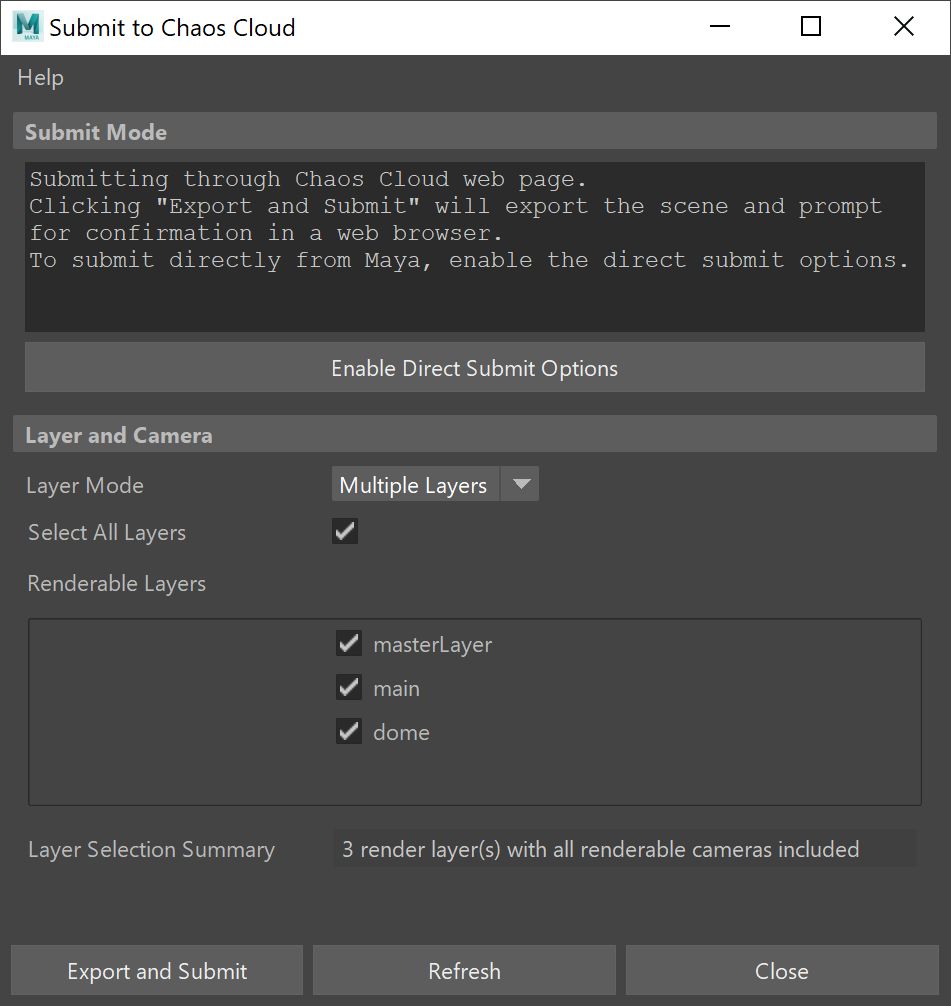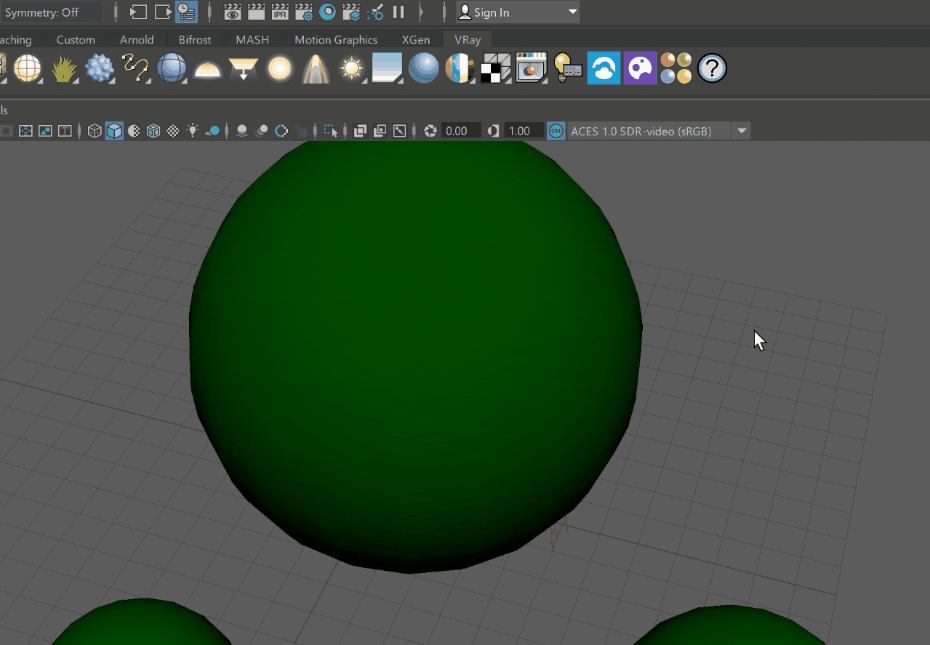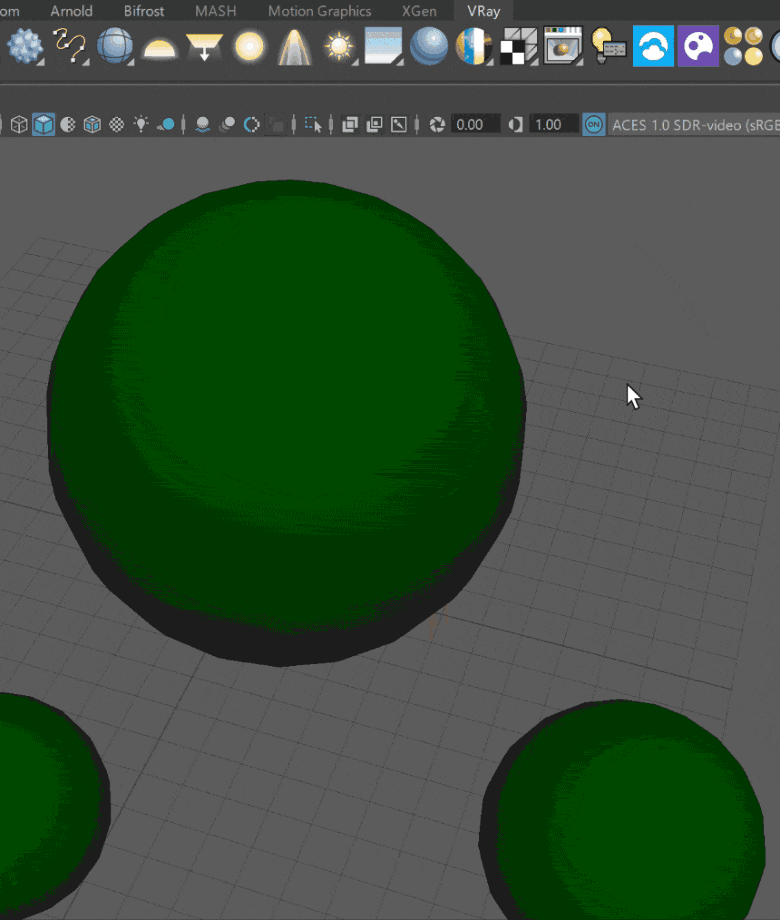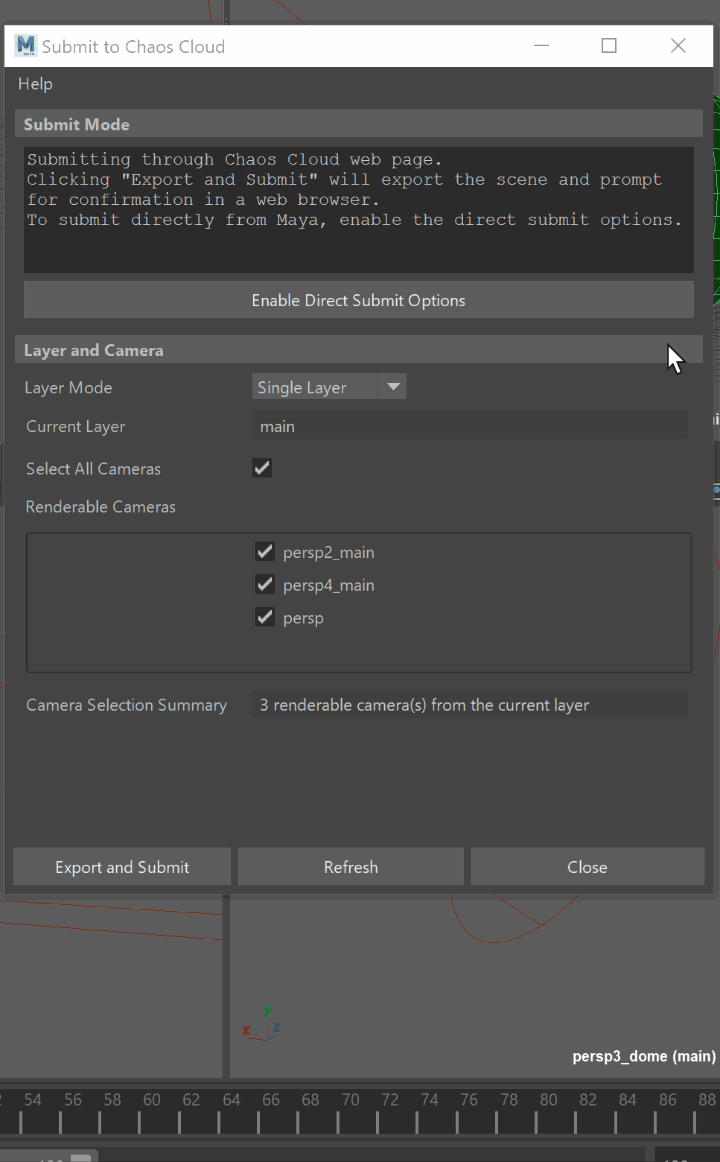This page provides information on how to set up and render multiple camera views and/or layers with Chaos Cloud from V-Ray for Maya.
Overview
Batch rendering with Chaos Cloud allows multiple jobs to be rendered remotely at the same time. Single- or Multiple Layers, as well as single- or multiple cameras in the scene can be rendered at the same time. Cloud provides options to go through the Chaos Cloud Client App - for an extra editing stage, or to submit directly. This page shows the steps for this process.
Batch rendering with Chaos Cloud for Maya requires V-Ray 5 Update 2 and Chaos Cloud 1.15 or higher.
It is available for both Maya's New Render Setup System and the Legacy Render Layers system.
Steps
- Setup your scene with multiple cameras and/or render layers.
- Click on the Chaos Cloud button (). In the Submit to Chaos Cloud window, you can choose Single or Multiple Layers to render.
- Choose one or multiple Layers/Cameras to submit. Note that when rendering in Single Layer mode, the Current Layer option displays the layer which is rendered and all renderable cameras available in it. In Multiple layers mode, all renderable layers are displayed.
- Submit your scene for render. If the Direct Submit Options are disabled, Cloud redirects some of the render options to the Chaos Cloud Client App, where some of the options can be adjusted. If the Direct Submit Options are enabled, you can skip this step.
Single Layer Mode interface
Multiple Layers Mode interface
Rendering without Direct Submit Options
If Direct Submit Options are disabled, the rest of the settings are finalized in the Chaos Cloud Client App. Different information is displayed depending on whether a Single Layer or Multiple-Layered job is exported.
The Upload only option is available only when submitting through the Chaos Cloud client app. Batch rendering produces a large number of jobs, which are rendered simultaneously on up to 100 remote machines. This costs Cloud Credits and takes time. Enabling Upload only gives you an opportunity for extra inspection of the job(s), ensuring that no resources are wasted.
Through the Upload only option, Chaos Cloud allows the export options to be checked and edited again after uploading. While the jobs are paused, if needed, they can be cloned and passed through the Cloud client app again, where their options can be changed. You can then delete the original job(s) and be left only with the new edited one(s).
Single Layer
Single Layer renders only the visible layer but can batch render multiple cameras from the scene.
- When submitting a job to the cloud, the Current Layer option displays which layer is visible and will be rendered. This can be changed through Maya's Render Setup options.
- Selecting a Project is done in the Chaos Cloud Client App when rendering indirectly.
- The Chaos Cloud Client App cannot add cameras from the scene to be rendered. Cameras can only be removed from the render list in the App.
- When submitting indirectly, options such as the Name, Resolution, Aspect ratio and Output naming, are available to be checked and edited before submission.
For a detailed list of all the options available when rendering with the Chaos Cloud Client App, please visit Chaos Cloud.
Submitting a Single Layer Job to Render with Chaos Cloud
Multiple Layers
Multiple Layers allows for one or more layers to be rendered simultaneously from the scene. Chaos Cloud creates multiple jobs, corresponding to each layer.
- When rendering with the Multiple Layers mode, note that layers can only be selected in the Submit to Chaos Cloud window. The Chaos Cloud client app does not provide that option. Make sure to select all needed layers before clicking on Export and Submit.
- All selected layers are listed in the Chaos Cloud client app. Only their names are available to edit. All other options should be adjusted before submitting.
- The Cloud client app has the option to Upload only individual layers, or clicking on Batch upload only applies that option to all of the layers.
For a detailed list of all the options available when rendering with Chaos Cloud, please visit Chaos Cloud.
Multiple Layers Mode renders all renderable cameras in the scene with each layer. The number of cameras depends only on how the scene is setup before render.
Submitting a Multiple Layers job to render with Chaos Cloud
Rendering with Direct Submit Options
If Direct Submit Options are enabled, Chaos Cloud does not redirect you to the Client App and you can skip the extra editing step. You can either login by clicking on the Manage Login option or the Chaos Cloud webpage prompts you to login upon submission.
- To turn on the Direct Submit options, click on Enable Direct Submit Options.
- In the Submit to Chaos Cloud window, you can select which camera/layer to submit and which Cloud Project to submit to.
- Under Login Information, you can see your username. If you are not already logged into the Chaos Cloud client app, you are prompted to do so upon submission. Alternatively, you can click on the Login button to manually open the Client App and login.
- If Abort on Warnings is active, the render stops if any warnings are detected.
- In the Chaos Cloud Submit Status window, you can see the current state of the job, as well as any warnings or errors if Abort on Warnings is turned off.
- Click on Open URL for Job to be redirected to the Chaos Cloud client app, where the render begins.
Rendering with Single Layer Mode using Direct Submit Options