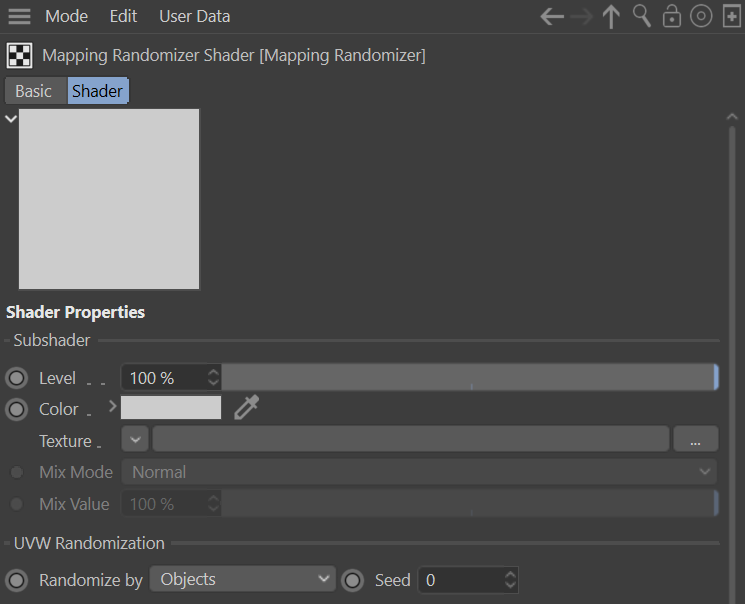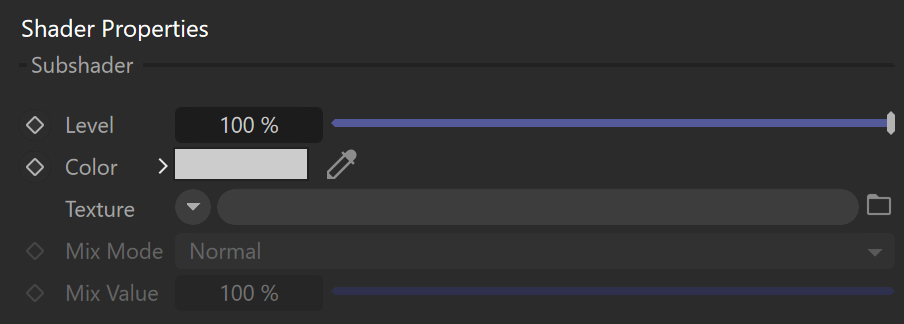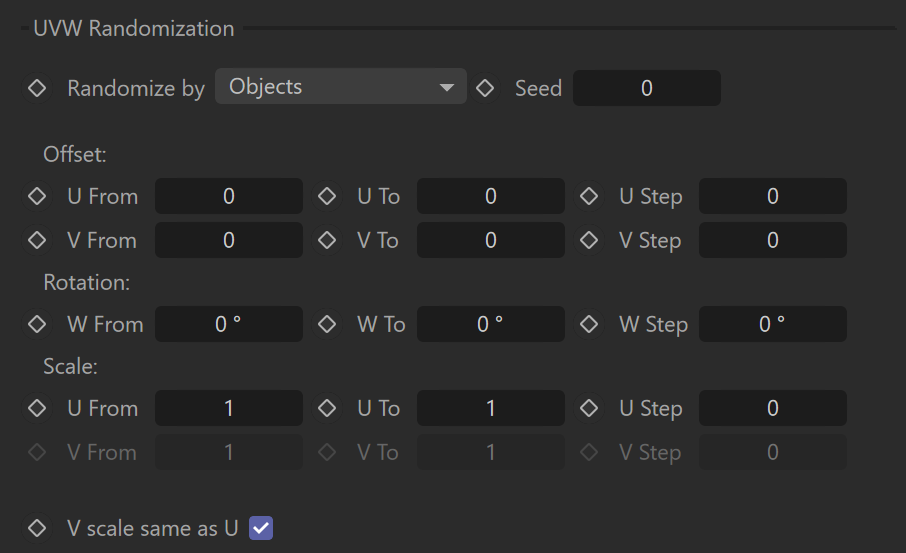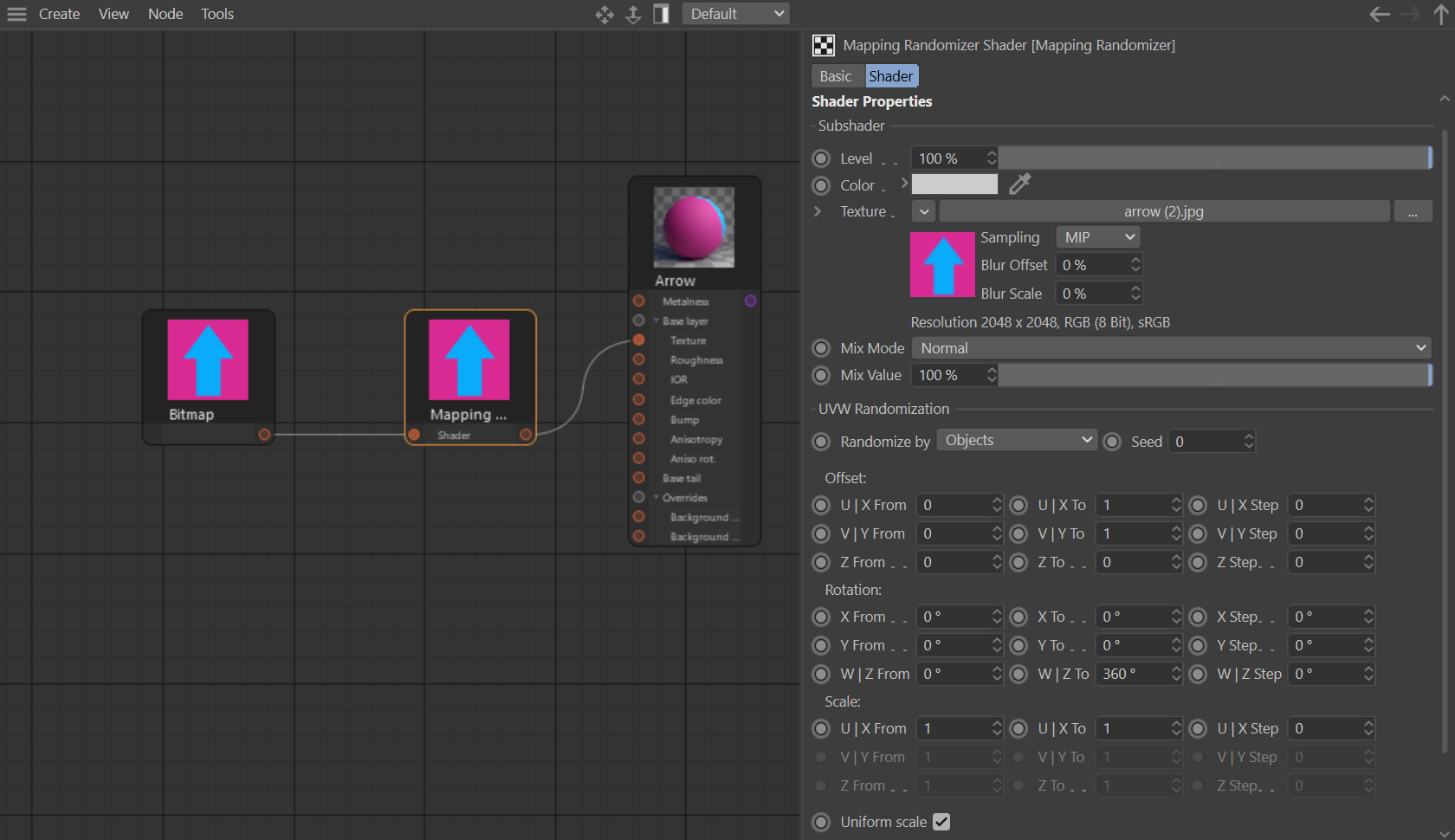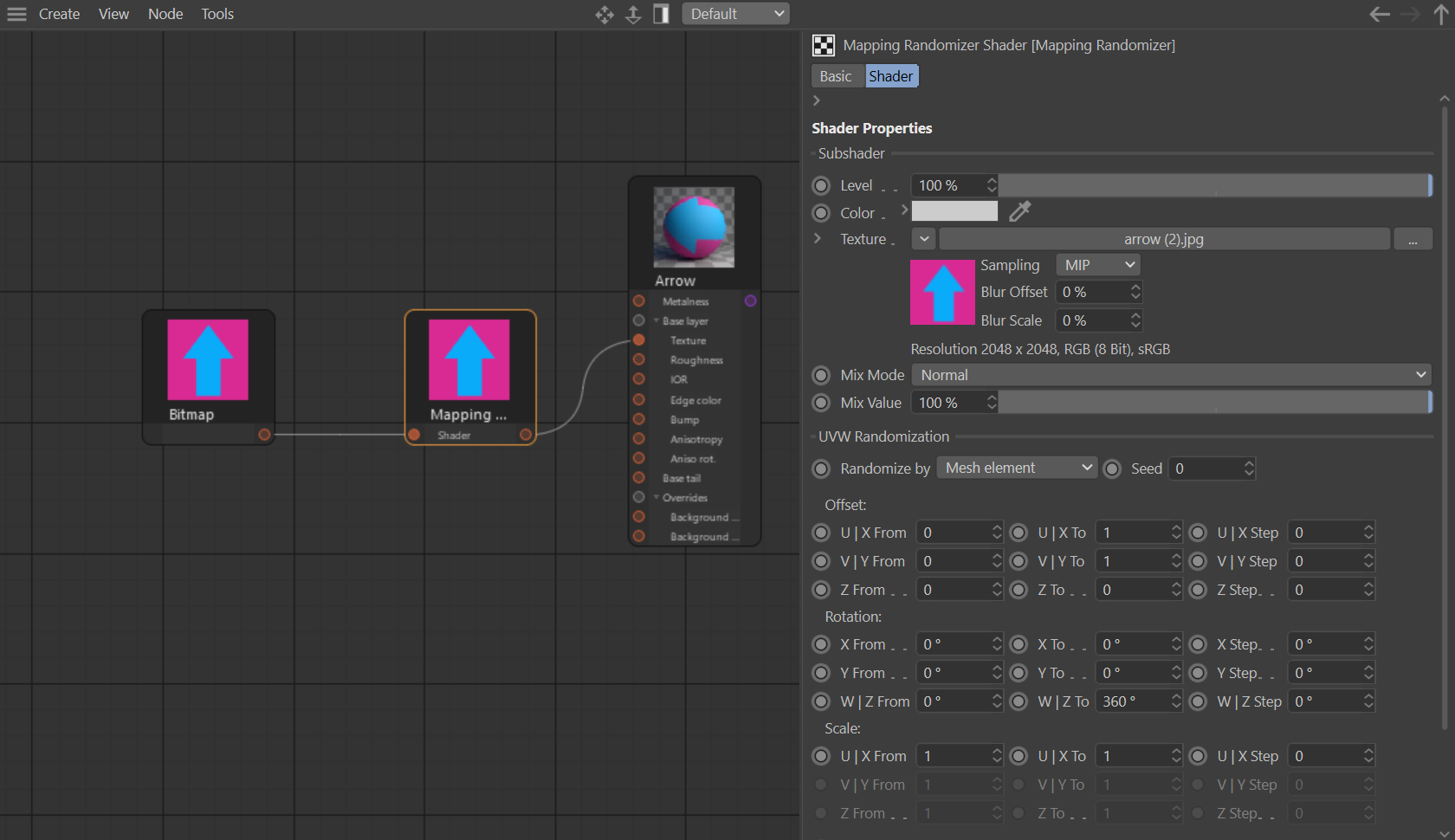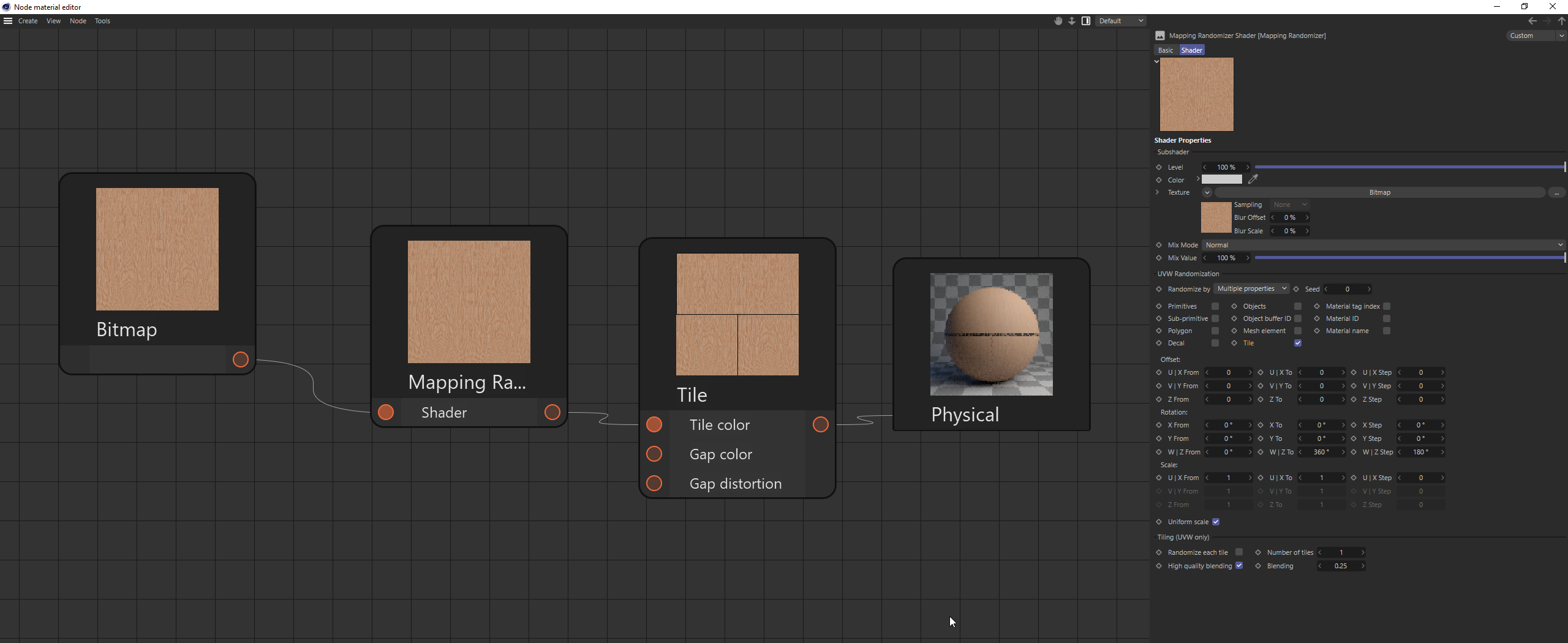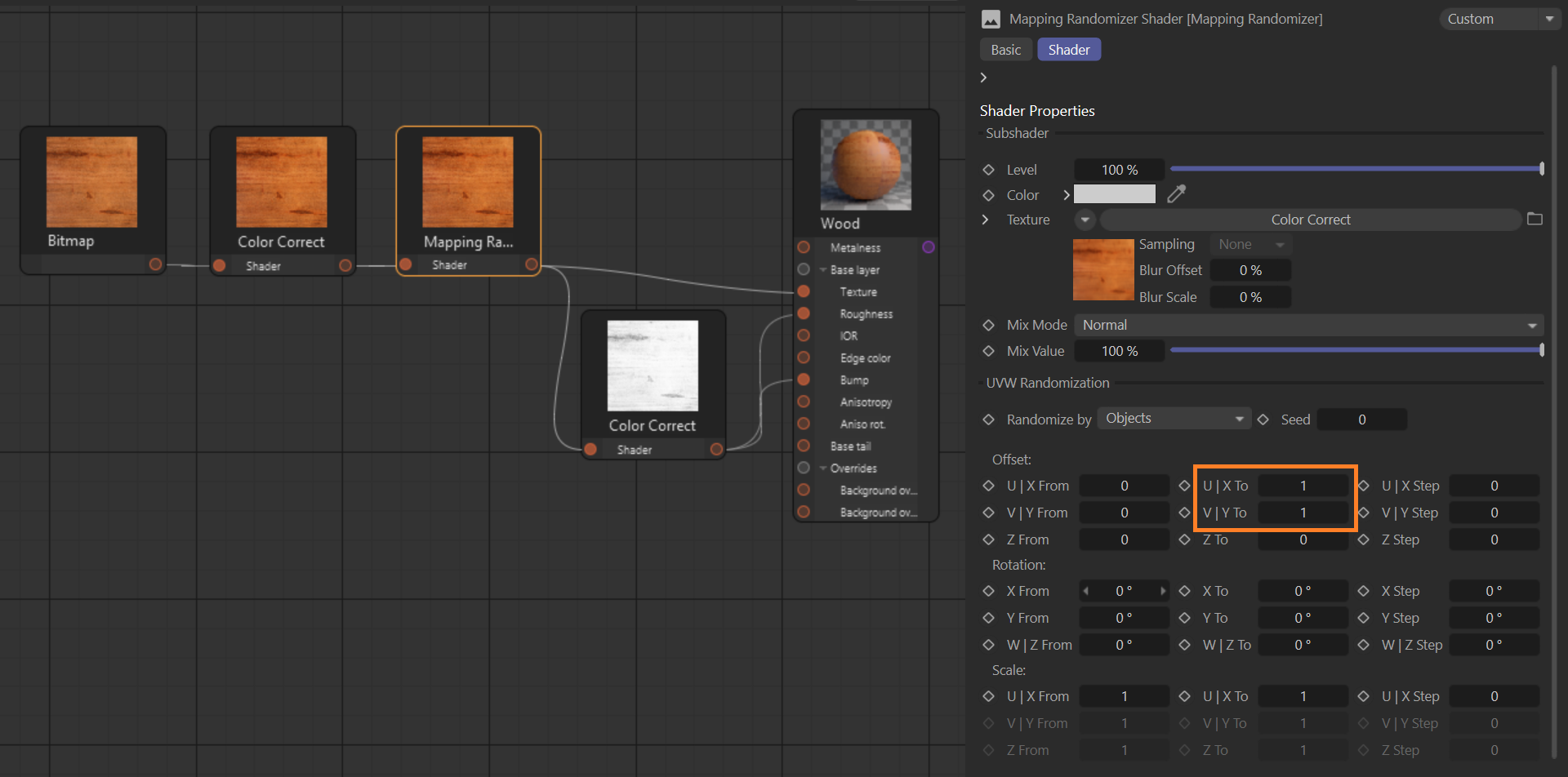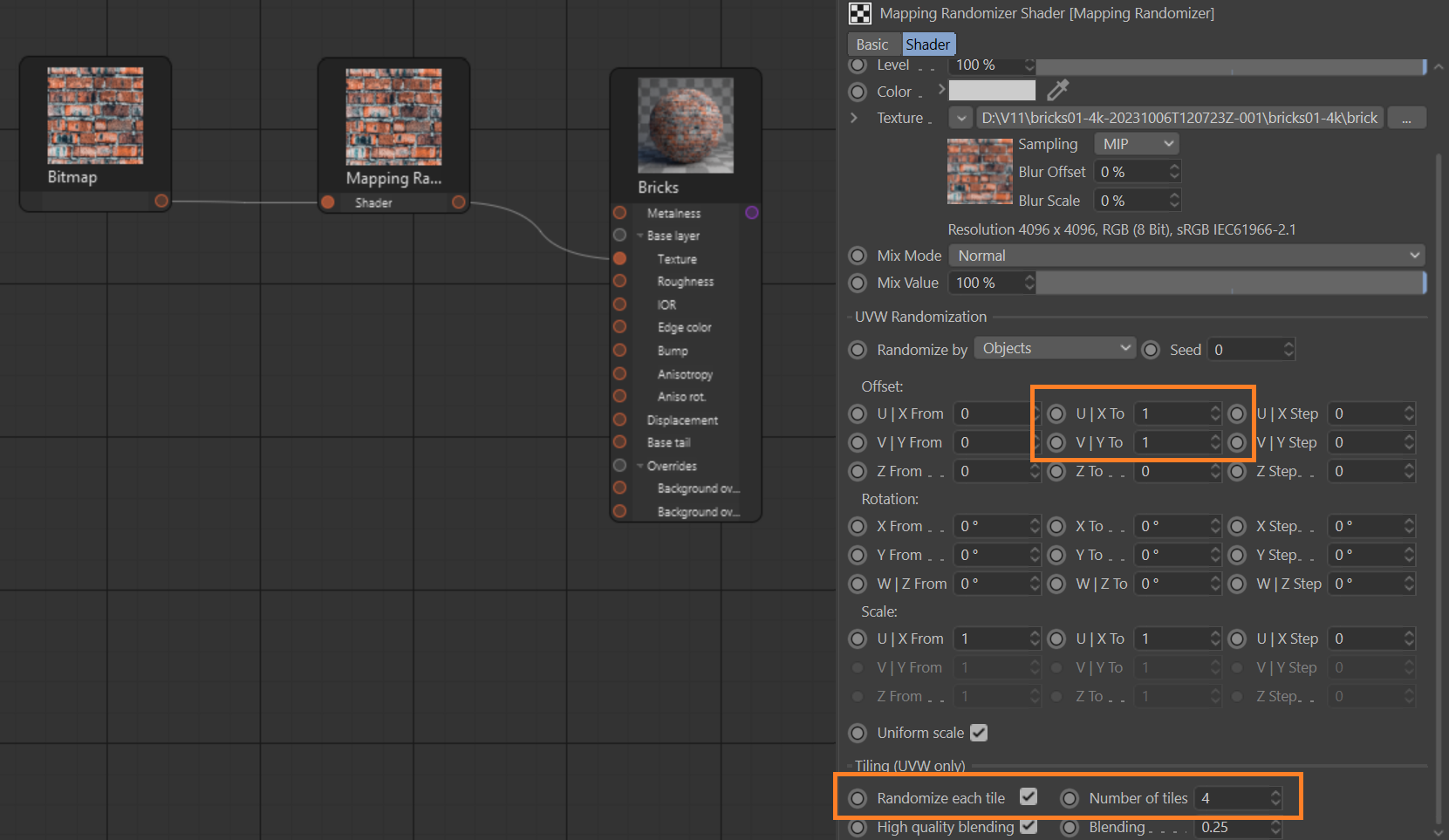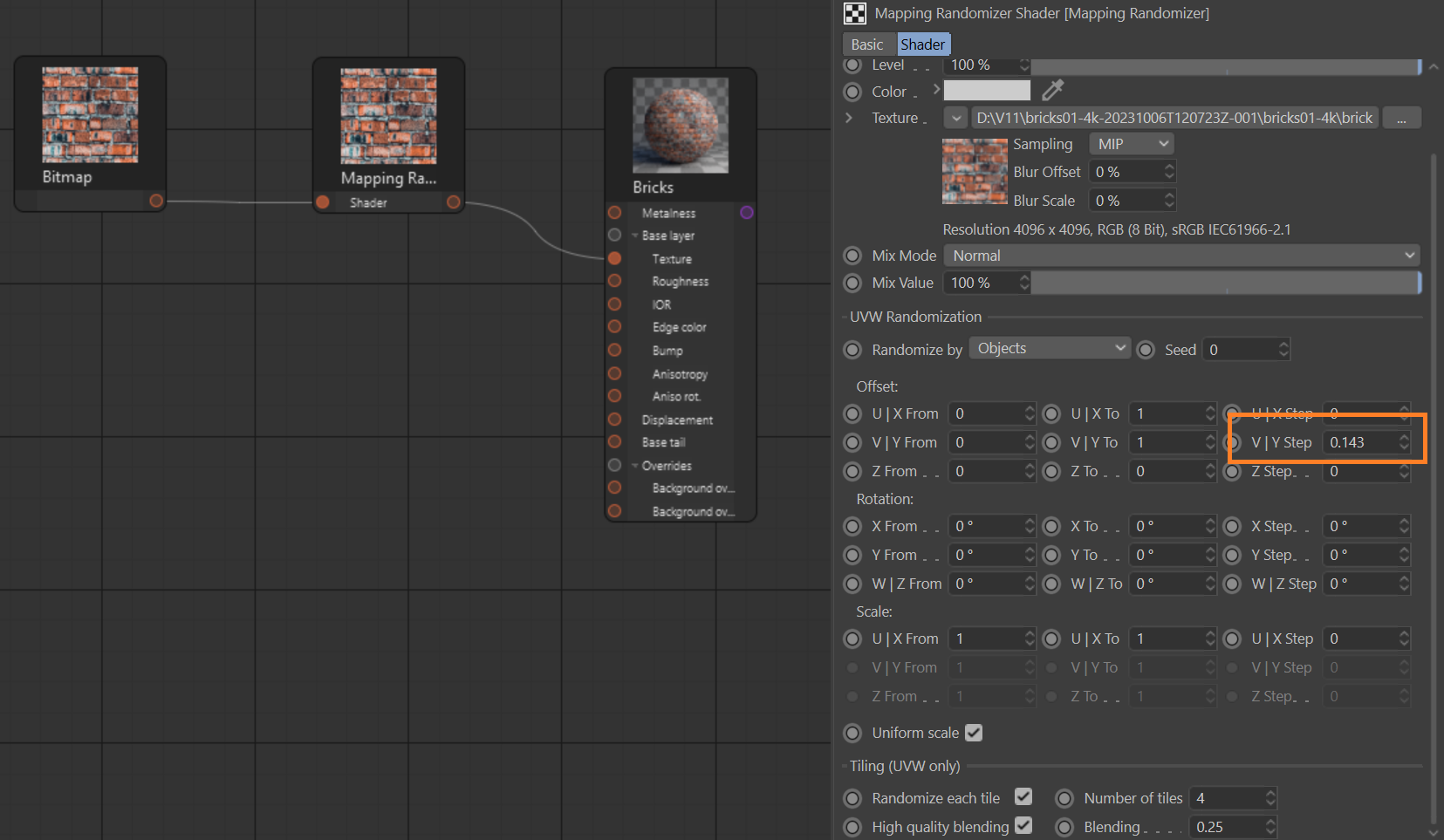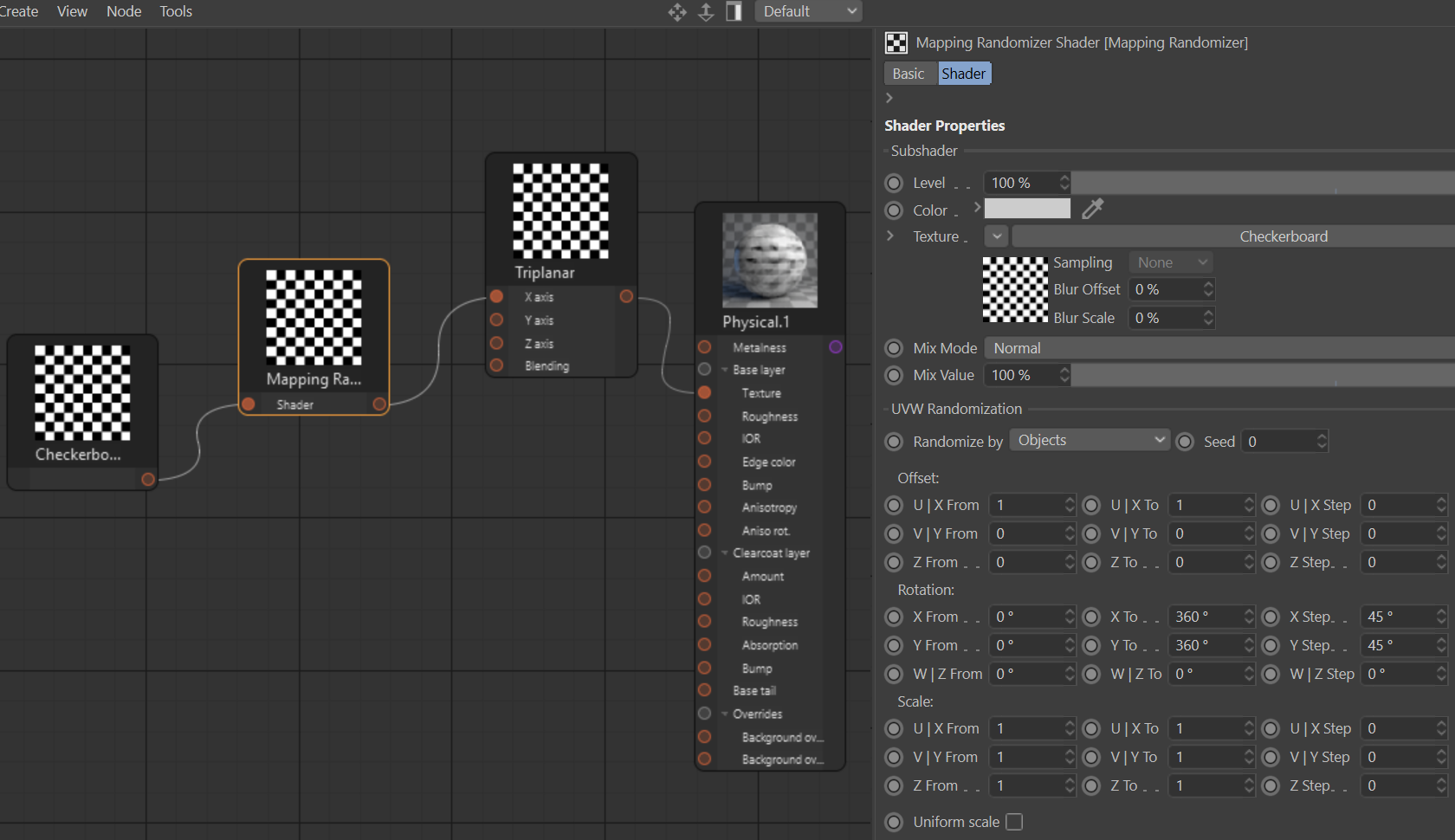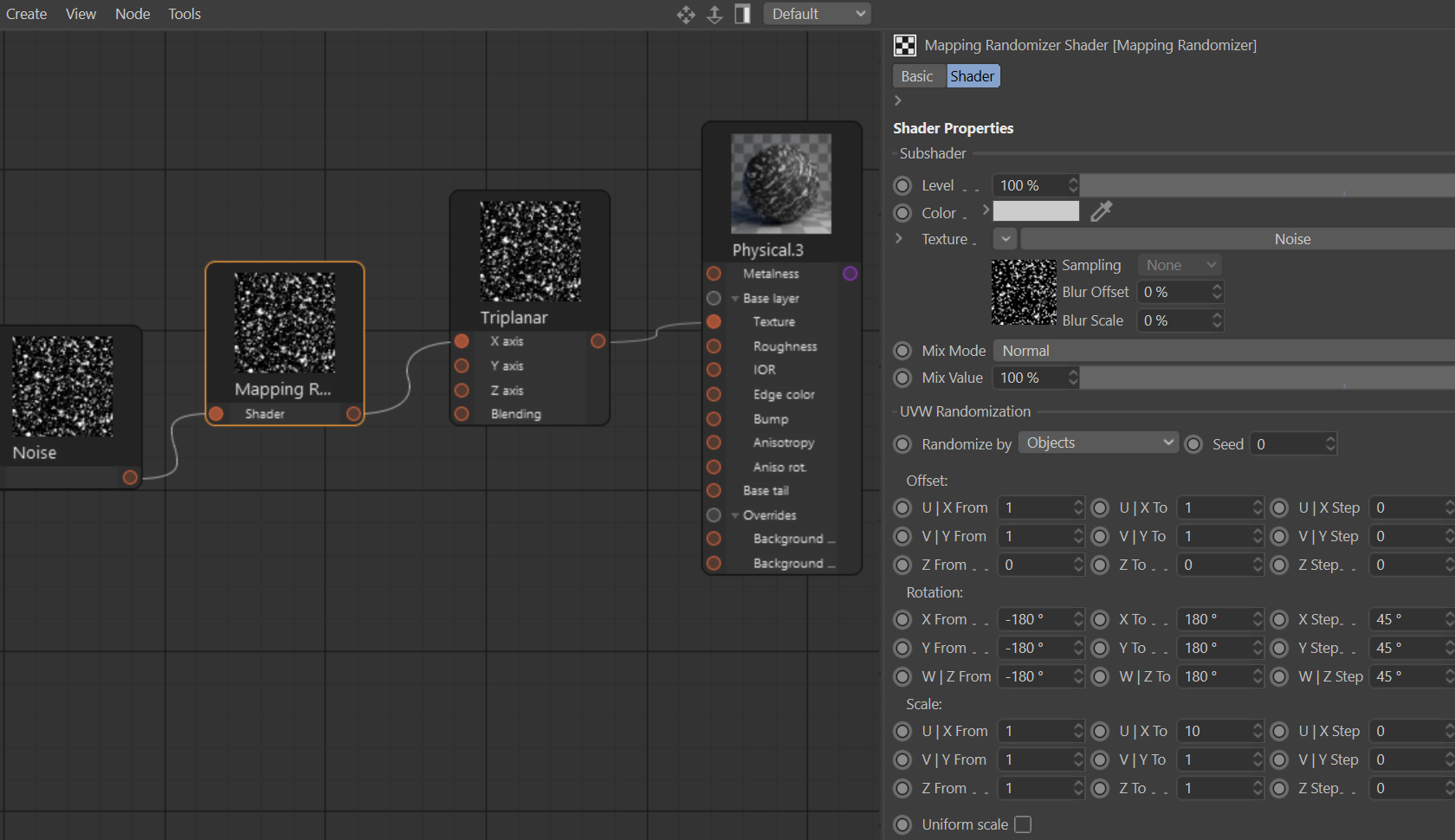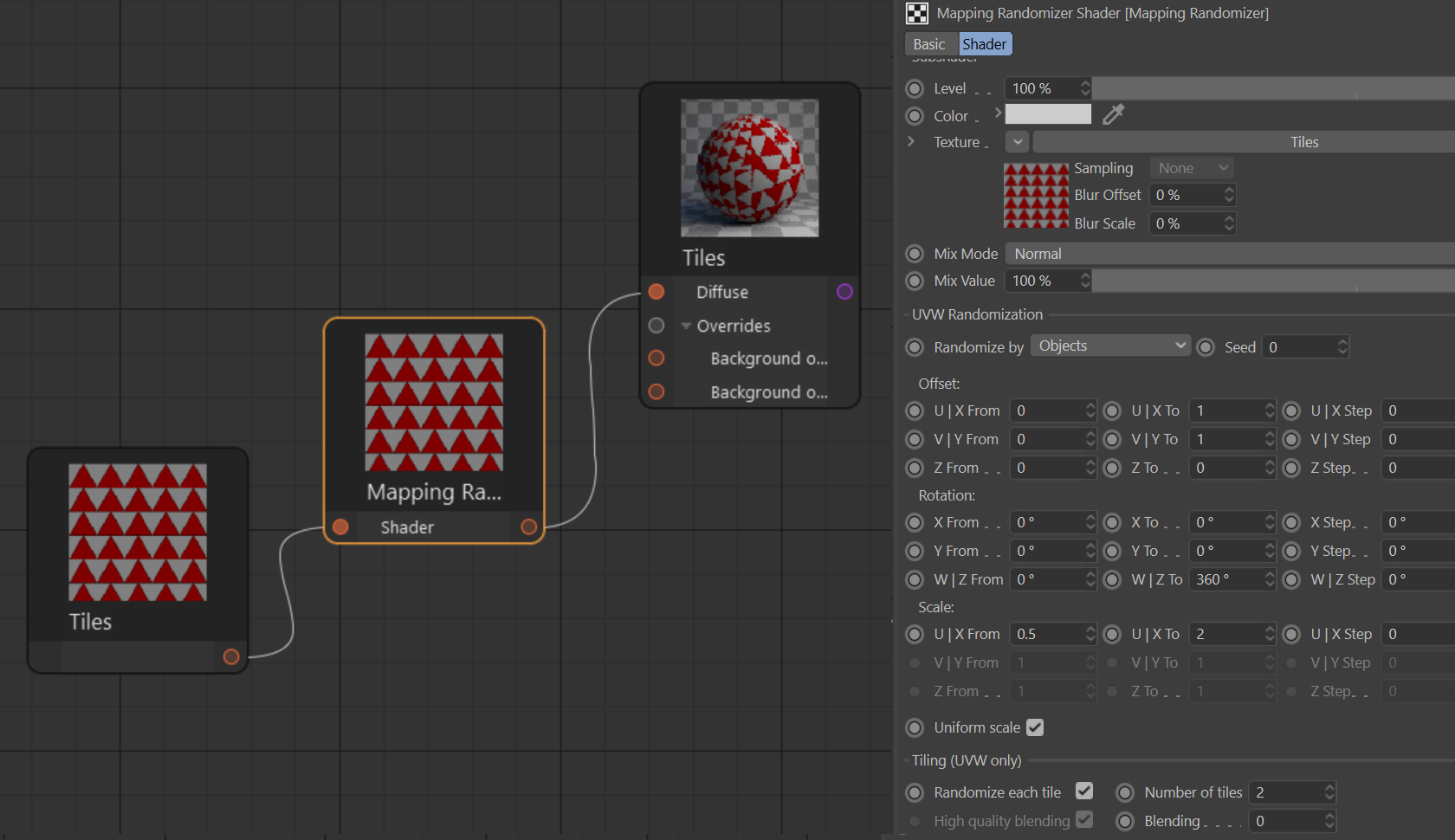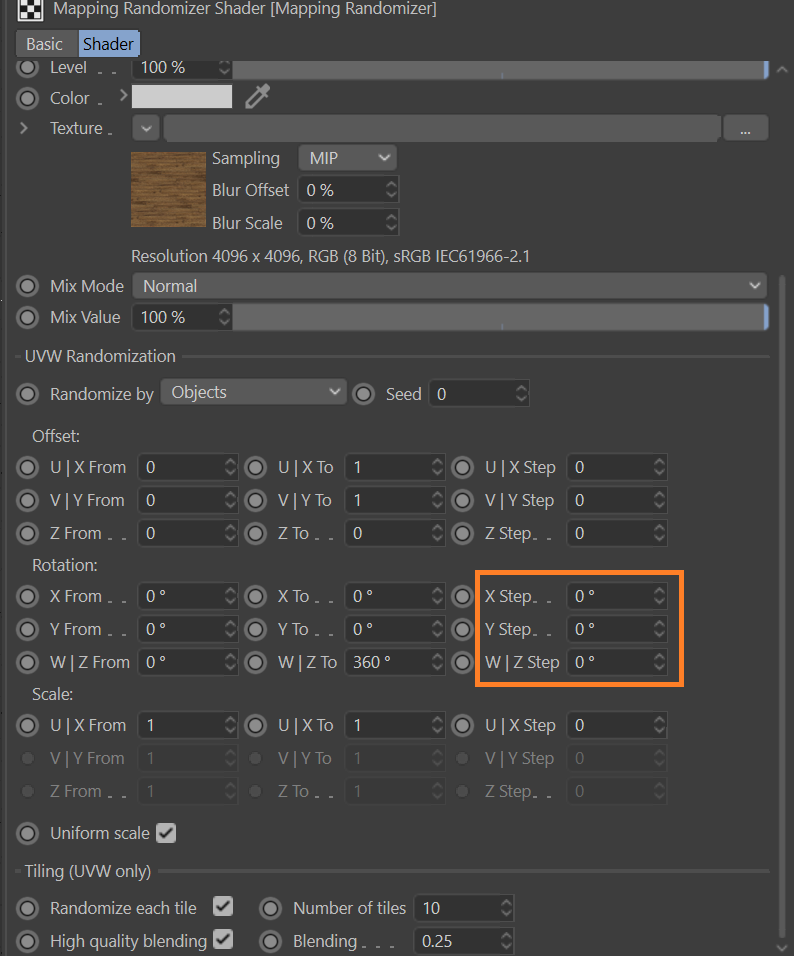This article explains the settings and values of the Corona Mapping Randomizer shader in Cinema 4D.
Overview
Shader Properties
UVW Randomization
Tiling
Example: Randomization Modes
Primitives
Mapping is randomized per each mesh primitive (triangle)
Objects
Mapping is randomized per each instance (object).
Material ID
Mapping is randomized based on the object's material ID. In this example, every tile has a different, randomly assigned material ID. Material ID must be manually assigned for each material in their respective Advanced properties section.
Object buffer ID
Mapping is randomized based on the object's buffer ID. In this example, each cube object has a different buffer ID assigned. Corona Compositing tag is required to define the object's buffer ID.
Mesh Element
Mapping is randomized per each mesh element. In this example, each tile is a separate mesh element (geometry has been split).
Polygon
Mapping is randomized per mesh face. In this example, each tile is a single polygon.
Tile ID
Mapping Randomizer is randomized based on the Tile ID. In this example, each Tile has the same wood texture.
Example: Texturing a Simple Stairs Object
Without the Mapping Randomizer shader, the textures are repeated on each of the steps in a very obvious way.
The first step to fixing this is plugging the diffuse texture into the Corona Mapping Randomizer shader and setting its U and V offset values to 0 - 1. This enables the randomization of the texture's maximum offset in both axes by its full width and height.
The remaining issue is that the textures are aligned in the wrong direction, since the Mapping Randomizer shader relies on UVW mapping, as the name implies. To fix that, we can use any preferred method of rotating the textures - for example, using the Rotate tool when the Texture mode is enabled in C4D.
Example: Randomizing a Brick Wall
We can start with a few objects with a brick wall texture without any randomization whatsoever.
In this case, we want to randomize the U and V positions per object, but we also want to have them tiled on every single object in a random way. This can be done with the Mapping Randomizer.
Note that in addition to U and V offset variation, we also enabled the Randomize each tile option and set Number of tiles to 4. This tiles the texture on each surface it is applied to, and the tiling is then randomized using the Offset, Rotation, and Scale values.
The remaining issue here is that while the randomization works well, the bricks are not aligned in straight horizontal rows anymore because of the full V offset randomization.
We can fix that by enabling the Step option. The Step value decides the interval, at which the texture is moved. Leaving it at 0 results in unrestricted, random movement. Setting it to 1 means that we only allow the offset to be 1, 2, 3, and so on, resulting in no visible randomization whatsoever. Setting the value to 0.5 allows offsetting the texture by half its height. In this case, a single segment of our brick wall texture consists of 7 rows of bricks. To calculate the desired Step value, we need to divide 1 by the number of rows or columns. In case of our brick wall 1 / 7 = 0.143, so let's use this value.
As you can see in the image, the bricks are still randomized, but at the same time they are now arranged in horizontal rows, thanks to the 0.143 Step value.
The last thing left to do is to add displacement to the brick material. That is also possible with the Mapping Randomizer shader. Clone the Mapping Randomizer shader, so that the diffuse texture and displacement texture randomization is the same, plug the grayscale displacement map into it, and plug the result into the material's displacement slot.
Example: Using the Mapping Randomizer with the Multi Shader
The Corona Mapping Randomizer can be combined with a Corona Multi Shader to create materials that are random in terms of both their coloring (or texturing) and their UVW mapping.
In this case, we are using the Mapping Randomizer to randomize the wood texture per floorboard, and every floorboard also has a different color thanks to the Corona Multi Shader, both of which are then mixed together using the Corona Mixture shader.
Example: Using the Mapping Randomizer with Triplanar Mapping
In the previous examples, we used the Corona Mapping Randomizer with some sort of defined UVW mapping. In cases where objects have no UVW mapping channel, or ones that are hard to properly unwrap, such as complex organic forms, an ideal solution is to combine the UVW Randomizer with the Corona Triplanar shader.
Here we can see a duck model covered with a checkerboard texture map using the Corona Mapping Randomizer. Since the Mapping Randomizer relies on UVW mapping, in case of incorrect mapping, we can see artifacts such as texture stretching and seams.
To fix that, we can connect the Corona Mapping Randomizer shader to a Corona Triplanar shader and connect the result to the desired slot, in this case the diffuse color. This lets us take advantage of the superpowers of both the Mapping Randomizer and the Triplanar shaders. Thanks to the Mapping Randomizer, the texture is randomized in terms of Offset, Scaling, and Rotation, and it is using random tiling. Thanks to the Corona Triplanar shader, there is no stretching or seams, and the texture is uniformly distributed over the object's surface.
It is vital that the Corona Mapping Randomizer shader is connected to the Corona Triplanar shader, and not the other way around, as the Triplanar shader overrides all mapping data coming after it!
Example: Randomizing Procedural Shaders
In all previous examples, we were using texture maps. Corona Mapping Randomizer can, however, randomize procedural shaders as well, allowing for further creativity.
In this example, a procedural noise shader is stretched in one direction and the U / X to Scale Tiling is set to 10. The shader is randomly distributed on the object's surface using the Mapping Randomizer, with the Randomize each tile option enabled. It is then connected to a Triplanar shader. This applies the texture in a similar way as when using regular UVW mapping, which makes it easier to control. However, in this case, we do not have to worry about it that much because we are using the Corona Triplanar shader anyway.
Example: Blending
The Blending parameter controls how the individual tiles are blended together. Higher values further blend the tiles together and make the texture appear more blurry and uniform. Lower blending values make the texture sharper. Usually, the best value can determined by trial and error.
Example: High Quality Blending
The High quality blending option is enabled by default and results in a better quality of the random tile blending at some performance cost. The specific performance impact depends on the material's complexity. In case of visible rendering slowdown, it is advised to disable this option.
Example: W Rotation and Step
The Step value decides the allowed interval for the random texture Offset. The same can be done with Rotation and Scaling. This example visualizes how the W Rotation Step affects texture randomization.