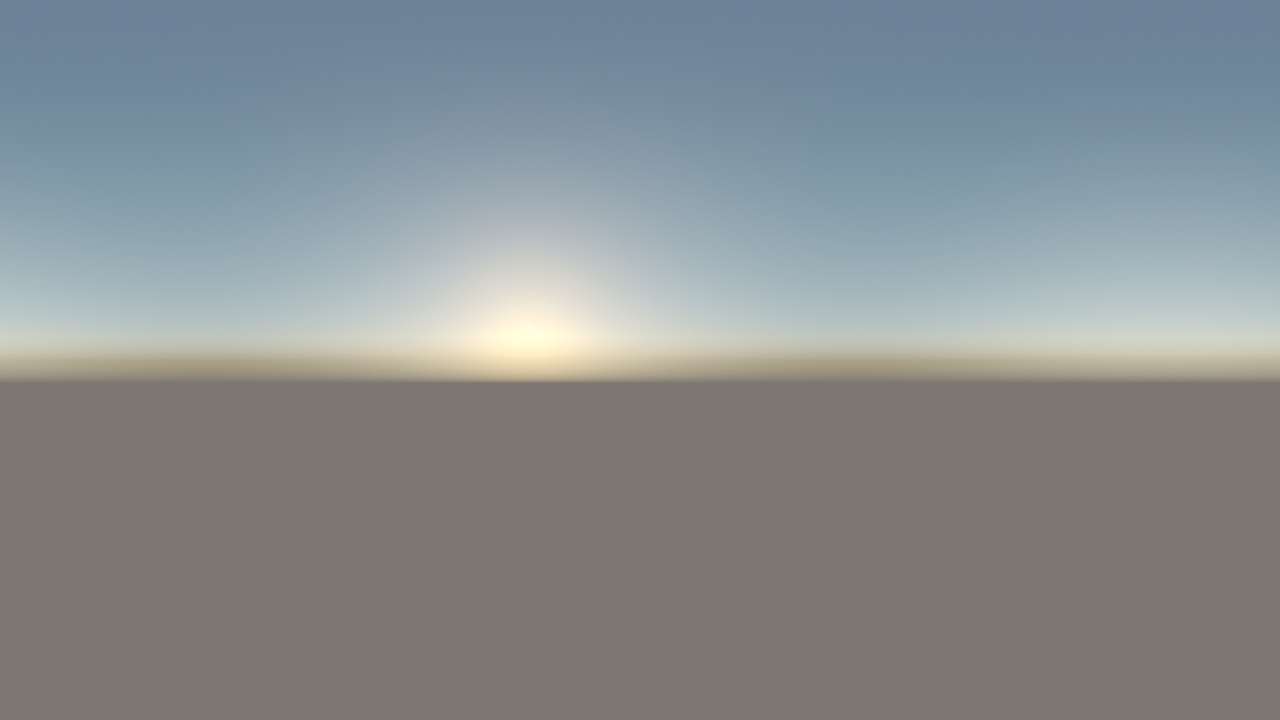This article shows how to illuminate a scene with Corona Sky map, its setting and examples of usage.
Overview
Corona Sky is a procedural texture that can be used to illuminate your scene with a realistic skylight. By default, it is visible directly, in reflections, and in refractions, it casts light onto the scene objects and bounces around producing global illumination, just like in real life.
Once a combination of Corona Sky and Corona Sun is used, the sky appearance will be automatically updated based on the sun position, for example casting warmer light when the sun is closer to the horizon, and cooler light if the sun is in the zenith position.
By default, Corona Sky and Corona Sun simulate perfectly clear daylight with no clouds layer which in real life would make the lighting softer. This is why the result you get out of the box may appear too bright and with overly sharp shadows. We will explore ways to control these features of the scene lighting further in this guide.
Settings
Corona Sky Texmap
Sky model – Defines which sky model to use. The default choise of PRG Clear Sky model is the most physically accurate and works best in most scenes. There are 3 more different Sky models: Preetham et.al, Rawa-Fake, Hosek & Wilkie.
Intensity – Overall intensity multiplier of the sky. Default value of 1.0 produces physically accurate result.
Turbidity – The amount of pollutants (smog) in the atmosphere. Increasing the value makes the sky more hazy, while decreasing it makes the sky clearer.
"PRG Clear Sky" model has a valid range of turbidity between 1.81 and 4.89 (values outside of this interval are clamped).
Fake horizon blur – How much the sharp horizon line is bluerred. This simulates aerial perspective.
There is no need to use this fake blur with the PRG Clear Sky model, since it already has physically correct blur, which can be controlled by the altitude parameter.
Improved model
Altitude – Observer altitude in meters. With higher values the sky gets clearer and the horizon line less sharp.
Volume effect – Enables volumetric effect based on the atmospheric settings from this sky map.
Scale – Scales the atmospheric volume effect. Increasing this value will lead to the increase of density of the volume and thus to more pronounced volume effect.
Only the value of 1 is realistic in a scene with correct scale.
Only one such atmospheric volumetric effect will be used at any given time, even if multiple sky maps are present in the scene.
Alpha mode – Specifies how the volume effect is visible in the alpha channel. Available modes are:
Default – This is the default mode. In this mode, the volume effect alpha value is derived from its opacity.
Always black – In this mode, the volume effect alpha value is black (it shows as transparent).
Always white – In this mode, the volume effect alpha value is white (it shows as opaque).
Sun Selection – Allows to select which mode to use:
Automatic – To compute sky texture value, we need to know the sun's position in the sky. Automatic mode selects the sun object in the scene automatically. Manual mode allows the user to selects the sun object in the scene automatically.
Manual – Allows the user to select the sun object manually.
Ground
Color – The constant color used for the ground under the sky. The sky itself is affected by this value near the horizon.
Affected by sky – When enabled, the ground color is assumed to be the input diffuse color of the ground material, which is multiplied by the sky irradiance. When diasabled, the ground color is the final color returned by the texture for low angles, regardless of the sky.
Usage Workflow
To add a Corona Sky to your scene:
- Create a new Corona Sky node in the material editor.
- Drag and drop your Corona Sky into the 3ds Max Environment slot.
(or into Render Setup > Scene > Scene Environment >Single map slot - it works exactly the same way) - If you render your image now, you will already see the effect of Corona Sky illuminating your scene.
- Optionally: add a Corona Sun object - it will be automatically connected with your Corona Sky.
Once this is done, you can use interactive rendering to preview your Sun and Sky and see your changes and how they affect the scene in real-time (for example if you move the sun or change the parameters of the Sky).
You can also click on the "empty" slot in the 3ds Max Environment dialog to add a new Corona Sky map. The workflow is up to you, and the main goal is to place the Corona Sky map in the environment slot.
Corona Sky and Corona Sun Intensity and Shadow Sharpness
The default result you get when using the Corona Sky and Corona Sun simulates perfectly clear weather with no clouds or haze.
The scene rendered with the default values of Sky intensity 1 and Sun intensity 1:
You can simulate an overcast sky or other atmospheric phenomena, that make lighting less intensive in real life, using the built-in Corona Sky and Corona Sun controls.
To make the overall environment lighting intensity lower - lower the intensity of your Sky and Sun.
In this case, the intensity of the Sky is lowered to 0.5 and the intensity of the Sun is lowered to 0.2:
To make the Corona Sky less intensive relative to the Corona Sun - lower the Sky intensity and leave the Sun intensity at the default value. In this case, the Sky intensity is lowered to a very low value of 0.05 to demonstrate the effect:
To make the Corona Sun less intensive relative to the Corona Sky, you can also lower the Sun intensity while leaving the Sky intensity at the default value of 1. In this case, the Sun intensity was lowered to a very low value of 0.1 to demonstrate the effect:
Sharpness of Shadows
By default, Corona Sun casts sharp shadows because it is not "blurred" by any layer of clouds or haze that would exist in the real world. To get softer shadows, you can simulate the sunlight being scattered over a larger surface of the sky dome by increasing the sun size:
You can also control your scene exposure globally to make the overall image brighter or darker:
Sky Models and Parameters
PRG Clear Sky Model
The PRG Clear Sky Model was introduced in Corona Renderer 6. It provides greater accuracy, and most importantly, the sky continues to be accurately illuminated when the sun is below the horizon, down to as low as -2.85 degrees (or, approximately 5.4 sun diameters below the horizon), which enables dawn and twilight effects. You can see the difference with the sun below the horizon in the comparison below:
The PRG Clear Sky Model also removes a greenish tint that was cast into the scene when using the legacy Hosek & Wilkie Sky Model:
PRG Clear Sky Model - Horizon Blur
PRG Clear Sky Model - Ground Color
Turbidity
Turbidity defines the number of pollutants(smog) in the atmosphere. Increasing the value makes the sky hazier while decreasing it makes the sky clearer.
"PRG Clear Sky" model has a valid range of turbidity between 1.81 and 4.89. Values outside of this interval are clamped.
Volume Effect
Volume Effect is based on the atmospheric settings from the CoronaSky.
Only one atmospheric volumetric effect will be used at any given time, even if multiple sky maps are present in the scene.
Altitude
With higher values, the sky gets clearer and the horizon line less sharp.
Preetham et. al. Sky Model
Preetham et. al. Sky Model is one of the legacy physical sky models. It is less realistic than the PRG Clear Sky Model.
Rawa-fake
Rawa-fake is a "fake" (non-physical) sky model, which allows for easier customization (the Zenith color, Horizon color, Sundisk glow, and Sun colorbleed values can be changed under "Rawafake model parameters" once this model is selected).
Hosek & Wilkie
Hosek & Wilkie was the previous recommended and most realistic sky model (in Corona Renderer 5 and older). It produces realistic results, however it has some disadvantages compared to the PRG Clear Sky Model - for example, it does not allow rendering of the sundisk below the horizon and casts a greenish hue into the scene - see the description at the top of this "Sky models and parameters" section)
Using Multiple Corona Skies and Corona Suns in a Single Scene
In Corona Renderer it is possible to set up an environment with multiple suns and skies, which will illuminate the scene.
Multiple Suns
To add multiple suns to your scene, simply create multiple Corona Sun objects.
In a case like this, where there is only a single sky and two suns, the sky will only react to one of the suns by creating a realistic halo effect around it. It is not possible to link more than one sun to a single sky.
Multiple Suns and Skies
It is also possible to add more than one sky to a scene. In this example there are two suns, and each sun is linked to its own separate sky. This way the two skies are each affected by its own sun creating realistic atmospheric effects.
Using Corona Sky and Corona Sun with LightMix
Regardless if using a single Corona Sky and Corona Sun or multiple ones, it is possible to control their colors and intensities using LightMix. This can be done using the "Open Corona Interactive LightMix Setup" button in the Corona Official Toolbar.
In this example, to demonstrate how LightMix can be used with multiple suns and skies, the colors of the first sun and sky were changed to cool blue, and the colors of the second sun and sky were changed to warm orange:
Adding Clouds
Starting from Chaos Corona 9, there is an option to add Clouds to the Corona Sky map.
Clouds Parameters
Amount – The amount of the main clouds (stratus, cumulus, cumulonimbus). A value equal to zero means there will be no such clouds in the sky, while a value equal to 1 means the sky is full of these clouds.
Variety – Random changes the appearance of main clouds.
Cirrus amount – The amount of cirrus clouds (clouds high in the sky). A value equal to zero means that no cirrus clouds will be visible, while a value equal to one means the maximum amount of cirrus clouds in the sky.
Phase – Determines minor perturbation of the clouds to simulate their change in time.
Seed – Randomizes the main clouds.
Apply sun color tint – When enabled, the clouds color is tinted by the current sun color. When disabled, the clouds color is based on a realistic sun color. Note that the intensity of the clouds is not influenced by the sun intensity. It is influenced only by the sky intensity parameter.
Density scaling – Available in Corona 12 and newer. Lower values make clouds more transparent, while higher values create darker, thicker clouds with a pronounced silver lining effect.
Clouds position
Altitude – Controls the altitude (measured from the ground) at which the main cloud starts.
Height – Controls the height (thickness) of the main clouds. Increasing this value will lead to heavier clouds while decreasing it will result in lighter (more transparent) clouds.
Offset X – Offset in X axis.
Offset Y – Offset in Y axis.
Contrails – Toggles contrails (aircraft vapor trails).
Plane count – Controls how many planes are simulated to create contrails.
Time – Controls the simulation of time - increasing time moves planes along their travel direction. Increasing this property by larger values can be used as a random seeding of the planes positions.
Strenght – Determines how much are contrails visible in the sky.
Distortion – Determines how much are contrails distorted. Value of zero gives contrail lines without any distortions, while value of one results in a maximum amount of distortion.
Offset X – Offsets the contrails horizontally in the sky.
Offset Y – Offsets the contrails vertically in the sky.