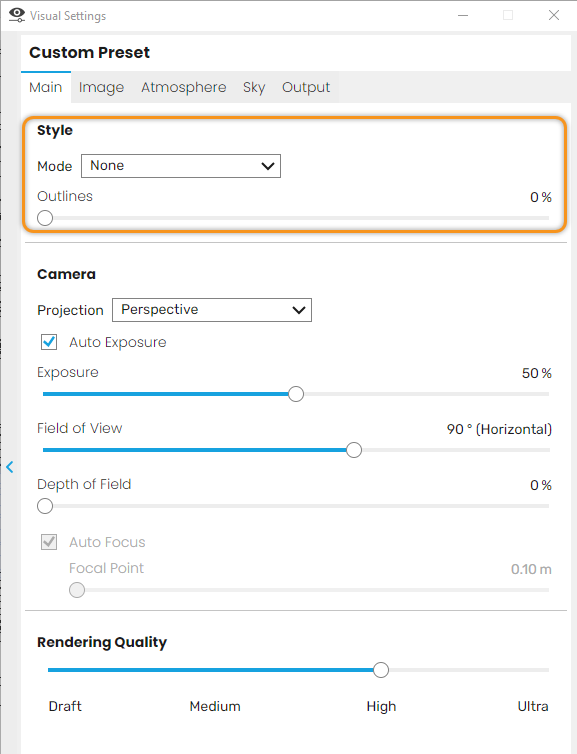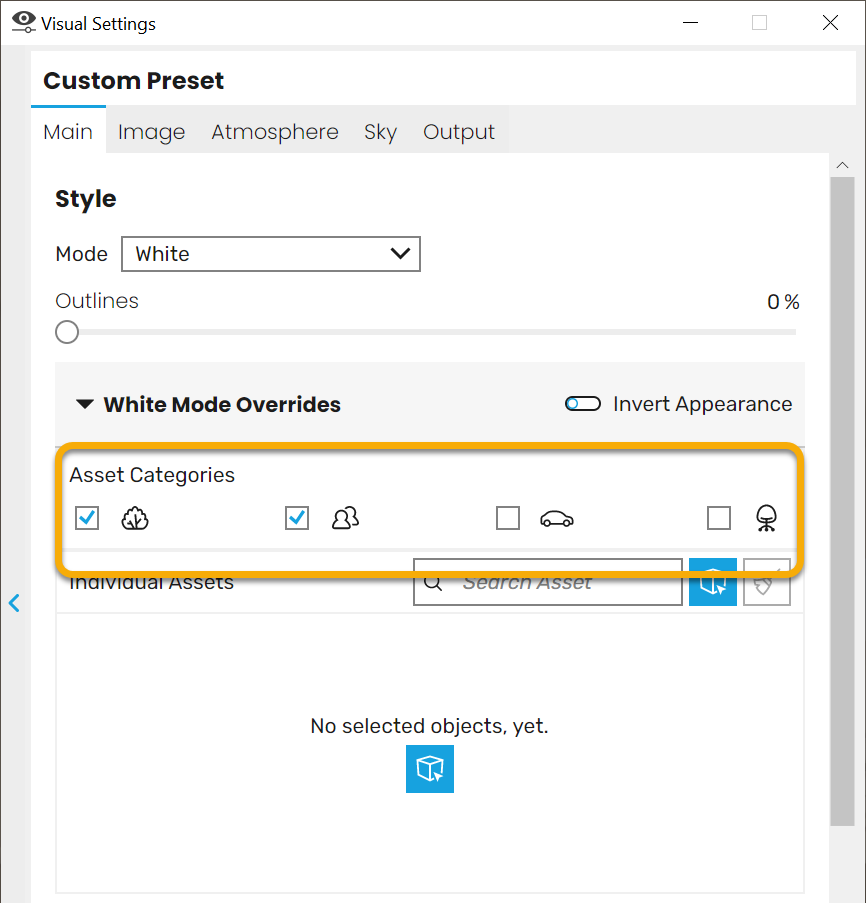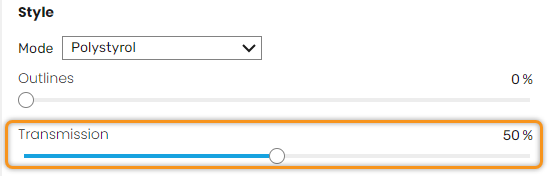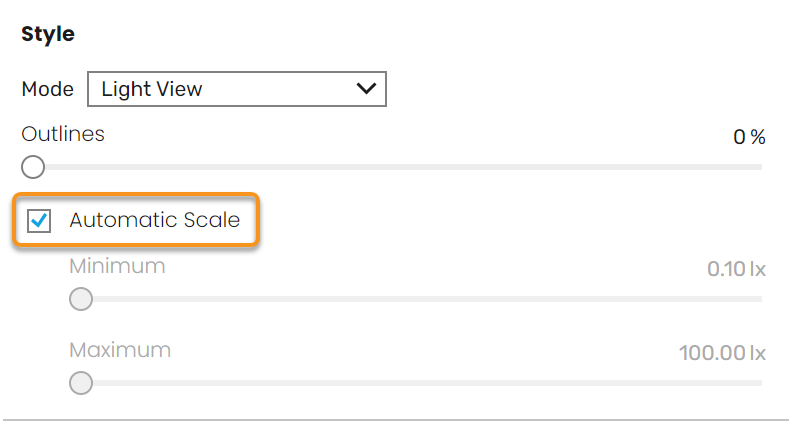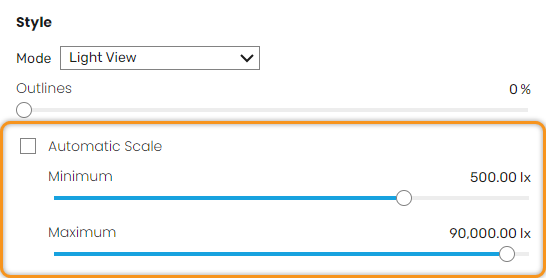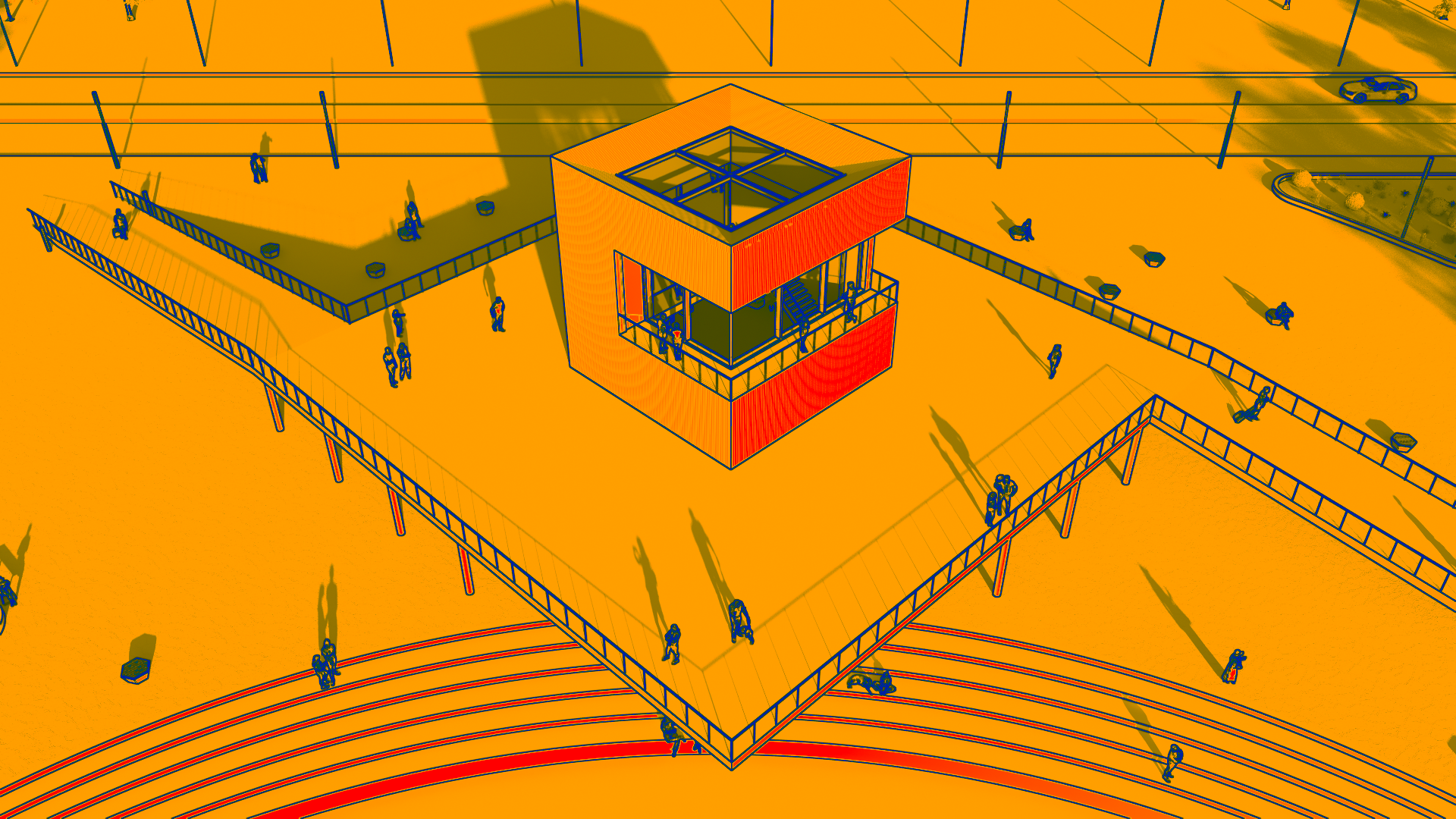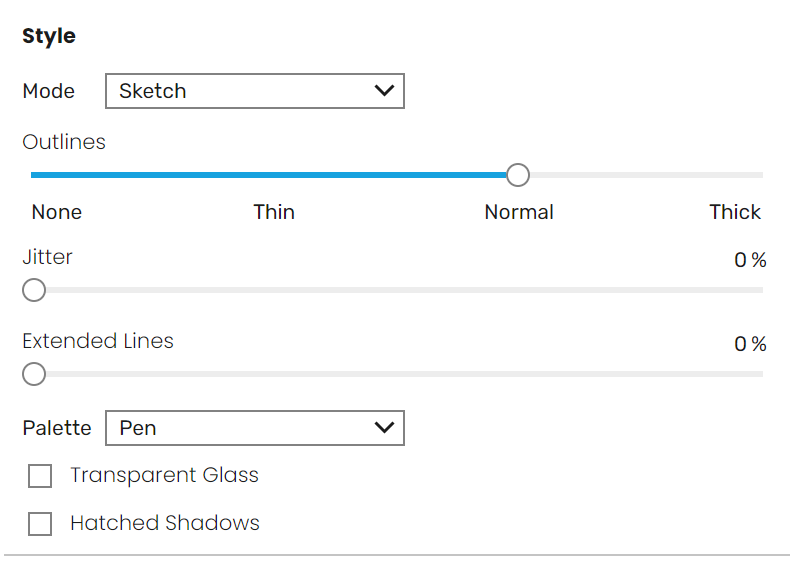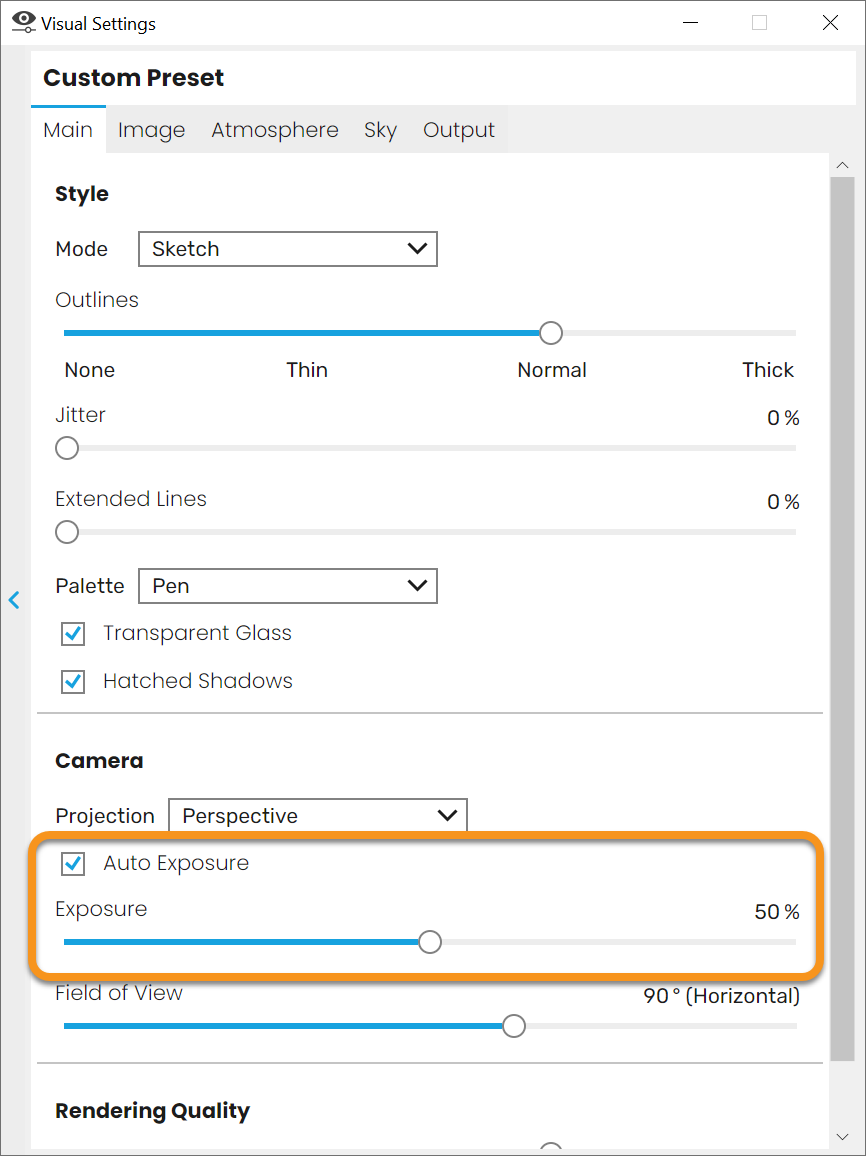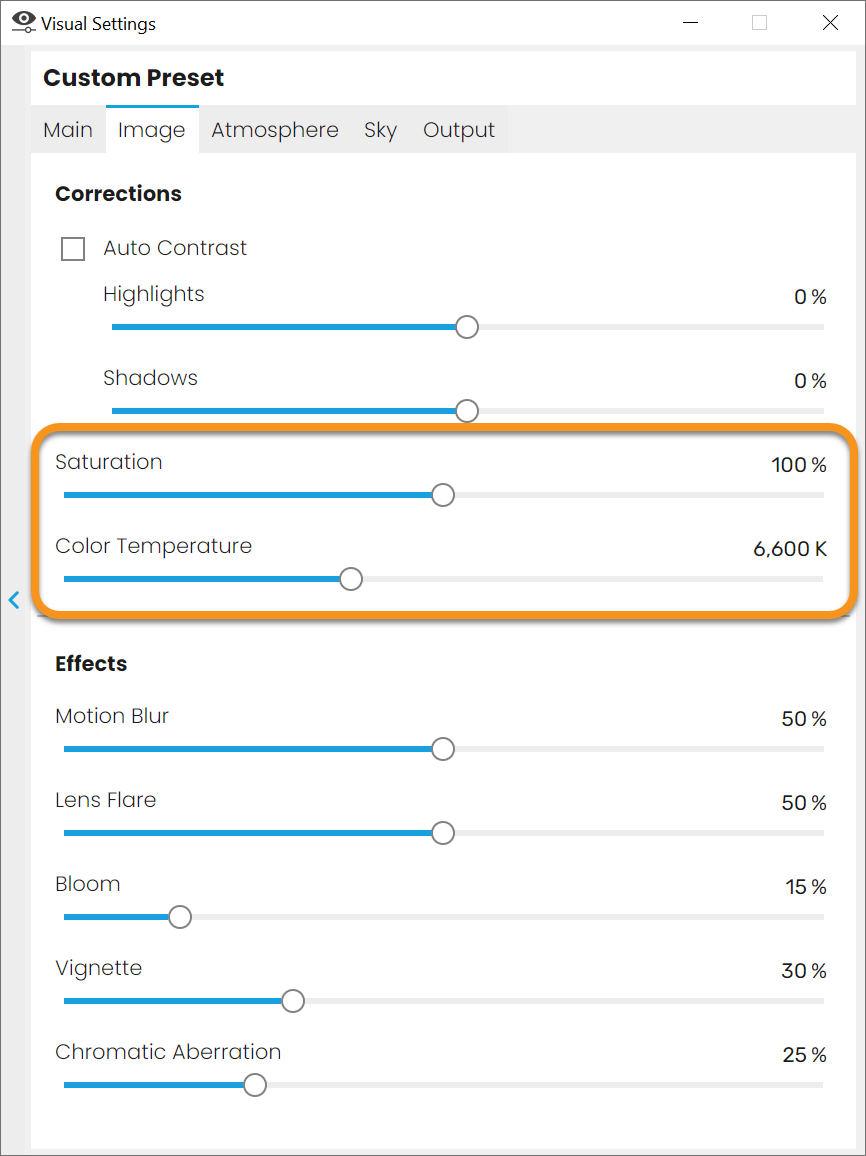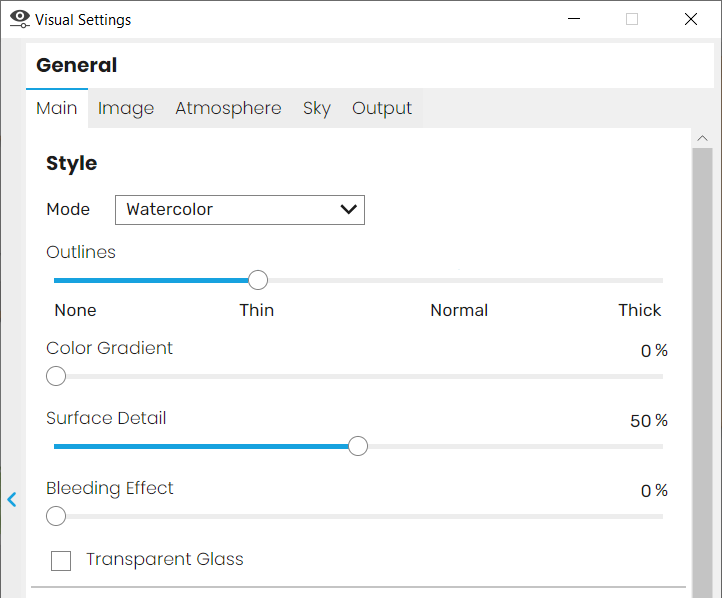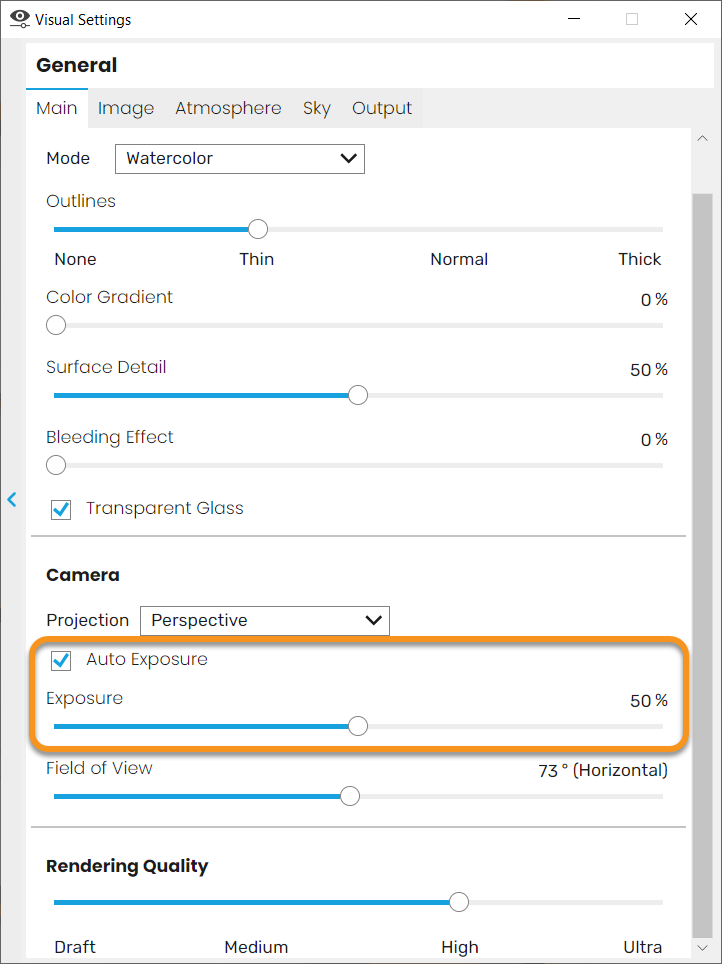This page provides information on the rendering styles in Enscape.
Overview
In the Visual Enscape Settings window, located under the Main Tab, a section named Style provides options to allow you to change the way that Enscape renders your projects. You will notice that the Style section contains, by default, a slider named Outlines and a drop-down menu that is named Mode. These ‘Modes’ allow a user to apply unique styles to their projects and produce a Maquette or Sciographic, Hatched Sketch, Watercolor rendered image style and lots more.
To access these options, make sure Enscape is running and then open the Visual Settings window using the associated button in the Enscape Viewport user interface, as shown highlighted to the right in the following screenshot.
Visual Settings window button
These options can be found at the top of the Visual Settings window.
These options can be combined to create some interesting effects in your projects, as the modes change the way that your project is rendered in the Enscape window, and the outlines can help emphasize the geometric forms in a project. There are five Modes that can be chosen and be combined with the Outlines option.
Style Settings
White Mode
When White Mode is enabled all materials, except transparent ones, are then displayed in white color. It is a great way to emphasize forms and volumes in a project. This style of representation is commonly used for conceptual and schematic design and gives a great overview on the interaction of spatial elements.
White Mode
Outlines can be used to highlight individual forms, achieving a more illustrative look. The thickness of the outlines can be controlled using the outline slider. Here is a quick comparison of outlines varying from 0 to 75 percent.
White Mode Overrides
Once the White Mode is selected, you can also use the white mode overrides, also known as the Selective White Mode functionality. It allows users to exclude Enscape asset categories or specific Enscape assets from White Mode. This feature enables users to highlight important geometry, materials, or scenery while keeping other elements in a simplified white state, focusing attention on defined aspects of the project.
You can choose from the following categories to exclude:
- Vegetation
- People
- Vehicles
- Furniture
Custom assets cannot be selected via categories in the selective white mode.
White Mode Overrides
You can choose to exclude all instances of an asset at once using the search bar.
Or you can manually pick assets to be excluded from the White Mode by using the Select in scene option.
Additionally, the Invert Appearance option allows selected assets to appear inverted, i.e. in white, while everything else retains its original colors and materials.
The Selective White Mode functionality applies only to Enscape assets and Custom assets under the Enscape Asset Library.
Polystyrol Mode
Renders all surfaces like a real polystyrol material, whereby the sunlight is scattered through the thinned geometry.
When this mode is selected, an additional setting appears named Transmission that determines how much light is transmitted through geometry.
Polystyrol Mode and Transmission Slider
You can see the effect of 0% Transmission in the following screenshots with 25% and 75% outlines applied.
Bump Maps
It’s also worth noting that bump maps will continue to be displayed when using White/Polystyrol Mode.
Light View Mode
This mode informs you as to how much light is hitting a surface and this is displayed as a heat map. It is worth noting that the Enscape Light View is not a professional or fully accurate light analysis tool, and is provided as an estimation only.
Light View with Automatic Scale enabled
There is also the Automatic Scale option which can be disabled. When disabled the minimum and maximum Lux scale can be set manually.
Light View Mode with Automatic Scale disabled showing the manual adjustment sliders.
In the Enscape Viewport, when Light View Mode is activated, there will always be a temp range indicator located to refer to which is located at the top of the Enscape viewport window:
Light View Temperature Gauge
This gauge will only be viewable in the Enscape window, and is not included in rendered images.
You can also combine Light View mode with Outlines. In the example, the outlines are set to different % values.
Sketch Mode
This artistic visual mode recreates the rendering as pen or pencil sketches. This mode can be adjusted as black and white outlines, grayscale or as colored rendering.
Outlines – Adjusts thickness of lines.
Jitter – Modulates the distortion of lines within you sketch composition.
Extended Lines – Controls the length and prominence of extended lines in your drawing.
Transparent Glass – Enables to render objects behind glass with lighter colors.
Hatched Shadows – Enhances the drawing by creating depth and form through hatched shadows.
Pen – This is the default sketch style in black and white pen.
Pencil – Transforms your sketch style to grayscale pencil.
Colored Pencil – Customizes the style of the sketch by applying colors.
Sketch Mode Settings
It is recommended to use this style for still renders to achieve best results.
Exposure
When you have Sketch Mode with hatching enabled, you can change the “Exposure” setting to affect the amount of shadows that are shown.
You can also change the saturation and color temperature to affect your results.
Saturation & Color Temperature
Watercolor Mode
The Watercolor mode transforms your viewport into a real-time watercolor painting, simulating watercolor effects to create soft, blended look for your visualization.
This mode comes with its own options to adjust the various color settings.
Color Gradient – Affects the number of colors and hues.
Surface Detail – Adjusts the level of texture detail on surfaces.
Bleeding Effect – Controls color overlap between surfaces.
Transparent Glass – Enable to render objects behind glass with lighter colors.
Watercolor settings
It is recommended to use this artistic visual mode for still renders to achieve best results.
When you have Watercolor Mode enabled, you can change the “Exposure” setting to affect the amount of shadows that are shown.
Exposure
When you have Watercolor Mode enabled, you can change the “Exposure” setting to affect the amount of shadows that are shown.
Saturation & Color Temperature
You can also change the saturation and color temperature to affect your results.
Glass Tints in the Watercolor Mode