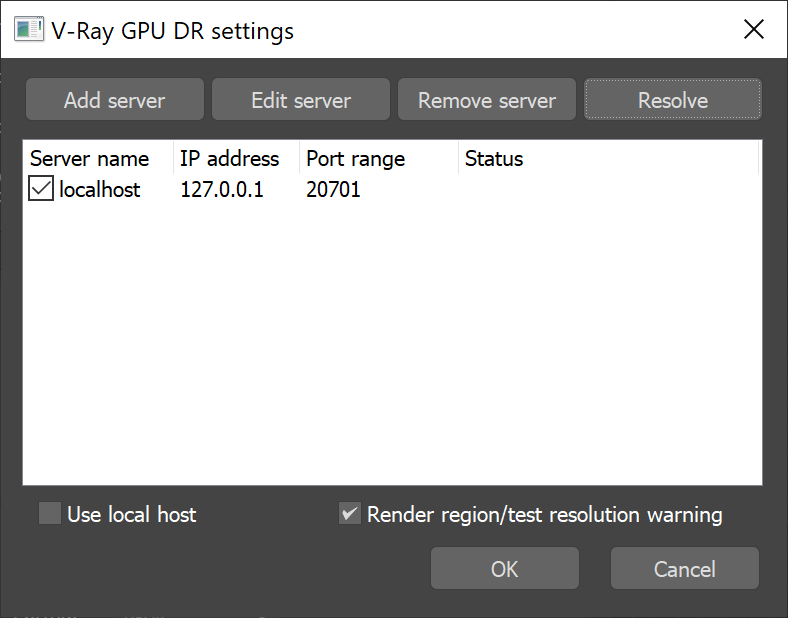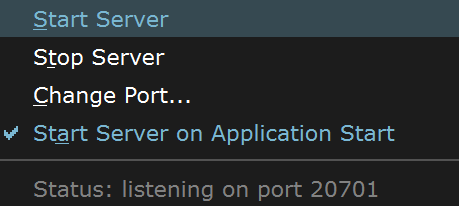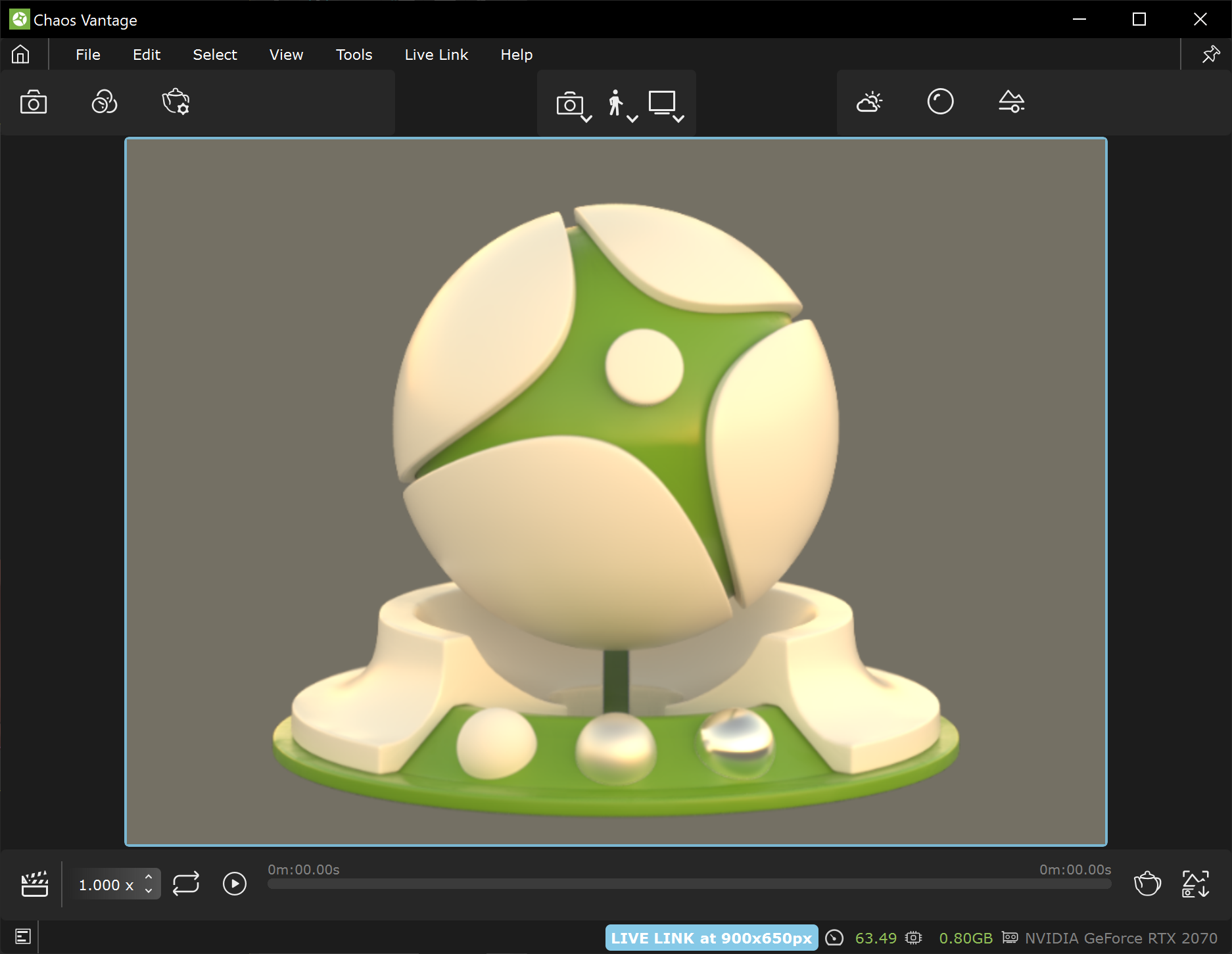This guide shows you how to set up a Live Link from 3ds Max to Chaos Vantage. For more information about Live Link, see the Tools in 3ds Max page.
Overview
The Live Link feature makes it possible to instantly see changes made in 3ds Max without the need to export and import .vrscenes in Chaos Vantage. Additionally, you can export and send an animation for rendering directly from 3ds Max.
Live Link Setup
For Live Link to function properly, please follow the steps below:
I. Installation
Live Link works only with the officially released V-Ray 5 and later versions, or the latest stable nightly builds.
1. Download and install the latest official V-Ray for 3ds Max build from the download button. Make sure you have appropriate licenses. If you experience problems, please contact Chaos Support using the online form.
The Live Link tool is automatically installed with V-Ray 5 for 3ds Max, update 1 and later.
2. Download the latest Chaos Vantage build from the download button. Make sure you have appropriate licenses. If you experience problems, please reach us using the Support Form.
II. Initiation
After installation, the Live Link can be initiated in one of the following ways:
A. Initiate a Live-Link to Vantage
Use the Initiate a Live-Link to Chaos Vantage button in 3ds Max from the Chaos Vantage toolbar. Click the button and a Live Link session is initialized between 3ds Max and Chaos Vantage. The tool automatically:
- Detects if you are using V-Ray 5 GPU or newer as a renderer and asks if you would like to switch to it.
- Starts Chaos Vantage if it is not already running.
- Sends the scene to Chaos Vantage on 20701 port.
Use the Chaos Vantage Live Link settings in 3ds Max from the Chaos Vantage toolbar to open the Vantage Live Link settings dialog.
Live Link Connection
IP Address – Shows the IP address that the Live Link connection connects to. It is read-only.
Port – Specifies the port at which the Live Link connection is started.
Preferences
Frame timeout – Sets а specified time in seconds between frames to ensure all data has bееn transferred.
Enable Object Render State – When enabled, uses Render states/counts/iterations/modes instead of their viewport representation. Anima 4D assets require this option to be enabled to be rendered properly. Enabling this option саn affect the interactivity of Live Link updates.
The Chaos Vantage Live Link settings is available with V-Ray 6 for 3ds Max, update 2 and later.
Always make sure you are using the same port in both 3ds Max and Chaos Vantage!
C. Render animation with Chaos Vantage
Use the Render animation with Chaos Vantage button from the Chaos Vantage toolbar in 3ds Max. Click the button and 3ds Max immediately prompts you to select a render camera from which the animation should be rendered.
Click Next and you are redirected to detailed render settings in Chaos Vantage. Set the frames sequence for rendering, the rendering and output settings if needed.
Click Start and Chaos Vantage immediately starts rendering the animation. Note that the 3ds Max interface is locked during rendering.
Once a Live Link session is started after clicking the Initiate a Live-Link to Chaos Vantage button or using GPU IPR, the scene is transferred to Chaos Vantage and a thick blue contour line appears around the viewport and the status message in the lower right changes to [LIVE LINK]
The Pause when app loses focus option in the Preferences menu is ignored when in Live Link session.
Once the Render animation with Chaos Vantage button is clicked and the render settings are set, the rendering process in Chaos Vantage begins. After a successful rendering, Chaos Vantage remains in a Live-Link connection.
III. Termination
To stop a Live Link session, either click again the Initiate a Live-Link to Chaos Vantage button or open the VFB and stop the IPR.