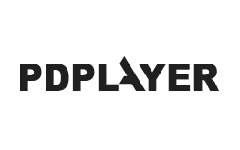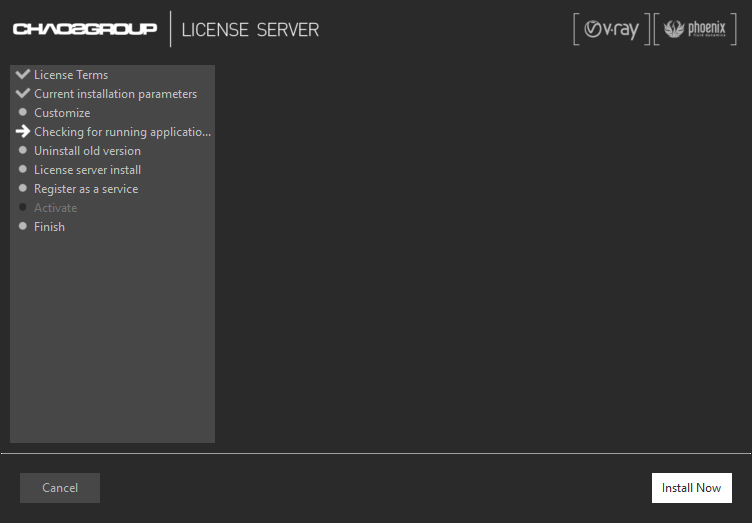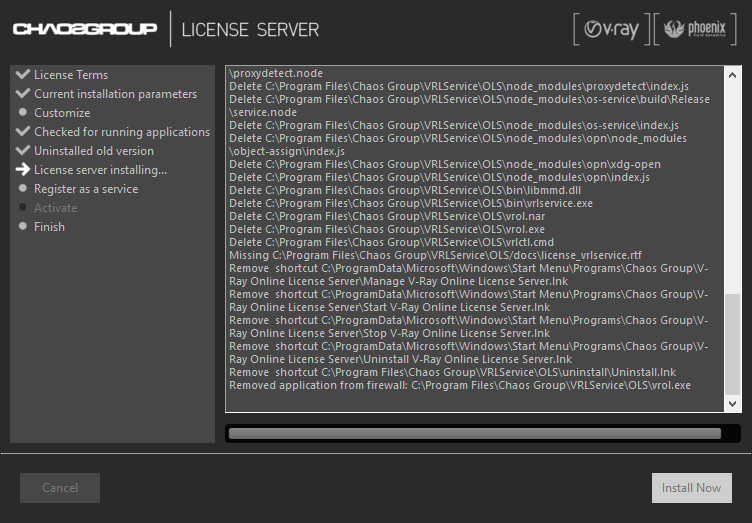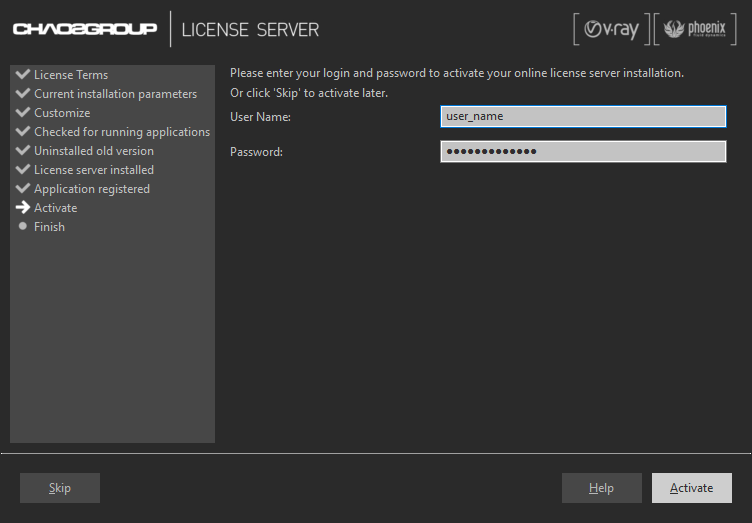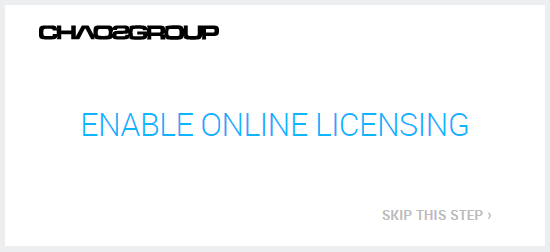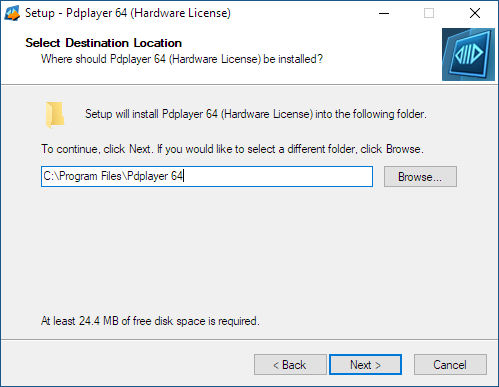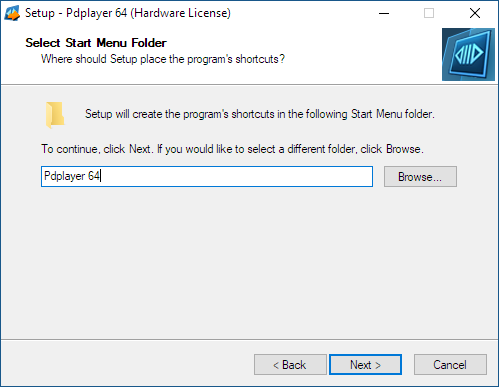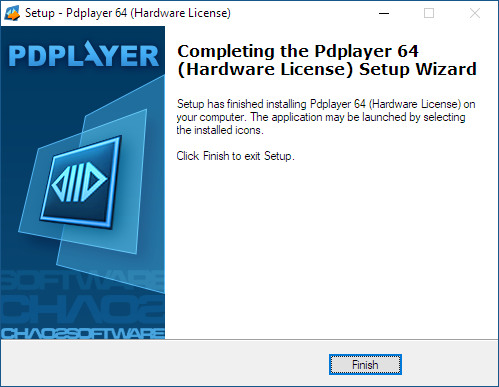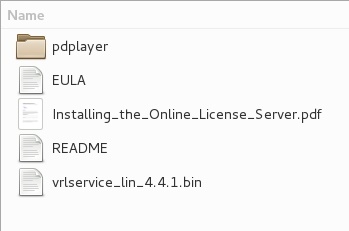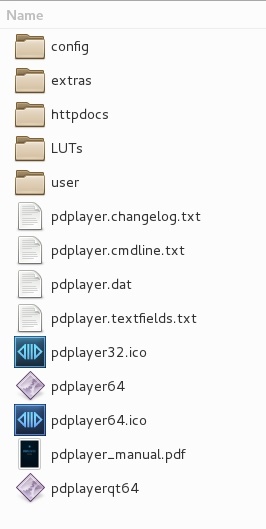Page Contents
Overview
This guide is to serve as a reference for installation of Pdplayer. You can download the latest official version of Pdplayer from http://www.chaosgroup.com with the account supplied to you by Chaos Group or your reseller.
A complete installation of Pdplayer consists of:
Pdplayer
License Server
WIBU-KEY drivers (for hardware licensing)
Dongle (hardware lock)
In order to complete a full installation of Pdplayer you need to:
Install the WIBU-KEY drivers (if using a hardware dongle)
Install the V-Ray license server or connect to one on your network
Note: You need to use the license server provided with Pdplayer – using an older license server may not work with this version of Pdplayer.Install Pdplayer
All necessary installation files can be found in the Pdplayer installer file.
Pdplayer requires License server 4.x!
Installing the Dongle Drivers
If you already have the WIBU-KEY drivers installed on the machine or you plan to use the Online License System, you can skip this section. Otherwise, follow the steps below.
Note: Please make sure that you have the proper USB drivers installed on your machine.
Windows
Make sure that the dongle is NOT plugged-in.
Make sure your account has administrative privileges and run the installation file WkRuntime.exe that came with the Pdplayer installation archive.
Follow the instructions of the installer. You do not need to install the WIBU-KEY network server and monitor.
macOS
Make sure that the dongle is NOT plugged-in.
Extract the file WkRuntimeUser_6.20.502.dmg that came with the Pdplayer installation archive and double-click it to mount the image. A folder with the WIBU-KEY installation files will open. Double-click on the WkInstall.mpkg icon to install the WIBU-KEY Drivers for Mac OS X.
- In the next step, click Continue.
- Take a moment to read the Read Me section and click Continue when ready.
Next, you will see the screen below. Click on Change Install Location button if you want the drivers to be installed at a specific location. Otherwise, click Install to install the drivers at their default location.
You will be asked for your password. Enter it and click Install Software.
The installer will proceed with the driver installation.
Once the installation is complete you will see the screen below. Click Close.
Linux
Install the WIBU-KEY drivers with the appropriate command listed below. Note that the Linux drivers come in two versions, as a .rpm and as a .deb package – use the one that is appropriate for your Linux distribution (i.e. the .rpm files for Red Hat/Fedora/CentOS, the .deb files for Debian/Ubuntu etc.).
Operating System | Driver Installation File | Command |
64-bit, with .rpm support | WkRt-Lin-6.32.1504-500.x86_64.rpm | rpm -ivh WkRt-Lin-6.32.1504-500.x86_64.rpm |
64-bit, with .deb support | wkrt-lin_6.32.1504.500_amd64.deb | dpkg -i wkrt-lin_6.32.1504.500_amd64.deb |
Installing the License Server
Now you're ready to install the license (for either the online or hardware license types). If using a hardware license and the dongle drivers are installed, you can now plug in the dongle into an open USB port on your machine. The dongle must be plugged into the machine every time you need to run the License Server.
On the Linux OS, please use your local user with the sudo command instead of the root user to run the installer.
1. Run the License Server installer that is included with the Chaos Group product installation package or download the License Server installer separately from the Downloads section of the Chaos Group website (you'll need to be logged in to access it).
2. Please read over the license agreement. To continue with the installation process, click the I Agree button.
3. You can choose to accept the default installation parameters or use the Customize button to change these parameters.
If you are installing for the first time then Activate during installation will be checked. If you have a previous version of the Online License Server installed this will be unchecked.
Windows Default Install path - C:\Program Files\Chaos Group\VRLService\OLS
Linux Default Install path - /usr/ChaosGroup/VRLService/OLS
OSX Default Install path - /Applications/ChaosGroup/VRLService/OLS
4. The installation process will then Check for Running Applications, which may take a few minutes so please be patient.
The application may appear to be non-responsive, but it should complete it's search for running applications and move on to the next step
5. The license server is then installed on your machine.
6. The application is registered as a service using one of the init systems available within your machine's OS. Use the appropriate service commands to start and stop the license server.
For Windows, use the Services window
For Linux, use SystemV, Upstart or systemd
For OSX, use launchctl
7. Enter your credentials, these are the same as your online credentials used to log into your account at my.chaosgroup.com.
8. The installation process is then complete.
9. If you are installing for the first time and deselected Activate during installation a browser window will open to the Chaos Group License Server page. Click the ENABLE ONLINE LICENSING link.
If you close your browser window, an easy way to reopen the license server page is from the Manage V-Ray Online License Server tool installed with the rest of your Application shortcuts (e.g. Windows Start Menu), which will direct you to http://localhost:30304/
10. Log in to the Chaos Group Login Portal and enter your credentials.
For more details on the license server, please see the Set up your Pdplayer License section.
Installing Pdplayer
This section describes the installation of Pdplayer using the provided installer. Please follow the instructions within the installer or use the guides below based on your operating system.
Windows
To install Pdplayer make sure your Windows account has administrative privileges and double-click the installer to run it.
To complete the installation, follow these steps:
1. You will be presented with the licensing agreement. Please take a moment to review the agreement. Choose the I accept the agreement option to make the Next button available.
2. During the next step, you can choose the Destination for where to install Pdplayer.
3. Next, you can choose the name of the Start Menu Folder the shortcut to Pdplayer will be installed to.
4. Then you can determine if you want to create the following additional icons:
Create a desktop icon
Create a Quick Launch icon
5. After confirming your choices on the Ready to Install screen, click the Install button to start the installation process.
6. If the installation was successful, you will get this screen.
7. Press the Finish button.
Mac OS X
To install Pdplayer, unpack the installation archive by double-clicking the .dmg file to mount it. The application shortcuts are available directly from the archive.
Contents of archive
The contents of the archive can be copied/organized under your Applications folder to make it easier to find when you want to run Pdplayer.
Linux
To install Pdplayer, unpack the installation archive by double-clicking the .tar.gz file. The application shortcuts are available directly from the archive.
Contents of archive
Pdplayer folder that can be moved to usr folder
The contents of the archive can be copied/organized under your usr folder to make it easier to find when you want to run Pdplayer.