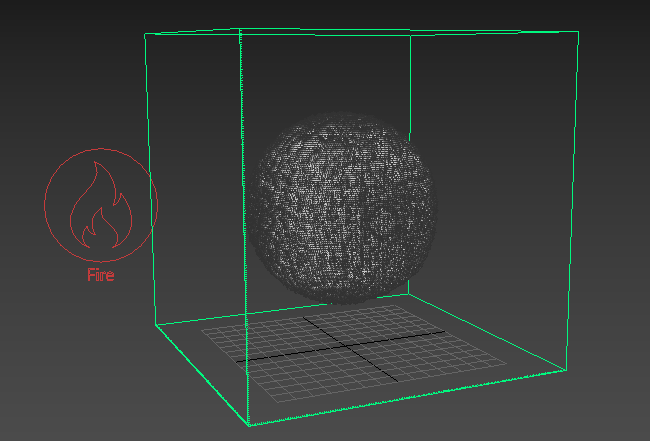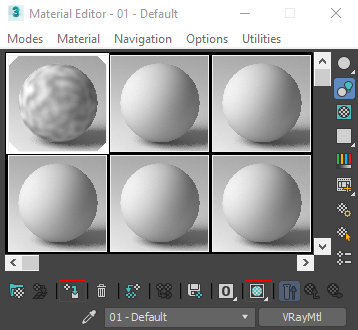This page provides a step-by-step guide for understanding emitter types in Chaos Phoenix for 3ds Max.
Overview
This is an Entry Level tutorial which requires no previous knowledge of Phoenix. A basic understanding of 3ds Max would be helpful but is not a prerequisite for being able to follow along.
This tutorial is created using Phoenix 4.30 Official Release and V-Ray 5, Hotfix 2 Official Release for 3ds Max 2018. You can download official Phoenix and V-Ray from https://download.chaos.com. If you notice a major difference between the results shown here and the behavior of your setup, please reach us using the Support Form.
This tutorial covers the basic workflows for using the different emit modes in Phoenix for 3ds Max. By the end of this process, you will gain an understanding of how to use multiple sources and emitter types to create complex simulations.
This tutorial is a companion to go along with the QuickStart video posted on our YouTube channel.
To download project files: Download Project Files
Want to follow along but don’t have a license?: Download Free Trial
The video is created using Phoenix 3.0, but the text version of the tutorial is updated and uses Phoenix 4.30 Official. In any case of doubt you may refer to the text.
System Units Setup
Scale is crucial for the behavior of any simulation. The real-world size of the Simulator in units is important for the simulation dynamics. Large-scale simulations appear to move more slowly, while mid-to-small scale simulations have lots of vigorous movement. When you create your Simulator, you must check the Grid rollout where the real-world extents of the Simulator are shown. If the size of the Simulator in the scene cannot be changed, you can cheat the solver into working as if the scale is larger or smaller by changing the Scene Scale option in the Grid rollout.
The Phoenix solver is not affected by how you choose to view the Display Unit Scale - it is just a matter of convenience.
Go to Customize → Units Setup and set Display Unit Scale to Metric Centimeters.
Also, set the System Units such that 1 Unit equals 1 Centimeter.
Scene Setup
Create a new 3ds Max file and make a Sphere with a radius of about 45 cm.
Select the sphere and click the Create a Fire/Smoke Simulator button in the toolbar. Draw out the grid around the sphere.
Move the sphere up to the center of the Simulator, as shown on the picture.
Open the Grid rollout and set the following values:
- Scene Scale: 1.0.
- Cell Size: 1.0 cm.
- Size XYZ: [ 188, 188, 188 ].
Click the Create a Fire/Smoke Source button on the Phoenix Toolbar and place the source in your scene.
The Source object is a 2D non-renderable icon, so size and placement are only important for being able to select the Source when needed.
With the Source selected, go into its properties in the Modify Panel, click the Add button, and select the sphere to add it as a Source.
Notice that the Emit Mode is set to Surface Force by default. This means that the surface of the emitter, the sphere, will be used to discharge fluid along the geometry normals.
Set the Outgoing Velocity to 5.
Turn on Auto Key. Move to Frame 51 in the Timeline, and change the Outgoing Velocity to 0.0. Then step back to Frame 50, and set the Outgoing Velocity to 5.0.
This will animate the discharge so that it stays at a value of 5.0 from frame 0 to 50, then turns off at frame 51. Turn Auto Key off.
Start the simulation to see the fluid emitting from the surface of the sphere.
Stop the simulation after the first few frames.
Select the Simulator, open the Dynamics rollout, and turn Gravity to 0.0 to prevent the Smoke from rising.
We only want to produce Smoke for this simulation, so select the Source and turn off Temperature.
Start the simulation, notice that only Smoke is created on the surface.
Stop the simulation.
Let's break up the regularity of the Smoke with a Mask.
Select the Fire Source and under Outgoing Velocity, click No Map next to Mask (Texmap).
In the menu that appears, type Noise in the text box and double-click the Noise Texture.
Open the Material Editor. Drag the Noise Map over to the Diffuse Map button for the V-Ray Material, and make it an Instance.
Click the M (Map) button where the Texture was just dragged in order to access the Noise Texture's parameters.
This example uses the Compact Editor, but it can be done with the Slate Editor as well. To change from Slate (nodes) to Compact, select Modes in the Material Editor window and choose Compact.
Select the Simulator and press the Delete the Cache Files button from the Phoenix Toolbar.
Select the sphere in the scene and use the Assign Material to Selection icon in the Material Editor to assign the material to the sphere.
To see the Texture in the viewport, select the icon for Show Shaded Material In Viewport icon.
In the Coordinates rollout, change the Source to Explicit Map Channel.
Then in the Noise Parameters rollout, reduce the Size to 0.2 and change the Noise Type to Fractal.
Set Noise Threshold High to 0.795, Low to 0.794.
Levels to 5.0.
However, the texture will appear black in the preview. That's ok.
Feel free to experiment with the High/Low Threshold values, but keep the high and low values very close together.
Let's animate these values by enabling Auto Key.
Move the Time Slider to Frame 50 and set the Low Threshold to 0.479, and the Phase to 0.2.
Turn off Auto Key.
Scrub the animation.
Notice how the Noise appears slowly over 50 frames.
Start the simulation and Stop it at around Frame 30.
The Smoke production animates over time according to the animated Noise Texture on the sphere.
Select the Simulator, and go to the Preview rollout.
In the GPU Preview section, check Enable in Viewport. Then switch the viewport to Wireframe in order to see the effects better.
Here is a GPU Preview of the simulation.
Let's add more Smoke. Select the Fire/Smoke Source and change the Smoke Multiplier to 2.0.
Select the sphere and right-click to locate the Chaos Phoenix Properties. Uncheck Solid Object to make it Non-Solid. This will prevent the sphere from interacting with the other emitters we will create next.
Shift + Drag the sphere to the left slightly to create another sphere. Set Object to Copy and select OK.
Position the second sphere in the center of the original. Change its Radius to about 40.0 so it is slightly smaller. Change the object's color, if needed, for better visibility.
From the Phoenix Toolbar, create another Fire/Smoke Source in the scene. From the Modify panel, press Add, then press H to bring up the Pick Object window to make selection easier. Select the inner sphere, Sphere002, from that dialog.
In the Source settings, change the Emit Mode to Volume Brush. This mode will fill the volume of the emitter object gradually over time as a percentage set by the Brush Effect (%) value, which we will animate later.
Note that the Volume Emit Modes require the emitter to be Non-Solid. If it isn't, Phoenix will prompt you to change it.
This sphere will fill up with Temperature only, so uncheck Smoke in the Source settings.
Now, lets animate the Brush Effect(%) of the second emitter. Turn on Auto Key.
At Frame 0 set the Brush Effect(%) to 10.
Go to Frame 5 and set the Brush Effect(%) to 60.
Move to Frame 34 and set Brush Effect(%) to 30.
At Frame 35 set the Brush Effect(%) to 60, also set Frame 50's Brush Effect(%) to 60.
Finally, go to Frame 51 and set Brush Effect(%) to 0. Turn off Auto Key.
Start the simulation. The second sphere is difficult to see while the simulation runs, so select the Simulator and open the Rendering rollout, then select Volumetric Options.
Under the Fire rollout, select the lower point in the Color and Intensity graph to activate it. Change the X value to 600. This allows the heat to become visible sooner.
Set the Fire Multiplier to 2.0, and change Physically Based to 0.4. This reduces the Black-Body shader, which causes lower temperatures to be invisible and higher temperatures to be extremely bright. Overall, these adjustments will make the intensity of the Fire easier to see.
Stop the simulation sometime after Frame 50.
Scrub the Timeline to see the inner sphere gradually fill with Fire.
Go back to Frame 0 and select the inner sphere. Shift + Drag to create another Copy, once again placing it in the center of the previous spheres. Adjust the Radius of Sphere003 to about 30 so it is smaller than the others. Change it to a different color for better visibility.
Create a third Fire/Smoke Source and place it in the scene. From the settings, press Add and use the Pick Object window (hotkey H) to pick Sphere003. Change the Emit Mode to Volume Inject. This mode will use the object volume for the emission, but the fluid will discharge with added pressure.
To animate the settings, turn on Auto Key.
At Frame 0 set the Inject Power to 0.0.
Go to Frame 50, and change Inject Power to 2000.
Step back to Frame 49 and set Inject Power to 0.0.
For Frame 51, set the Inject Power to 0.0. This will cause a quick burst for an explosion.
Not only can Inject Power be used to make an outward explosion, but a negative value can also be assigned to create an implosion.
With Auto Key still on, navigate to Frame 81 and set Inject Power to -5000.
At Frame 80 set Inject Power to 0.0. Turn off Auto Key.
With these keyframes, an explosion will occur at frame 50 and an implosion will follow starting on Frame 81.
Before running the simulation, select the Simulator and navigate to the Grid rollout.
Enable the Adaptive Grid by setting it to Smoke. This expands the simulation grid in relation to the Smoke.
Lower the Threshold to 0.01 to increase the sensitivity for expanding the grid, and change Extra Margin to 20 in order to detect fast-moving particles.
The simulation is already complete up to Frame 50, so to save on simulation time, go into the Simulation rollout and change the Start Frame to 50, then Start the simulation.
Stop the simulation after a few frames have passed.
To add more swirls to the explosion, go to the simulation's Dynamics rollout and increase Conservation Quality to 40. Higher Conservation Quality values will create a stronger explosion shockwave and enhance the implosion effect created with the negative Inject Power value. With lower values, the implosion will not have enough power to draw in all the Smoke.
Since the explosion is not influenced by gravity, we can make it look suitable for outer space. To change the look of this explosion, navigate to the Rendering rollout and open the Volumetric Options. In the Fire rollout, navigate to the Color and Intensity graph. Double-click the lower arrows of the first color to bring up the Color Selector. Change it to green (HSV around 0.3, 1.0, 0.7).
To make the Fire appear hotter, increase the Fire Multiplier. If you set it to a value of 20, notice it might be a bit too much at the beginning of the explosion. In addition, the simulation will lose the gradual filling of the sphere. To fix this, we can animate this value.
Turn on Auto Key.
To gradually increase of Temperature in the green Fire, go to Frame 51 and key the Fire Multiplier to 20.
Move to Frame 50 and key the Fire Multiplier to 2, then turn off Auto Key.
Collapse the Fire rollout and expand the Smoke Color rollout. Move forward to Frame 56 and change the Smoke Constant color by clicking the color swatch. For this example, we'll make the color a dark purple (HSV 188, 152, 51). Click OK and close the Volumetric Render Settings window.
To prepare your scene for rendering a simulation make sure V-Ray is set as your Renderer in the Render Setup window.
To add a light to the scene, click the V-Ray Sun button from the V-Ray Toolbar. In the Front viewport draw the direction at about a 40-degree angle pointing at the simulation. When prompted to add a VRaySky environment map, select No.
Go back to the Perspective viewport, frame your shot, and select the Simulator.
In the Simulation rollout, change the Start Frame back to 0 or enable Start Frame Timeline.
In the Grid rollout, click the Increase Resolution button twice to bring the resolution to around 25 million total cells.
In the Dynamics rollout, set the Steps Per Frame to 1.
Open the Time Configuration dialog and change the End Time to 150.
Start the simulation.
Here's a GPU Preview of frame 80.
Before starting to render, right click on the Sphere001 and choose Object Properties. Disable Renderable for the sphere.
Repeat this step for Sphere002 and Sphere003.
Now the spheres won't be visible in the final render.
Go to the Sun settings, set the Intensity multiplier to 0.07.
Here is the final render of frame 80.
And the rendered sequence.