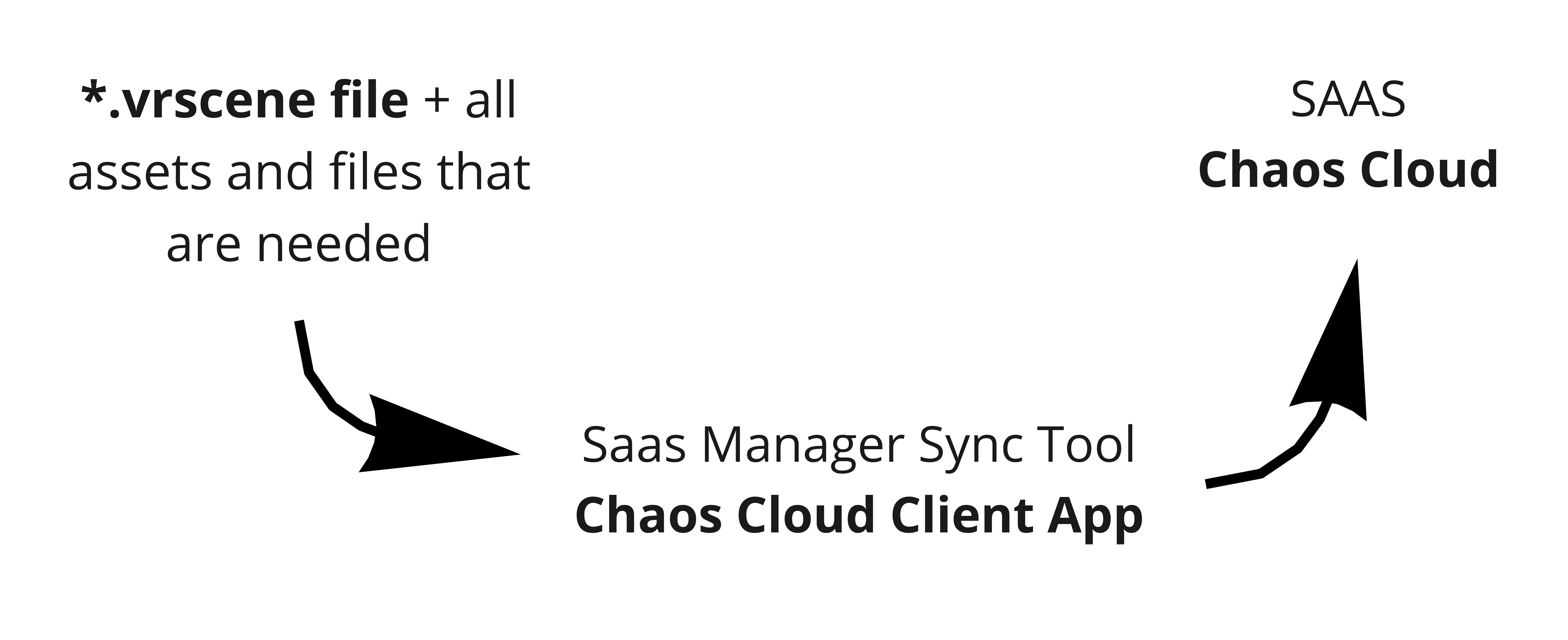This page provides information on installing the Chaos Cloud rendering client application.
Overview
Chaos Cloud rendering requires the installation of Chaos Cloud client application. The app is the connection between your scene and Chaos Cloud rendering, and it allows you to submit scenes to the cloud. The diagram on the right explains the workflow of exporting a scene to Chaos Cloud rendering.
After the installation of Chaos Cloud client application, you can export *.vrscene files manually or through any of the host apps. If it is started from a 3D design application, it will automatically load the scene you are working on. For a full list of the apps that support Chaos Cloud rendering and how to run a render job on Chaos Cloud from the corresponding host app, see Submit and Download. If you want to start the *.vrscene file manually, you have to find that exported file and submit it by right-clicking on it and choosing Upload to Chaos Cloud. For more information, see Submitting Render Jobs Through the Chaos Cloud Standalone Application.
The client app allows you to manаgе the upload before submitting it to the cloud. You can change the job name, choose the project, the aspect ratio, etc. Once in the cloud, you are able to monitor the progress of your currently submitted jobs, queue up subsequent jobs, as well as change job settings and resubmit jobs without even opening a scene.
Chaos Cloud client app can be installed with any V-Ray installer. This is the preferred way of installing it.
This guide is to serve as a reference for the installation of the app if you decide to install it on its own.
The following domains need to be whitelisted to use Chaos Cloud:
Installation Process
In order to use Chaos Cloud rendering, you need to install the Chaos Cloud client application. To do so, log into Chaos Cloud with your Chaos account and navigate to the client app download button at the bottom left corner of the page.
You are presented with the following screen, prompting you to download the client for the OS of your choice.
Run the installer, read the Terms of Service, and accept the agreement. Then, click the Install button to continue.
Choose your preferred installation and proxy server settings, and then press Install Now.
Windows Default Install directory - %APPDATA%\Chaos\Cloud\client\ccloud.exe
macOS Default Install directory - $HOME/.Chaos/Cloud/client/ccloud
Linux Default Install Directory - $HOME/.Chaos/Cloud/client/ccloud.bin
Wait for the installer to finish, and then press the Finish button.
You are now ready to submit a render job to Chaos Cloud rendering.
Run Chaos Cloud installer safely on macOS Catalina and later
The information in this section applies to macOS Catalina or later and Chaos Cloud 1.18.0 or earlier.
When an app fails to install because it hasn’t been notarized or is from an unidentified developer, it will appear in System Preferences > Security & Privacy, under the General tab.
Click Open Anyway to confirm your intent to open or install the app.
The warning prompt reappears, and you can click Open.*
The app is now saved as an exception to your security settings, and you can open it in the future by double-clicking it, just as you can any authorized app.
For more information, see Apple's How to open an app that hasn’t been notarized or is from an unidentified developer article.