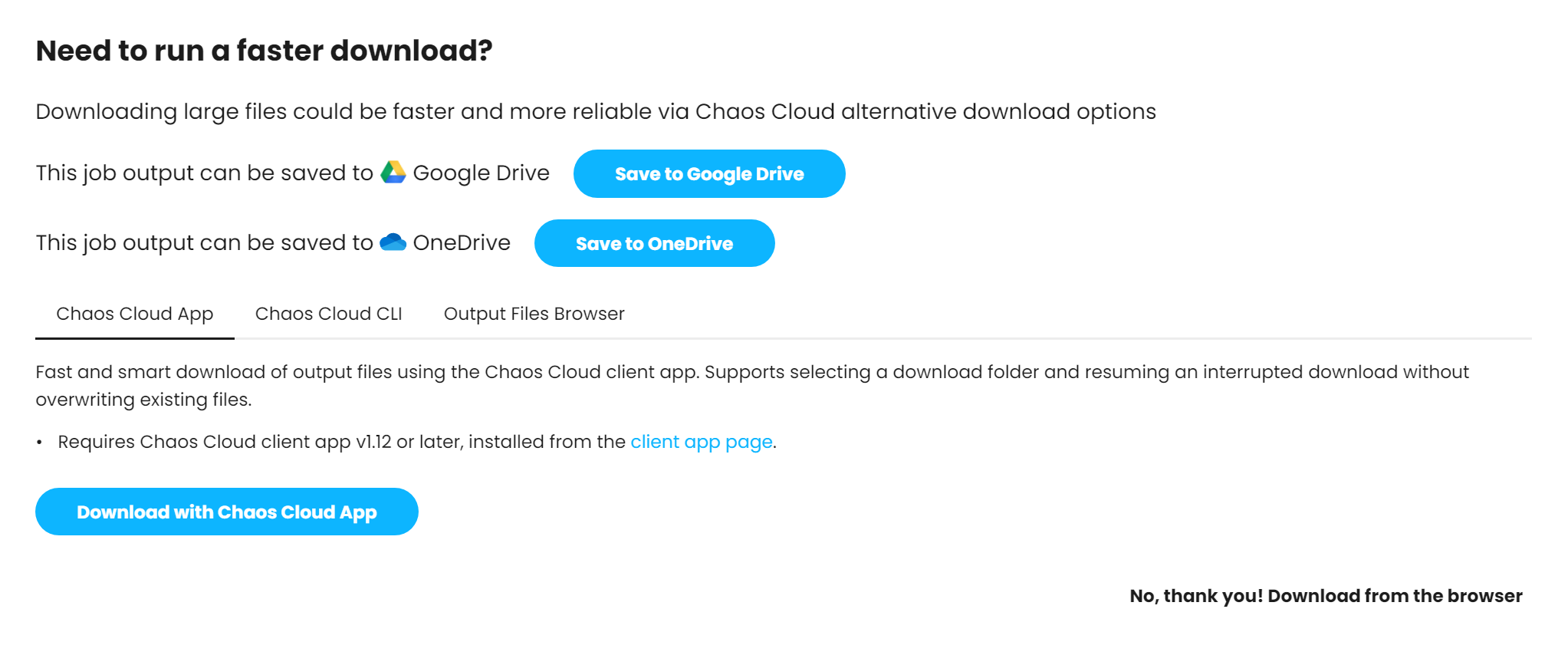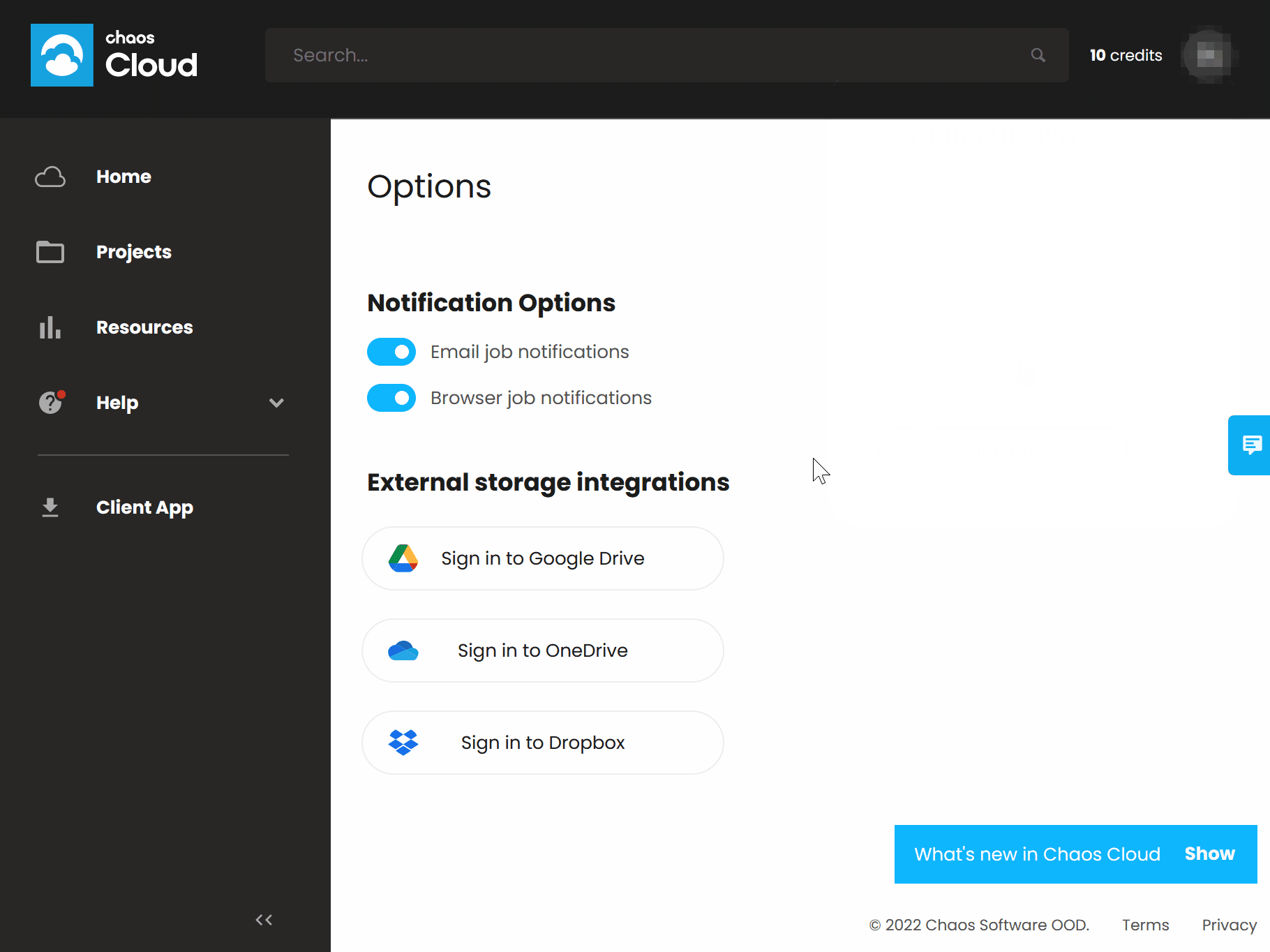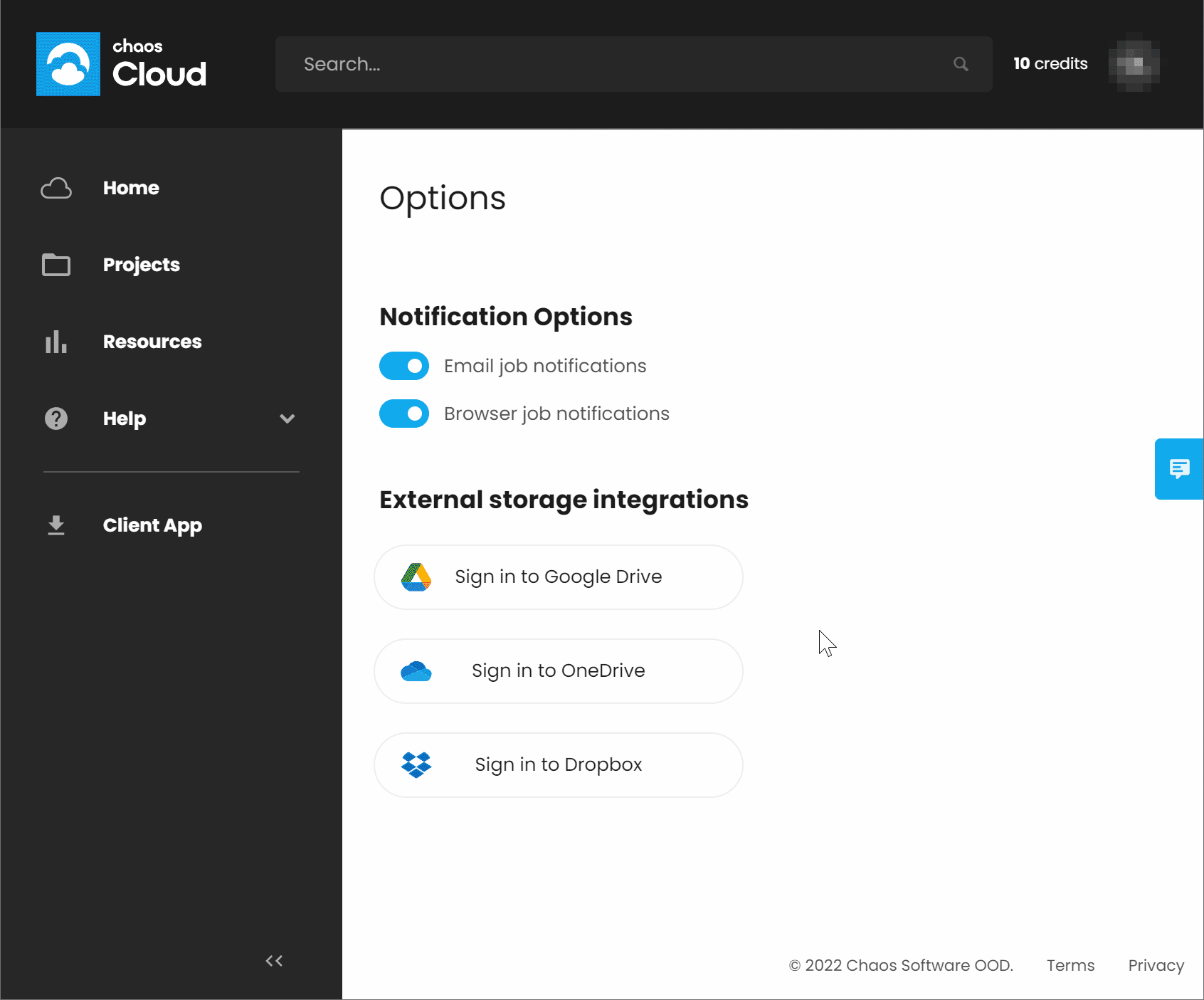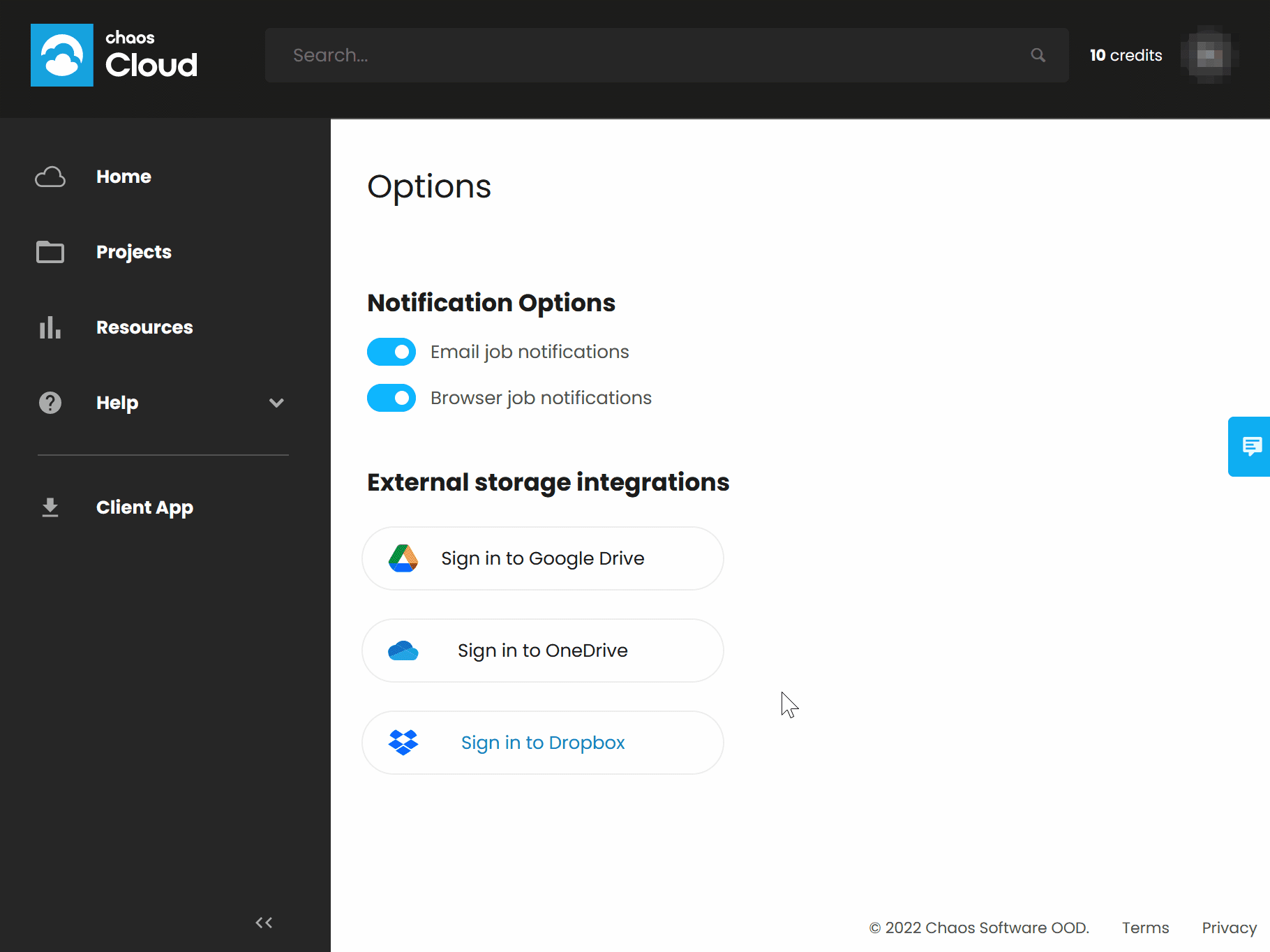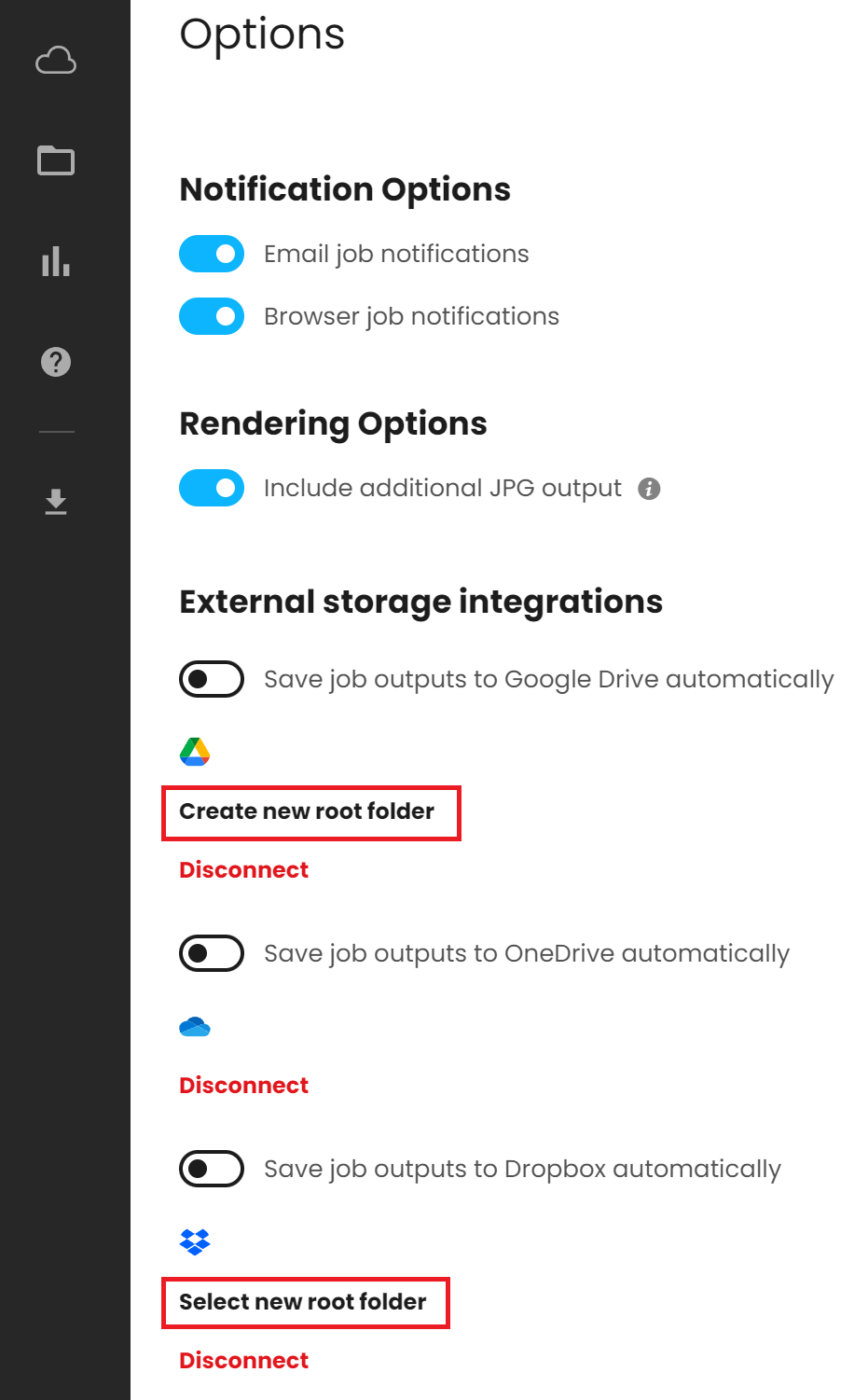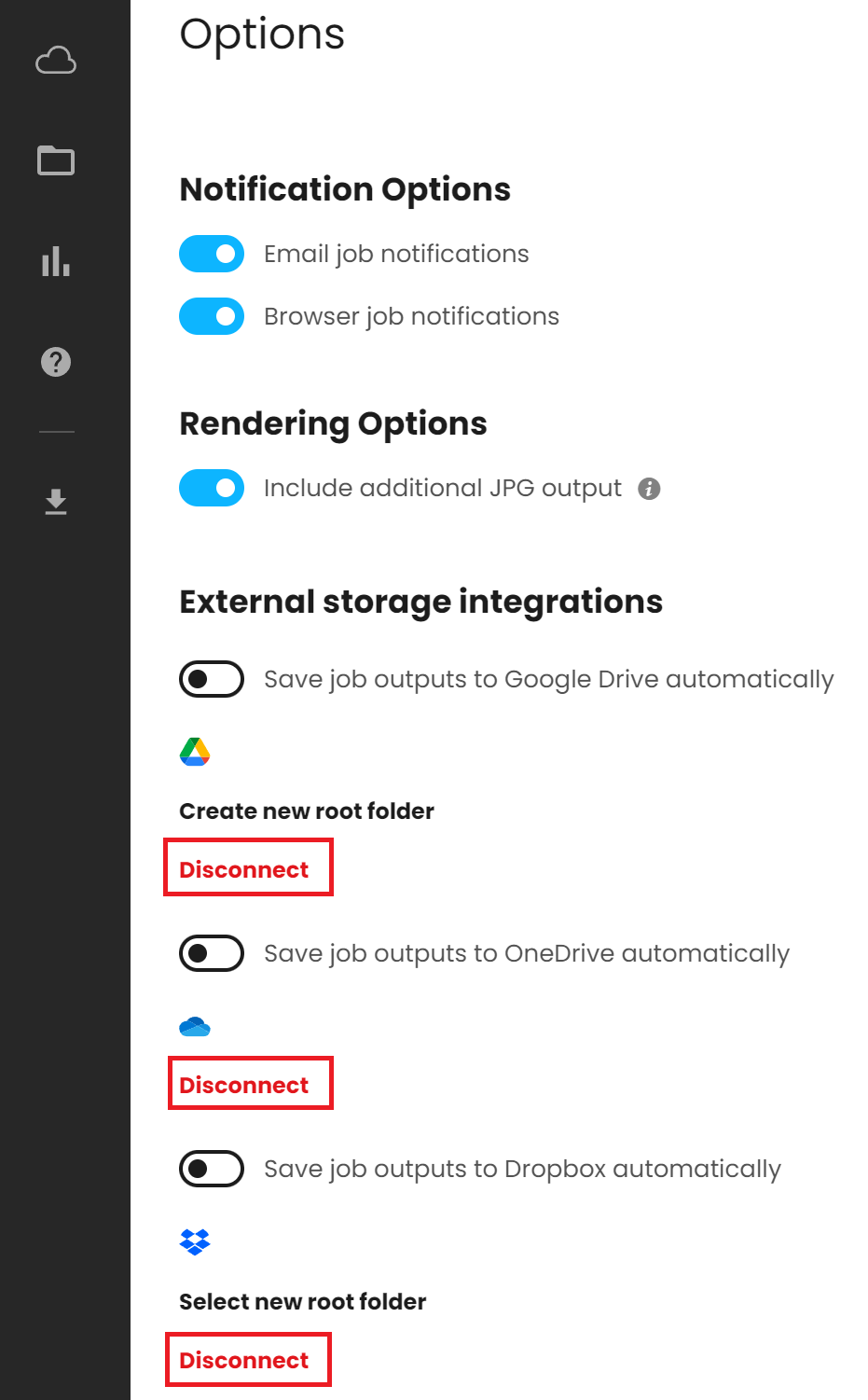This page offers information about the download options in Chaos Cloud rendering.
Overview
Chaos Cloud rendering offers few saving options for your job outputs, including integrations with Google Drive, Microsoft OneDrive, and Dropbox.
When a job output is larger than 100 MB, Chaos Cloud rendering offers three options for local download. You can use a command line option, the Output File Browser or download with the Chaos Cloud app.
Another alternative is to download the files using your browser. Press the No, thank you! Download from browser option to start downloading.
You can also take advantage of the Google Drive, OneDrive and Dropbox integrations and auto save your outputs to your cloud storage provider.
Download with Chaos Cloud App
Offers fast and smart download of output files using the Chaos Cloud rendering client app.
Supports selecting a download folder and resuming an interrupted download without overwriting existing files. The downloaded files are located in your Downloads folder.
Download of multiple jobs is possible with the bulk options from Project or Recent Jobs tabs. For more information, see the Bulk Operations section.
Also, this is the default option when downloading a project altogether.
Download with Command Line
The Command Prompt option allows you to download all files at once. Copy the command that appears in the download manager after you press the Download button. Paste it into your command prompt.
The downloaded files are located in your Downloads folder. You can change the default Download to another folder by editing the "output" flag.
Download with Output File Browser
If the output is bigger than 100 MB, you have one more option how to download the output - the Output File Browser. By using it you are able to select which of the files to download one by one. Each file's name is a link to download it.
The files can also be downloaded in groups. The groups are defined by the available output files' extensions which always include a JPG and the file type you have specified in the V-Ray options. If the output file type is not defined, Chaos Cloud rendering generates JPG and EXR files by default. E.g. if you have JPGs and EXRs in the output, you are able to download each group of JPG and EXR files separately by clicking on the respective button.
If you have enabled the Include additional JPG output toggle in the Options page, Chaos Cloud rendering generates an additional high-quality JPG file for your output at no extra cost. *
The output files are also grouped by render elements from the Output File Browser if the output has separate files for the render elements generated by V-Ray. For example, if you select in the host app to generate single channel EXR for output, you have the render elements as separate files.
Save to Google Drive, OneDrive or Dropbox
The output of your Chaos Cloud rendering job can be saved to your Google Drive, OneDrive, or Dropbox account.
Sign In
To be able to save it, you have to sign in to your Google Drive/OneDrive/Dropbox account and give Chaos Cloud rendering access permissions from the Options page:
- Google Drive: Options > External storage integrations > Sign in to Google Drive
- OneDrive: Options > External storage integrations > Sign in to OneDrive
- Dropbox: Options > External storage integrations >Sign in to Dropbox
You can revoke these permissions directly from your Google Account, OneDrive Account, or Dropbox Account whenever you want or disable the integration from the Options page.
Manual and Auto Save
You can choose between manual and auto save.
If you want to save each output image to Google Drive, OneDrive, or Dropbox shared folder as soon as it is ready without manual interaction, you can turn on the auto save from the respective toggle in the Options page:
- Google Drive: Options > External storage integrations > Save job outputs to Google Drive automatically
- OneDrive: Options > External storage integrations > Save job outputs to OneDrive automatically
- Dropbox: Options > External storage integrations > Save job outputs to Dropbox automatically
The auto save is especially useful for animations because as soon as an animation frame is rendered, it is automatically saved in the Google Drive, OneDrive, or Dropbox folder - therefore, available for review, sharing and download.
If you don't turn on the auto save, you have to manually save each job output in Google Drive/OneDrive/Dropbox from the respective context command of the job. You can also save the output images of several jobs in bulk. See the Project section for additional information.
After manually saving the output images, an in-browser notification pops up and gives you a link to the Google Drive/OneDrive/Dropbox folder where the images will be (or are already) saved. The same link is available in the Job Details page for both - manually and automatically saved jobs. The link is in the right column with other job details such as download size, resolution, render mode, project name, render time, used credits, etc.
The output images of a job are saved in a separate Google Drive/OneDrive/Dropbox folder, whose name follows the structure: "job-name (job-id)".
Several collaboration features come out-of-the-box with these three integrations. You will be able to share links to the output images and add comments.
Saving your output images to OneDrive or Dropbox consumes from the Download resource of your Chaos Cloud account. Hence, it complies with the Download limit which is displayed on the Resources page: https://cloud.chaos.com/billing.
You can select a shared folder for a root Dropbox folder where the output images will be saved. It's up to you who this folder is shared with. If you have a business Dropbox account, you can use team folders.
Root Folder for Outputs
Google Root Folders
You can select a personal Drive, Shared Drive or Shared Folder to store your outputs. This happens through creating a root folder.
Press the Create new root folder button. After selecting, Chaos Cloud creates a root folder to save the outputs. The folder's name is Chaos Cloud.
Dropbox Root Folders
You can select any Dropbox folder and make it a root folder to store your outputs. To do so, press the Select new root folder button.
You can also share the root folder if you want.
Please note the following:
- If you change the root Google Drive or Dropbox folder, all job outputs which are saved in the old root folder remain in the old folder. Their links from Chaos Cloud rendering lead to the old folder.
- Changing the root Google Drive or Dropbox folder during active synchronization does not change the Google Drive/Dropbox root folder for the synchronization.
- Moving or renaming the root folder or the job folder does not affect the Chaos Cloud rendering saving process. Moving/renaming job folders during active synchronization is supported.
Share Output Files
Sharing your output job files with others via Google Drive can be done in one of the following ways:
Sharing the output of a specific job:
- Sharing a link to the job folder;
- Moving the job folder to a Shared Folder;
Sharing all jobs outputs:
- Moving Chaos Cloud rendering root folder to a Shared Folder;
- Creating a new root folder in a Shared Drive or Shared Folder
Share your output job files with others via OneDrive can be done by sharing a link to the job folder.
Share your output job files with others via Dropbox can be done in one of the following ways:
- Sharing a link to the job folder;
- Initially selecting a shared folder as a root folder.
Disconnect or Change Google, OneDrive, or Dropbox Accounts
If you want to use a different Google Drive, OneDrive, or Dropbox account, go to the Chaos Cloud Options page and disconnect your current account from the Disconnect button.
Note that with this action Chaos Cloud rendering forgets the access permissions you have previously granted for this particular Google Drive or OneDrive account. However, Chaos Cloud rendering won't forget the access permissions, you have previously granted for your Dropbox account.
Note that all job outputs saved with one Google Drive, OneDrive, or Dropbox account can be accessed only through that account. The links aren't lost, but when switching accounts, are not visible from a different account.
Notes
- Pausing a job while the auto save option (for all: Google Drive, OneDrive and Dropbox) is enabled makes Chaos Cloud rendering save the intermediate results in the respective Google Drive/OneDrive/Dropbox folder. Once the job is resumed and completed, Chaos Cloud rendering updates the output results with the latest/final results.
- Save to Google Drive, OneDrive, or Dropbox is available for all jobs submitted after July 2018. Earlier jobs are not supported.
- When the Include additional JPG output option is disabled, that is not reflected on the Submit and Clone Job screens. This does not mean that the option is still enabled. This is a known issue, which will be fixed.