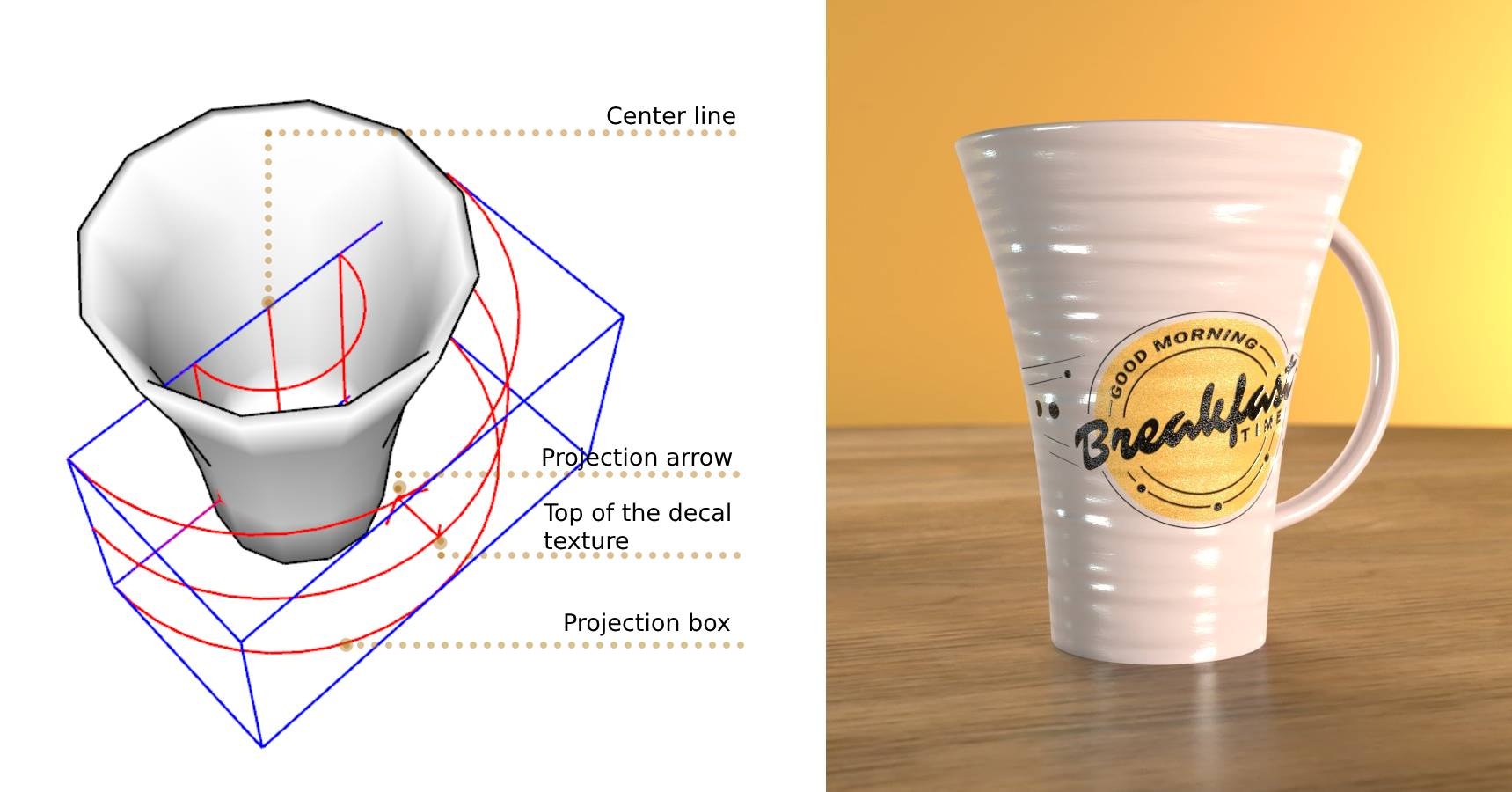This page provides information on V-Ray Decal for SketchUp.
Overview
V-Ray Decal provides an easy way to project one material on top of another regardless of the target UV set. The projected material is placed in an adjustable V-Ray Decal projection box that controls its size, placement and projection limits in the Viewport. Multiple V-Ray Decals can be stacked on top of each other and their overlapping is controlled by the parameters in each V-Ray Decal object. The V-Ray Decal’s effect is visible at render time only.
The material is projected only on the surfaces within the projection box.
UI Paths
||V-Ray Asset Editor|| > Geometries (right-click) > Decal
||V-Ray Asset Editor|| > Create Asset (left-click) > Geometries > Decal
||V-Ray Objects Toolbar|| > Decal
SketchUp Menus Ribbon
||Extensions|| > V-Ray > Objects > Decal
Creating V-Ray Decal
Select the Decal button from the V-Ray toolbar or form the Extensions menu > V-Ray > V-Ray objects > Decal and create the Decal projection box on top of the surface you wish to project on.
After creating the Decal projection box, go to the parameters section in the Asset Editor and assign a material that will be projected on the surface.
You can adjust the size of the projection window from the decal parameters section.
The line next to the arrow points to the top of the decal texture.
The Decals created in the Asset Editor are not imported directly in the scene. They are added in the SketchUp components tray/window and should be added in the scene manually (similar to most Decals imported from Cosmos).
This image shows how the orientation arrow works with the Decal projection box. The line marked in red has different positions corresponding with the Decal orientation.
Parameters
Example: Material Preview
Example: Bend Angle
Example: Decal Bump Only
Displacement
Notes
- The Width, Length and Depth parameters are measured in inches.