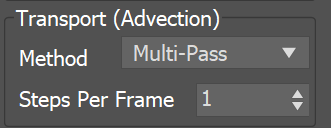Page History
...
| UI Text Box | ||
|---|---|---|
| ||
UI Path: ||Select Fire Smoke Simulator | FireSmokeSim|| > Modify panel > Dynamics rollout |
Parameters
...
General
...
| Section | |||||||||||||||||||||||||||||||||||||||||||||||||||||||||||||||||||||||||||||||||
|---|---|---|---|---|---|---|---|---|---|---|---|---|---|---|---|---|---|---|---|---|---|---|---|---|---|---|---|---|---|---|---|---|---|---|---|---|---|---|---|---|---|---|---|---|---|---|---|---|---|---|---|---|---|---|---|---|---|---|---|---|---|---|---|---|---|---|---|---|---|---|---|---|---|---|---|---|---|---|---|---|---|
|
...
| UI Text Box | ||
|---|---|---|
| ||
Phoenix may perform advection more than once per frame, or once in a number of frames, depending on the Steps per frame Per Frame (SPF) parameter. When you press simulate, the activity of the fluid in all of the voxels is calculated in sequential steps, representing the passage of time. The order of steps is always sequential, meaning the simulator will calculate fluid properties sequentially from one step to the next, until you have a series of steps that map out the fluid’s behavior over time. The number of steps can be modified using the Steps per frame Per Frame (SPF) parameter, which determines how time is subdivided, and has a significant impact on the behavior, quality and performance of the simulation. |
| UI Text Box | ||
|---|---|---|
| ||
To get the most detail for fire and smoke simulations, it is best to keep the Steps per frame Per Frame (SPF) low. On the other hand, a higher SPF works better to keep liquid simulations smooth and steady, and can also produce better results for fast moving fluids in general. |
| Section | ||||||||||||||||||||||||||||||||||||||||||
|---|---|---|---|---|---|---|---|---|---|---|---|---|---|---|---|---|---|---|---|---|---|---|---|---|---|---|---|---|---|---|---|---|---|---|---|---|---|---|---|---|---|---|
|
...
| Anchor | ||||
|---|---|---|---|---|
|
| Section | ||||||||||||||||||||||||||||||||
|---|---|---|---|---|---|---|---|---|---|---|---|---|---|---|---|---|---|---|---|---|---|---|---|---|---|---|---|---|---|---|---|---|
Example: Steps Per Frame (SPF)
|
Active Bodies
| UI Text Box | ||
|---|---|---|
| ||
Interaction between Active Bodies and the Phoenix Fire/Smoke Simulator is not supported yet. |
| UI Text Box | ||
|---|---|---|
| ||
For more information on Active Bodies, please check out the Active Body Solver and the Active Bodies Setup Guide. |
| Section | |||||||||||||||
|---|---|---|---|---|---|---|---|---|---|---|---|---|---|---|---|
|
| Anchor | ||||
|---|---|---|---|---|
|
Texture UVW
| UI Text Box | ||
|---|---|---|
| ||
The main purpose of the Texture UVW feature is to provide dynamic UVW coordinates for texture mapping that follow the simulation. If such simulated texture coordinates are not present for mapping, textures assigned to your simulation will appear static, with the simulated content moving through the image. This undesired behavior is often referred to as 'texture swimming'. UVW coordinates are generated by simulating an additional Texture UVW Grid Channel which has to be enabled under the Output roll-out rollout for the settings below to have any effect. The custom UVW texture coordinates can be used for advanced render-time effects, such as recoloring of mixing fluids, modifying the opacity or fire intensity with a naturally moving texture, or natural movement of displacement over fire/smoke and liquid surfaces. For more information, please check the Texture mapping, moving textures with fire/smoke/liquid, and TexUVW page. |
| Section | |||||||||||||||
|---|---|---|---|---|---|---|---|---|---|---|---|---|---|---|---|
|
| Anchor | ||||
|---|---|---|---|---|
|
| Section | |||||||||||||||||
|---|---|---|---|---|---|---|---|---|---|---|---|---|---|---|---|---|---|
Example: Interpolation
|
| Anchor | ||||
|---|---|---|---|---|
|
| Section | |||||||||||||||||
|---|---|---|---|---|---|---|---|---|---|---|---|---|---|---|---|---|---|
Example: Interpolation Step
|