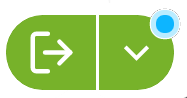Page History
This page gives information about Chaos Cosmos Browser in 3ds Max
.
Overview
...
| Section | ||||
|---|---|---|---|---|
|
...
|
...
UI path: ||VRayToolbar|| > Chaos Cosmos icon
|
| UI Expand | ||||||||||||||||||||||
|---|---|---|---|---|---|---|---|---|---|---|---|---|---|---|---|---|---|---|---|---|---|---|
| ||||||||||||||||||||||
|
...
Installation
...
| Multiexcerpt include | ||||
|---|---|---|---|---|
|
Usage
...
To start using the Chaos Cosmos, you have to sign in. Press the Sign in button Profile icon button at the top-right corner and enter your Chaos credentials in the newly opened browser tab.
| Section | ||||||||||||||
|---|---|---|---|---|---|---|---|---|---|---|---|---|---|---|
|
...
Then you can use the buttons at the top or use the search tab box to find assets. . You can additionally choose between different categories and filters for date, popularity, color, and space.
Download Assets
...
Once you choose an asset, you have to download it. Hover over it and click on the blue icon at the lower-right corner.
the Download button.
Another way to download an asset is to click on it. This reveals additional information. You can see the creator, the category/, space/, color of the asset, and other additional information. Note that you can see other Other connected assets can be filtered by clicking on any of the additional information parameters. Click the Download button to download the asset.
All downloaded assets are marked with symbol. They are available in the Downloaded category.
| UI Text Box | ||
|---|---|---|
| ||
Any Cosmos asset can be marked as your favorite through the Like button. Favorite assets are marked with symbol and are available in the Likes category. |
...
| Section | |||||||||||||||
|---|---|---|---|---|---|---|---|---|---|---|---|---|---|---|---|
|
Import Assets
...
...
Once the download is complete, a pop-up window will state that the asset is downloaded successfully.
You can place it either in the center or at a random place in the scene.
Random place in the scene: Drag either drag & drop the asset into the viewport and place it wherever you want in the scene.
Center of the scene, or you can use the Import button functionality : Use the Import button functionality to bring the asset into the center of the viewportscene.
The Import button places the asset at 0,0,0 of the coordinates system.
Note that downloaded assets can be reused across different host platforms. They are saved locally at the following directory: C:\Users\[User]\Documents\Chaos Cosmos\Packages. The download storage can be configured. For more information on how to do it, refer to the Configuring the Asset Download Directory page.
| UI Text Box | ||
|---|---|---|
| ||
Note that the Cosmos geometry is imported as VRayProxy. You can refer to the Proxy Mesh for additional information. |
...
| Section | |||||||||||||||
|---|---|---|---|---|---|---|---|---|---|---|---|---|---|---|---|
|
Navigation bar
...
| UI Text Box | ||
|---|---|---|
| ||
The Navigation toolbar is accessible only inside V-Ray for 3ds Max 2019 , 2020, and 2021later. Due to browser limitations, there there is no plan to port the Navigation toolbar in older in earlier 3ds Max versions. The Import options are accessible in 3ds Max 2018 and earlier versions from the dropdown button in V-Ray Toolbar instead. |
| Section | |||||||||||||||||||||||||||||||||||||||||
|---|---|---|---|---|---|---|---|---|---|---|---|---|---|---|---|---|---|---|---|---|---|---|---|---|---|---|---|---|---|---|---|---|---|---|---|---|---|---|---|---|---|
|
...
Update Assets
| UI Text Box | ||
|---|---|---|
| ||
| Note that the cosmos objects are proxies. You can refer to the Proxy Mesh for additional information. |
Lights
...
| Section | |||||||||||||||
|---|---|---|---|---|---|---|---|---|---|---|---|---|---|---|---|
|
Asset Types
...
Lights
...
| Section | |||||
|---|---|---|---|---|---|
|
...
|
...
|
...
|
...
HDRIs
...
The HDRI assets create a Dome Light with a VRayBitmap attached to it.
If a VRayLight (Dome) is already present in the scene, the drag & drop option creates a new VRayBitmap attached to it. Note that the cursor should be placed on the light itself when drag & dropping.
| UI Text Box | ||
|---|---|---|
| ||
| The drag & drop functionality can be used to replace an already existing VRayBitmap asset. To do that, open the Material Editor |
...
| and drag & drop an HDRI asset from Chaos Cosmos Browser to the |
...
| file path field of any VRayBitmap. |
Materials
...
| Section | |||||||||||||||||||||||||
|---|---|---|---|---|---|---|---|---|---|---|---|---|---|---|---|---|---|---|---|---|---|---|---|---|---|
|
3D Models Presets
...
| Section | |||||||||||||||
|---|---|---|---|---|---|---|---|---|---|---|---|---|---|---|---|
|
Enmesh - Pattern
...
| Section | |||||||||||||||
|---|---|---|---|---|---|---|---|---|---|---|---|---|---|---|---|
|
Use Scatter with Chaos Cosmos assets
...
Another workflow for Chaos Cosmos with Chaos Scatter is to import your selected assets and scatter them manually. For more information on this workflow, please visit the How to Use Chaos Scatter for Corona page.
Notes
...
| Fancy Bullets |
|---|
|