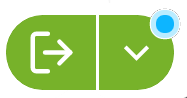This page gives information about Chaos Cosmos Browser in 3ds Max.
Overview
Chaos Cosmos Content System delivers an asset library of high-quality, render-ready 3D content carefully selected from the rich Chaos ecosystem. It allows Chaos users from their respective Chaos products to browse, place, and render 3D assets in their visualization projects. The asset categories span across vegetation, materials, furniture, accessories, lighting fixtures, vehicles, people, animals, architecture, presets (i.e. ready-to-use predefined sets of 3D models like grass and dandelion lawns, tree avenues, river bed, wild bushes, palm forest, hedges, group of people and more), enmesh-patterns and HDRI skies, organized in four main categories and nine spaces.
In addition, all assets go through a rigorous process of selection and Chaos quality checks to make sure that they work seamlessly in different Chaos renderers (V-Ray 5 and later, V-Ray GPU, Corona, Vision, as well as Chaos Vantage) and host apps (3ds Max, Cinema 4D, Revit, Rhino, SketchUp, Maya, Houdini, etc).
Installation
Chaos Cosmos Browser is part of the installations of all Chaos renderers - V-Ray, Corona, and Vantage - and does not require any other specific actions. You can access the downloadable content of the Chaos Cosmos Platform from within the host platform once the renderer's installation is complete.
Usage
To start using Chaos Cosmos, you have to sign in. Click the Profile icon button at the top-right corner and enter your Chaos credentials in the newly opened browser tab.
Then you can use the buttons at the top or the search box to find assets. You can additionally choose between different categories and filters for date, popularity, color, and space.
Download Assets
Once you choose an asset, you have to download it. Hover over it and click the Download button.
Another way to download an asset is to click on it. This reveals additional information. You can see the creator, category, space, color of the asset, and other additional information. Other connected assets can be filtered by clicking on any of the additional information parameters. Click the Download button to download the asset.
All downloaded assets are marked with symbol. They are available in the Downloaded category.
Any Cosmos asset can be marked as your favorite through the Like button. Favorite assets are marked with symbol and are available in the Likes category.
Import Assets
Once the download is complete, a pop-up window will state that the asset is downloaded successfully. You can place it either in the center or at a random place in the scene.
Random place in the scene: Drag the asset into the viewport and place it wherever you want in the scene.
Center of the scene: Use the Import button functionality to bring the asset into the center of the scene. The Import button places the asset at 0,0,0 of the coordinates system.
Note that downloaded assets can be reused across different host platforms. They are saved locally at the following directory: C:\Users\[User]\Documents\Chaos Cosmos\Packages. The download storage can be configured. For more information on how to do it, refer to the Configuring the Asset Download Directory page.
Note that the Cosmos geometry is imported as VRayProxy. You can refer to the Proxy Mesh for additional information.
Navigation bar
The Navigation toolbar is accessible only inside V-Ray for 3ds Max 2019 and later. Due to browser limitations, there is no plan to port the Navigation toolbar in earlier 3ds Max versions.
The Import options are accessible in 3ds Max 2018 and earlier versions from the dropdown button in V-Ray Toolbar instead.
| Button | Name | Description |
Home | Loads the Chaos Cosmos Browser home page. | |
Backward | Goes to the previous page. | |
Forward | Returns to the last opened page. | |
Settings | Opens the following Import options: Place imported materials of 3D models in the compact material editor – Switched off by default. When enabled, the material of the imported Chaos Cosmos asset is added to the Compact material editor. Keep geometry orientation independent of the target viewport – Imports the selected asset aligned to World space in the scene. Activate 3ds Max placement tool when asset is imported – Activates the Select and Place 3ds Max tool, which is used for placing assets in the viewport. The option eases the placing process, as it allows snapping to other geometry in the scene. |
Update Assets
Cosmos assets get updated over time. When an update is available, an update label appears. You can download the new versions from within the Chaos Cosmos Browser. Click on the labeled asset to open a popup window and click the Download now update text in the bottom.
Asset Types
Lights
Cosmos lights are imported as a hierarchy - the VRayProxy, which holds the geometry of the Cosmos asset, is a parent to the respective VRayLight and VRayLuminaire light (if available).
This means that moving or rotating the geometry keeps its VRayLight together with it.
Starting with V-Ray 6, update 2, the Chaos Cosmos library lets you import realistic IES light profiles.
VRayLuminaire lights are available starting with V-Ray 7. They are imported with Cosmos lights marked with "luminaire" tag.
HDRIs
The HDRI assets create a Dome Light with a VRayBitmap attached to it.
If a VRayLight (Dome) is already present in the scene, the drag & drop option creates a new VRayBitmap attached to it. Note that the cursor should be placed on the light itself when drag & dropping.
Materials
The Materials section contains an array of pre-made materials, such as wood, metal, glass and others. It also contains Decals, which can be used to simulate dirt or stickers on objects.
Once downloaded, materials can be imported via the Import button. If there is an object currently selected, the material is applied directly to it. Otherwise, the material is imported into the Material Editor. Alternatively, dragging onto an object in the scene or directly into the Material Editor also imports it.
Imported Chaos Scans materials require a separate Chaos Scans plugin license in order to be modified. They do not require a separate license to be downloaded and rendered.
Click the green arrow for two additional import options.
Use triplanar mapping – Enables triplanar mapping on VRayBitmaps (when adding the material to a scene or selection).
Use real-world scale – Enables real-world scale mapping for VRayBitmaps (when adding the material to a scene or selection).
When an option is enabled in this menu, a blue circle () indicates the custom setup is in effect for any further material imports.
Starting with V-Ray 7, update 1, the Materials section also contains Chaos Scans materials which are marked by the Chaos Scans () marker.
The Chaos Scans materials import as VRayScannedMtl where physically accurate scans of real materials are loaded as ready assets.
The Use triplanar mapping and Use real-world scale import options do not apply to this type of material. The respective setup could be done in the material node manually after import.
Modifying the parameters of imported VRayScannedMtl requires either Material Scanner license or V-Ray Premium license. Without such license the material node does not allow editing its parameters in V-Ray 7, update 1.
3D Models Presets
The 3D Models category includes some Presets that work with Chaos Scatter.
When one of the presets is imported, a Chaos Scatter instance object is created. It distributes the model over the target area or spline.
These presets require existing selection of spline or surface as a guiding object for the scatter. You can either select the spline or surface and import the preset, or drag the preset from the Cosmos browser directly to the selected spline or surface of your choice.
As with other scatter objects, you can adjust the density, variation, etc.
Enmesh - Pattern
The Enmesh-Pattern category includes Enmesh patterns that can be applied to the geometry in the scene.
When an Enmesh asset is imported, a pattern is created in the scene. It can then be added to a VRayEnmeshMod as a mesh object, which is repeated on top of the underlying geometry.
If an object is already selected, the mesh is applied directly to the selection. Alternatively, the Enmesh pattern can be dragged onto a geometry in the scene to apply it to the selection.
The imported pattern can be edited as a VRayEnmeshMod, in the Modifiers of the underlying geometry.
Use Scatter with Chaos Cosmos assets
Another workflow for Chaos Cosmos with Chaos Scatter is to import your selected assets and scatter them manually. For more information on this workflow, please visit the How to Use Chaos Scatter for Corona page.
Notes
- Cosmos Browser is using a built-in browser window in 3ds Max 2019 and later, and opens an external window with previous 3ds Max versions.
- Decal presets are available in the Chaos Cosmos Browser for V-Ray 6.