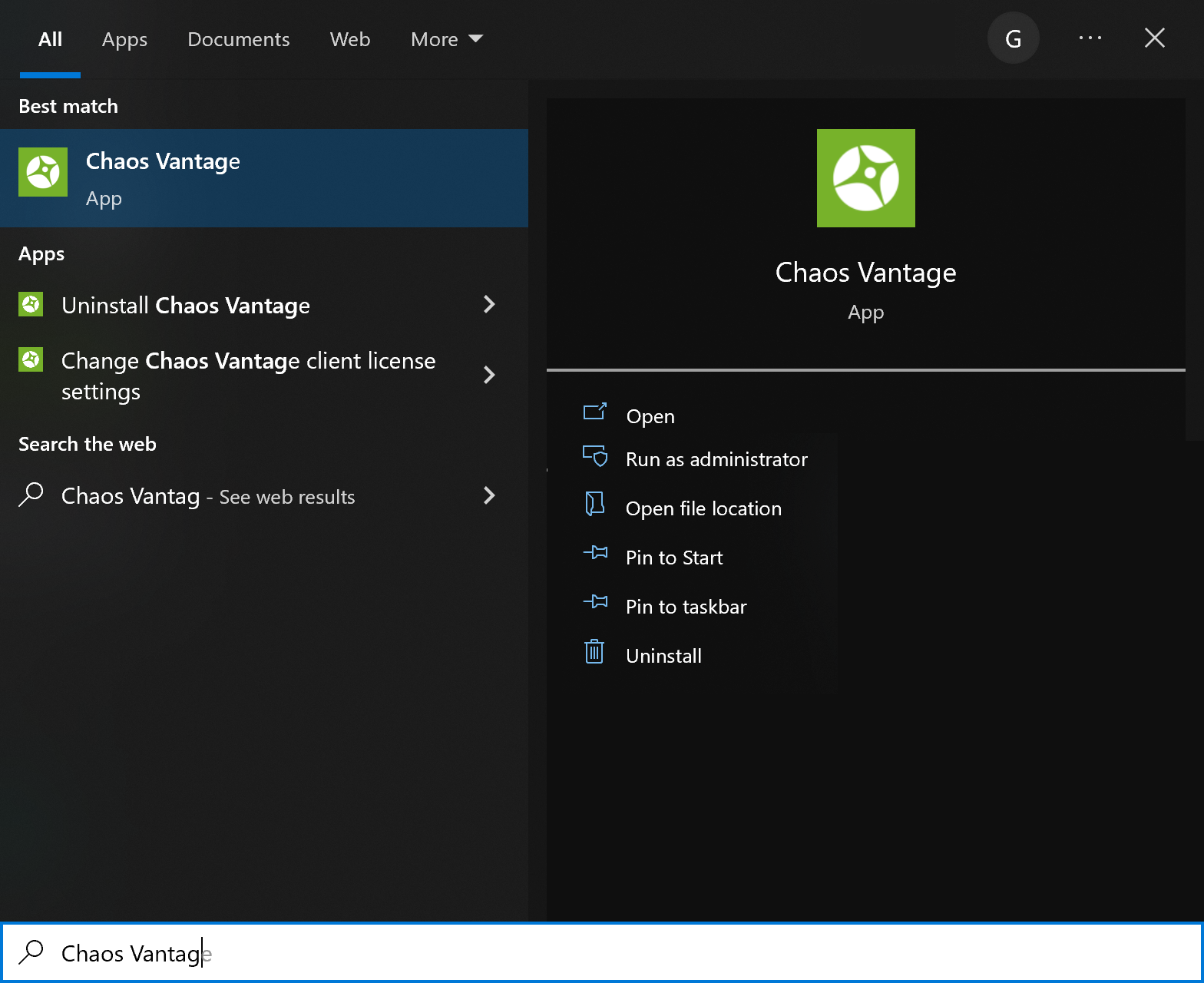Page History
| CSS Stylesheet |
|---|
.UIImage {
max-width:900px;
margin-left:auto;
margin-right:auto;
} |
To run Vantage, you have to:
| Progress Bar Container | ||||||||||||||||||
|---|---|---|---|---|---|---|---|---|---|---|---|---|---|---|---|---|---|---|
| ||||||||||||||||||
|
Overview
Floatingpagetoc
| Section | |||||
|---|---|---|---|---|---|
|
|
Installing Chaos Vantage
The Chaos Vantage installer automatically removes any previous installations. This allows seamless
|
Running the installer
Before running the installation, make sure your Windows account has administrative privileges.
Run the installer.
1.
Upon the start of the installation,Windows may ask you for permission to run the installer with administrator privileges. Please confirm.
2. You are presented with the Chaos Vantage licensing agreement.| UI Steps | |||||||||
|---|---|---|---|---|---|---|---|---|---|
| |||||||||
|
|
|
|
|
| ||||||||||||||||||
| class
| UIImage
|
|
| |||||||||||||||||||||||||||||||||||||||||||||||||||||||||||||||||||||||||||||||||||||||||||||||||||||||||||||||||||||||||||||||||||||||
| |||||||||||||||||||||||||||||||||||||||||||||||||||||||||||||||||||||||||||||||||||||||||||||||||||||||||||||||||||||||||||||||||||||||
2b.
See the Licensing page for more information.
2c. When ready click the Install button. If the installer detects previous versions of Chaos Vantage, they are automatically uninstalled. If the installer detects any applications that need to be closed, they are automatically closed.
|
3. If you are installing a Chaos product for the first time and chose to use the license server locally, here the Chaos License server installation option is presented.
At this step you can choose the license server directory.
The Migrate data during installation option
|
|
|
|
|
|
|
|
| Div | ||
|---|---|---|
| ||
4. If the installation is successful, you will get this screen. Press the Done button.
| Div | ||
|---|---|---|
| ||
|
Next Step
Go to step 2 to activate your Chaos License.
| Progress Bar Container | ||||||||||||||||||
|---|---|---|---|---|---|---|---|---|---|---|---|---|---|---|---|---|---|---|
| ||||||||||||||||||
|
Start Chaos Vantage
Once installed, you can start Chaos Vantage from the Start menu > Chaos Vantage > Start Chaos Vantage or search it directly in the Start menu.
You can also start it from its installation directory. The default directory is C:\Program Files\Chaos Group\Vantage where you can find and execute the vantage.exe file.
| Div | ||
|---|---|---|
| ||