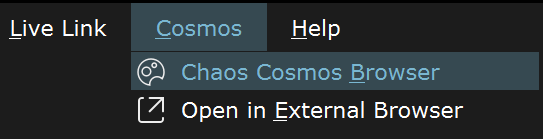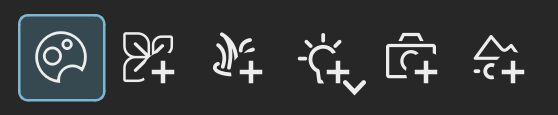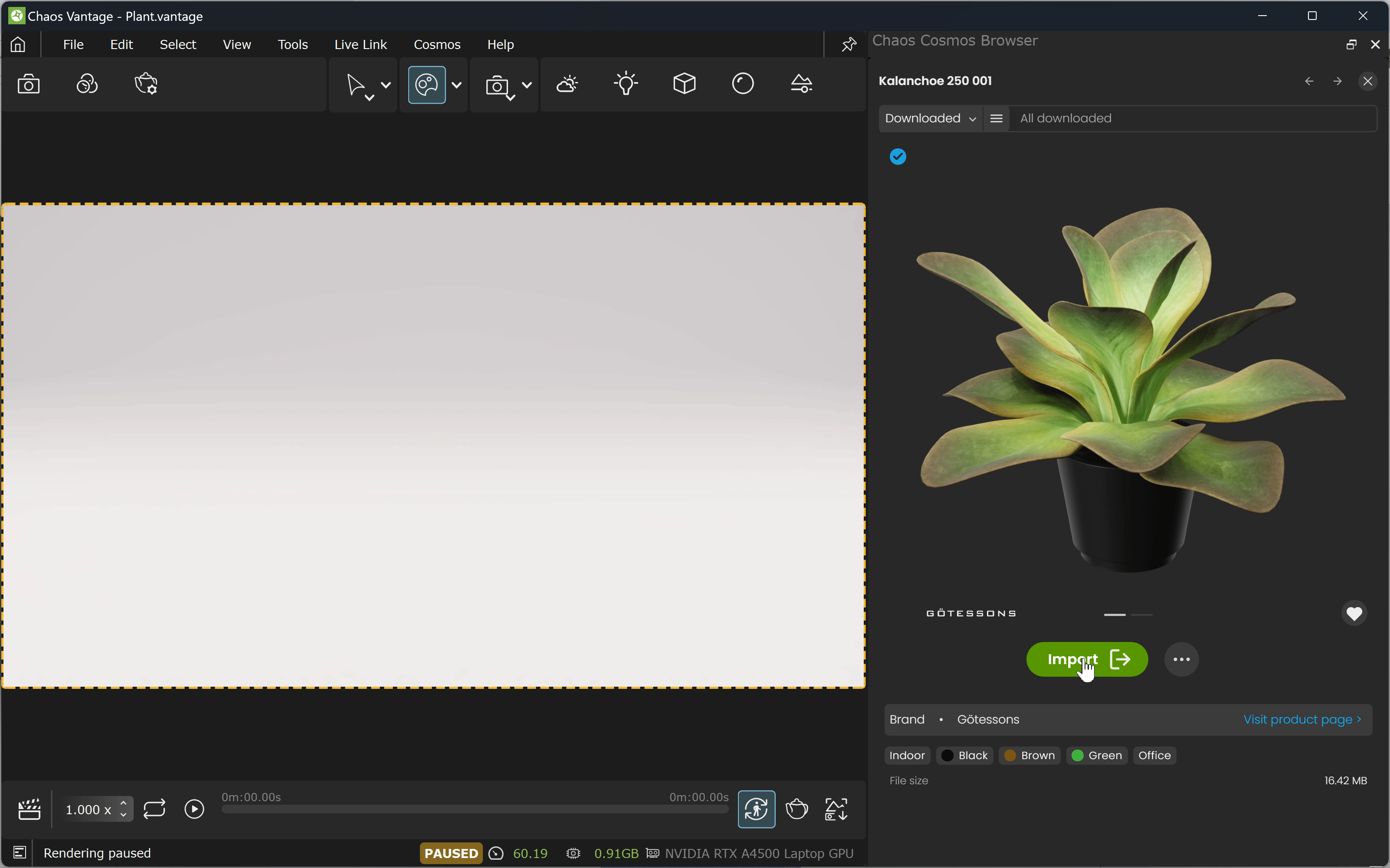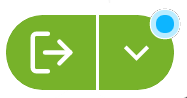Page History
Floatingpagetoc
| CSS Stylesheet |
|---|
.ImageUI {
max-width: 800px;
margin: 0 auto;
}
.wiki-content .innerCell {
overflow-x: clip;
} |
This page gives information about the Chaos Cosmos Browser in Chaos Vantage.
Overview
Chaos Cosmos Content System delivers a 3D content library of high-quality 3D content selected from the rich V-Ray Chaos ecosystem. It allows users to browse, place, and render 3D assets in Chaos Vantage. The asset categories span across Furniture, Accessories, People, Vegetation, Vehicles, HDRIs, and more. In In addition, the assets work seamlessly in the different Chaos renderers (V-Ray, V-Ray GPU, Corona, Vision, and Chaos Vantage and Vision) and host apps (3Ds 3ds Max, Maya, Revit, Rhino, SketchupSketchUp, Houdini, and Cinema 4D).
| Section | ||||||||||||||||||||||||||||||||||||||||
|---|---|---|---|---|---|---|---|---|---|---|---|---|---|---|---|---|---|---|---|---|---|---|---|---|---|---|---|---|---|---|---|---|---|---|---|---|---|---|---|---|
|
Installation
Chaos Cosmos Browser is part of the installation of Chaos Vantage and does not require any other specific actions. You can access the downloadable content of the Chaos Cosmos Platform from within Chaos Vantage after the installation is finished.
For more information on Chaos Vantage installation, see the Installation page.
Workflow
To start using the Chaos Cosmos content, please follow the steps below:
| Section | |||||
|---|---|---|---|---|---|
|
|
|
|
|
|
Download Assets
| Section | |||||
|---|---|---|---|---|---|
|
|
| |||||||||||||||||
| Section | |||||||||||||||||
|---|---|---|---|---|---|---|---|---|---|---|---|---|---|---|---|---|---|
|
Import Assets
| Section | |||||
|---|---|---|---|---|---|
|
|
3D models
| Section | |||||
|---|---|---|---|---|---|
|
|
|
| UI Text Box | ||||||||||||||||
|---|---|---|---|---|---|---|---|---|---|---|---|---|---|---|---|---|
| type | note||||||||||||||||
Note that downloaded assets can be reused across different host platforms. They are saved locally at the following default directory: C:\Users\[User]\Documents\Chaos Cosmos\Packages. | ||||||||||||||||
|
Materials
| Section | |||||||||||||||||||||||||
|---|---|---|---|---|---|---|---|---|---|---|---|---|---|---|---|---|---|---|---|---|---|---|---|---|---|
|
Lights
Cosmos lights are imported as a hierarchy with 3d lighting assets. This means that moving or rotating the parent geometry keeps its light together with it.
HDRIs
Downloaded Chaos Cosmos HDRIs can be imported as Environment texture. To assign an HDRI, drag&drop it in the scene and it will automatically be assigned to the environment slot. For more information, refer to the Lights Environment Tab page.
Update Assets
| Section |
|---|
|
|
|
|
|
|
|
|
Notes
| Fancy Bullets |
|---|
|