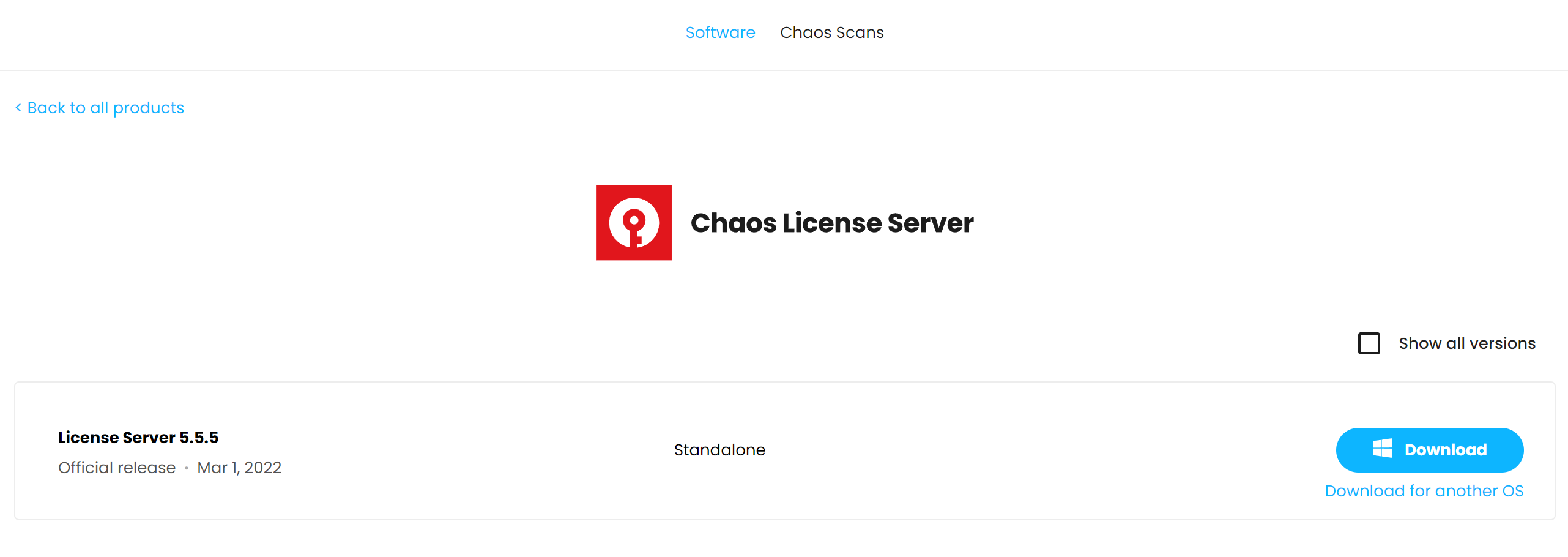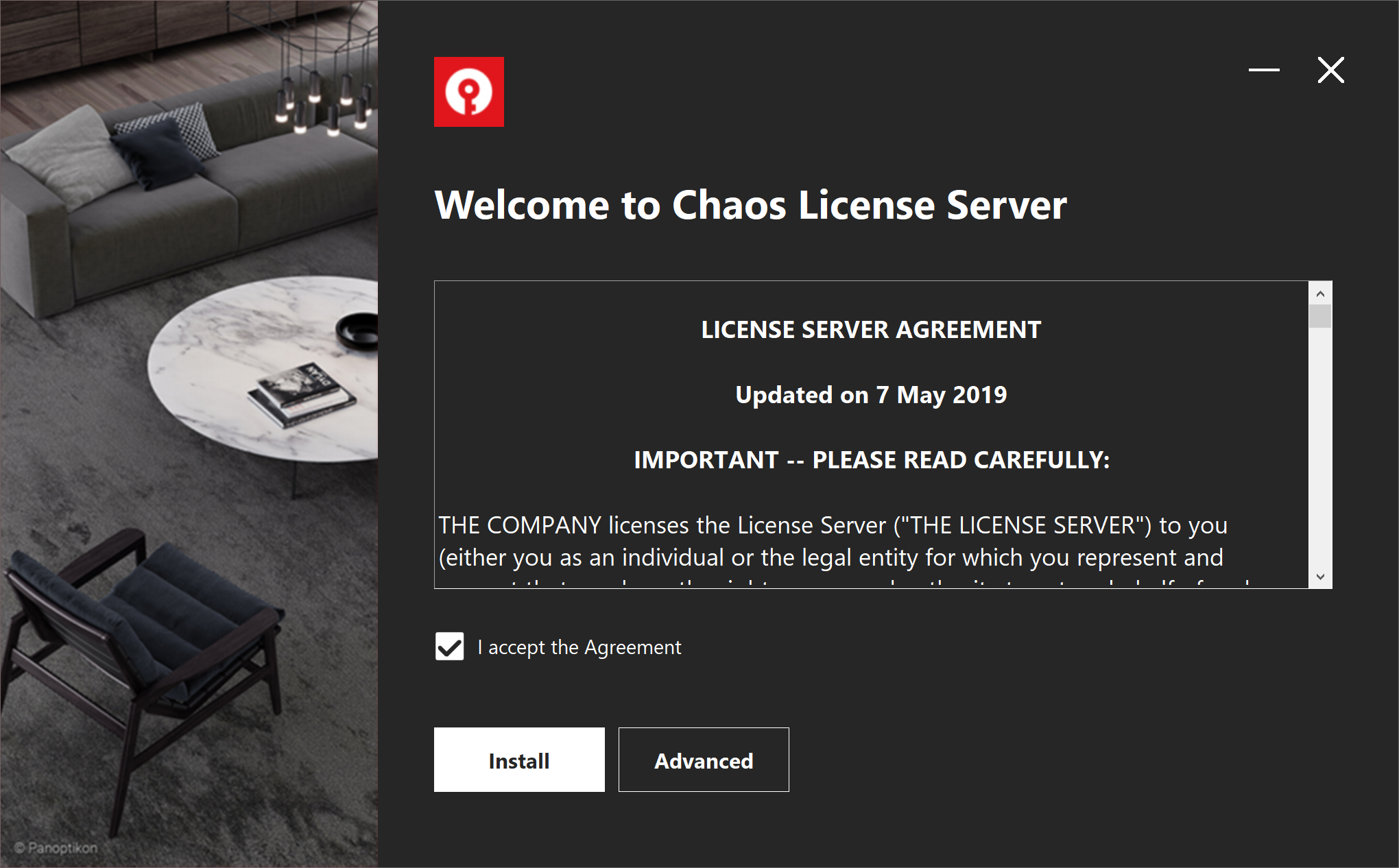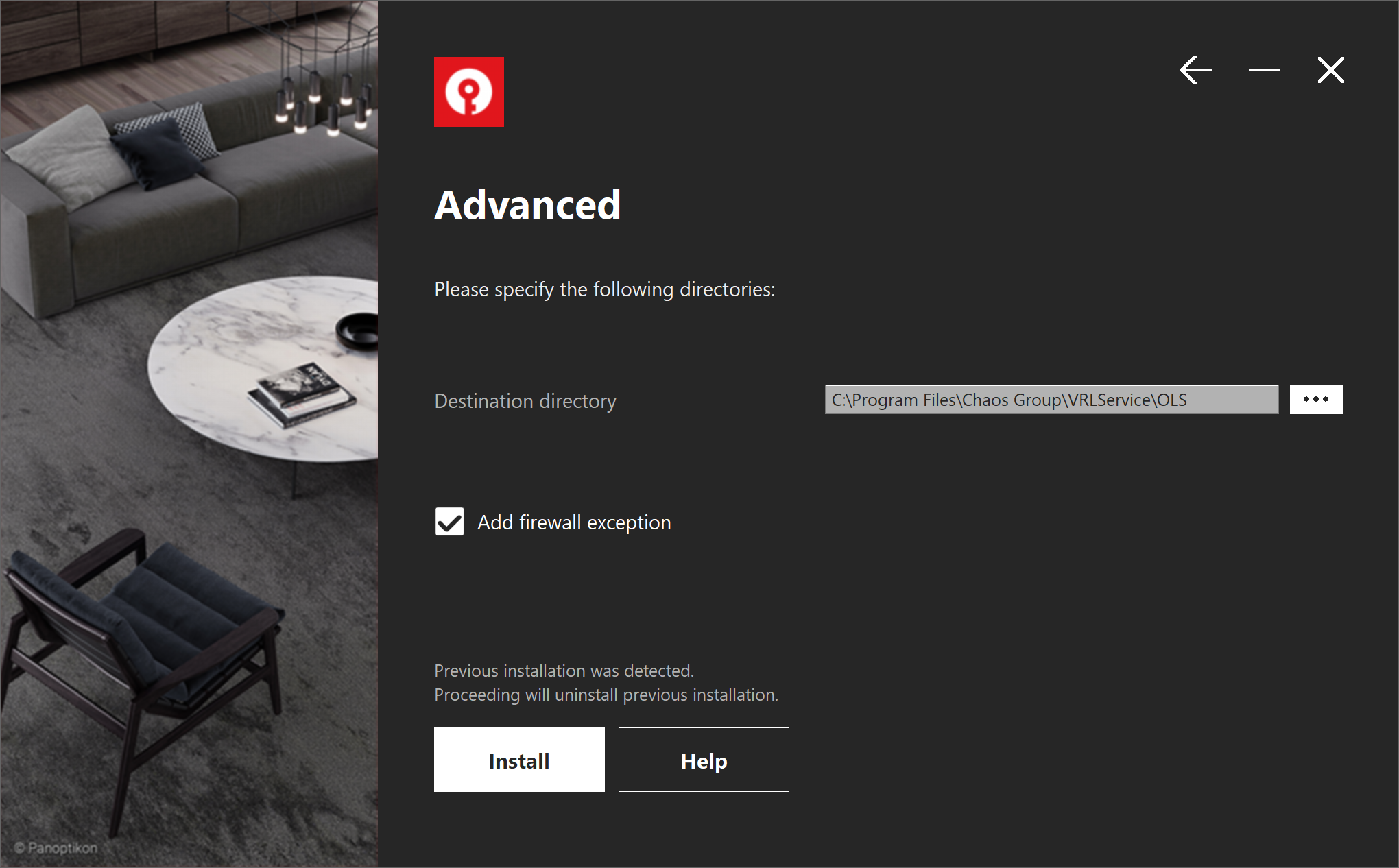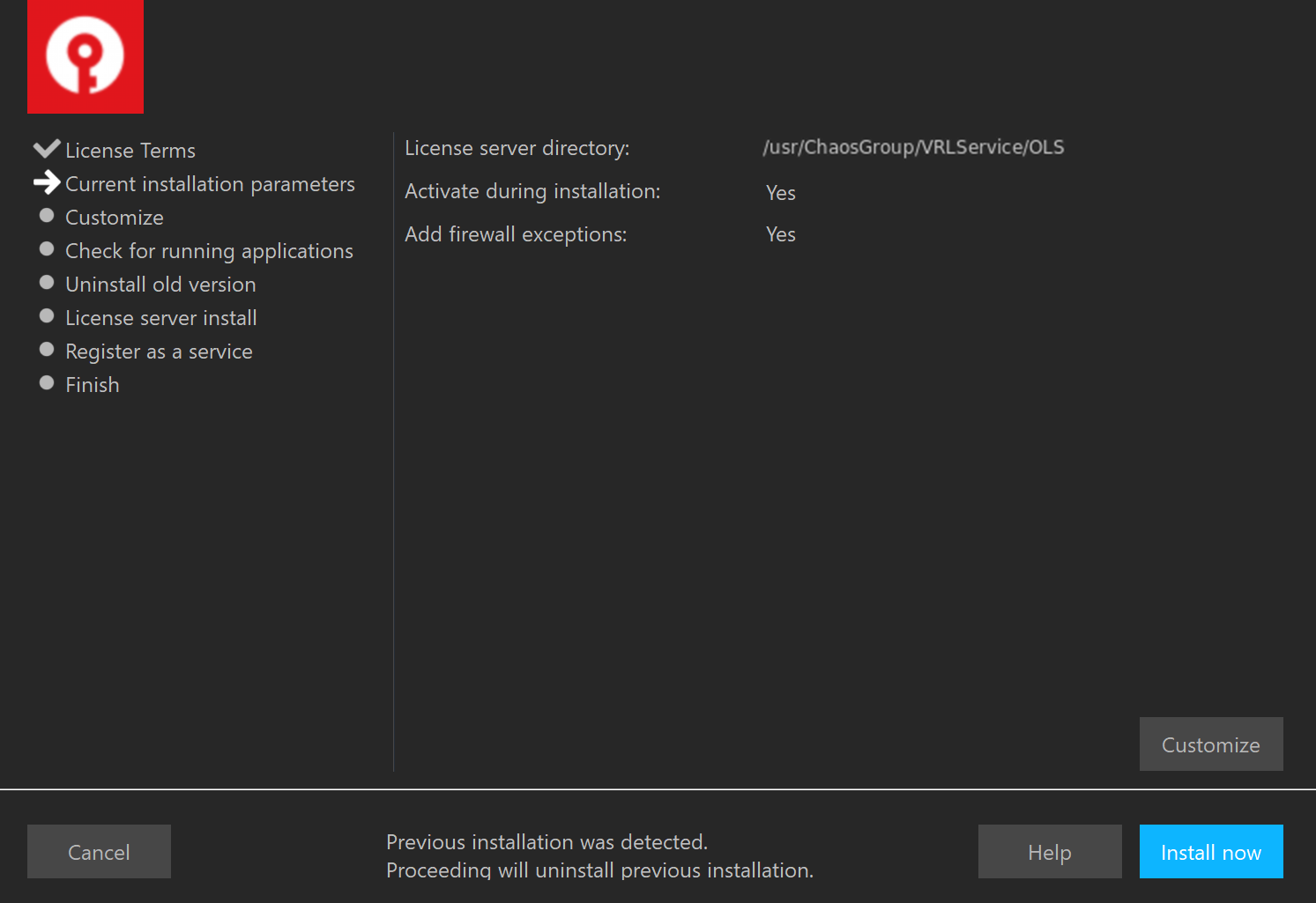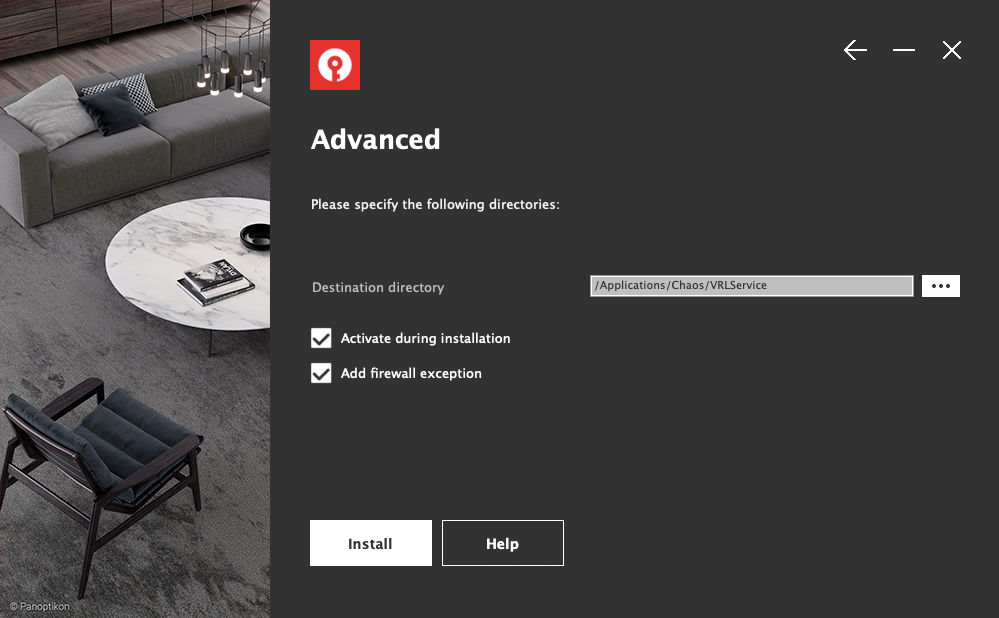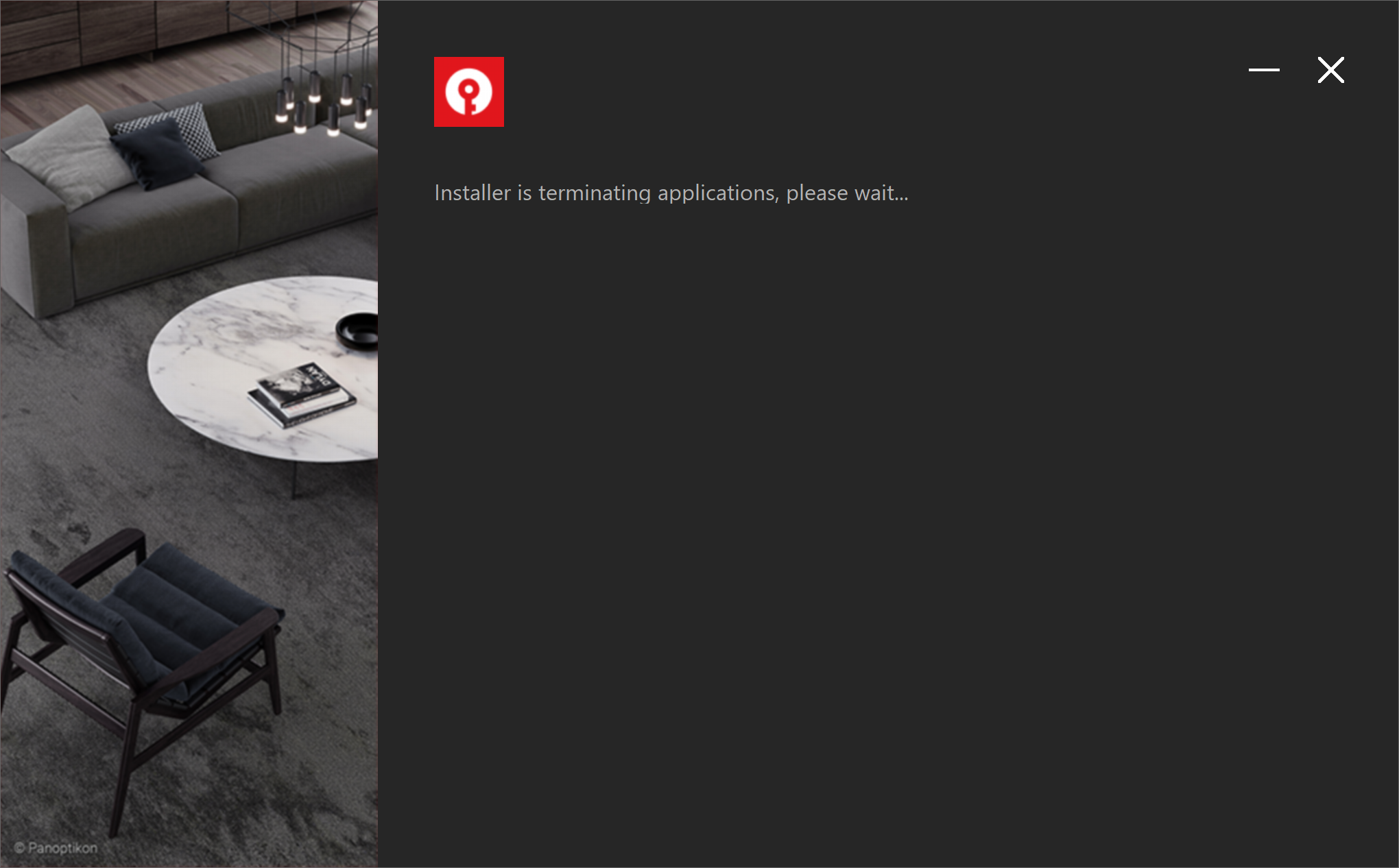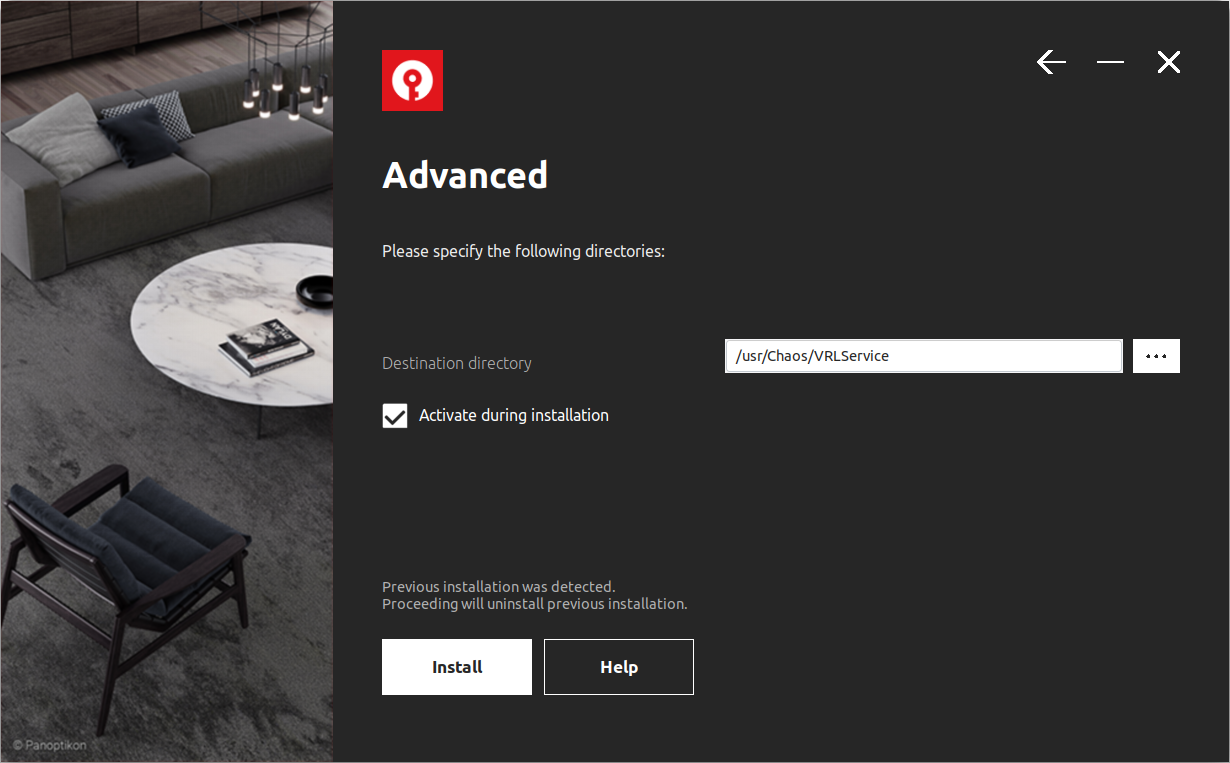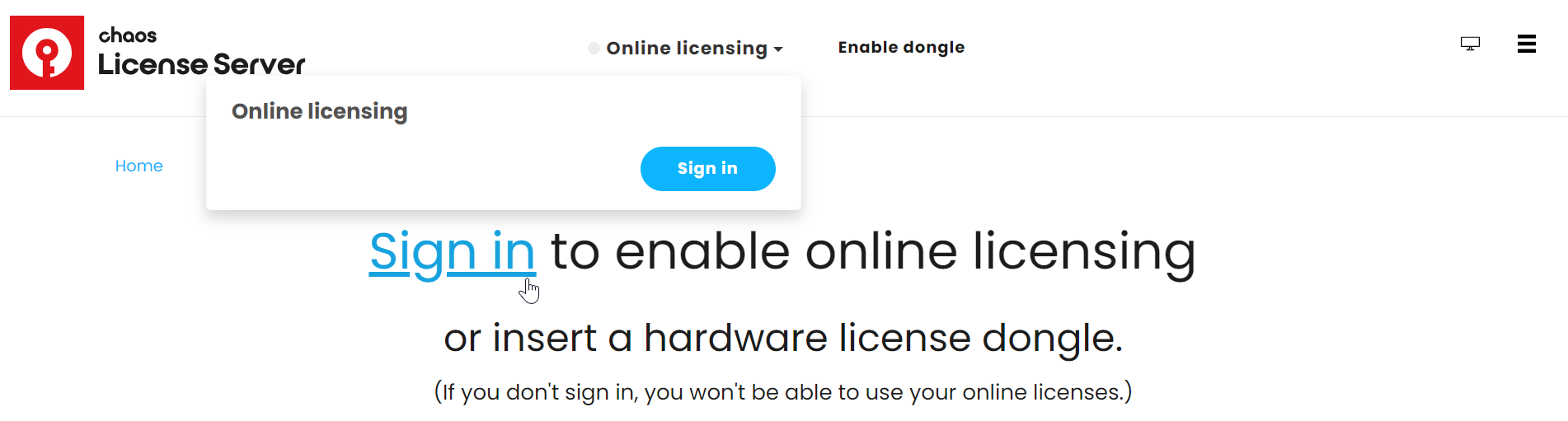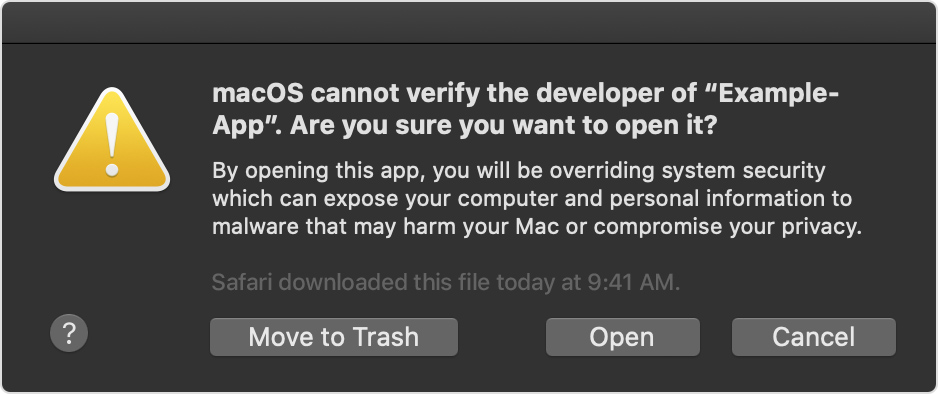Page History
This page gives details on how to download and install the Chaos License Server for Chaos products.
Floatingpagetoc
...
.
...
Overview
...
The Chaos License Server is a secure way to license products online as . It is a highly-encrypted centralized online system that manages licenses for all your systems. Additionally, the Chaos License Server also provides for allows users to "borrow" licenses from their online accounts and work offline without having Internet an internet connection or a hardware dongle , for up to 14 days at a time.. For more details on how the Licensing System works, please see the License Setup page.
For instructions on creating a fail-safe for unexpected server downtime, setting up a silent installation with a predefined set of instructions, controlling the License Server through the command line, and many more, see the Advanced usage page.
The License Server is installed automatically with all Chaos products. If you need to download and install it separately, please follow this Installation Process.
Installation Process
...
| UI Text Box | ||
|---|---|---|
| ||
On the Linux OS, please use your local user with the sudo command instead of the root user to run the installer. |
...
This process follows the steps for downloading and installing the Chaos License separately from any Chaos product. |
| UI Steps | ||
|---|---|---|
|
...
|
...
|
...
|
...
| |||||||||||||||||||||||||||||
|
2) Please read over the license agreement. To continue with the installation process, click the I agree button.
|
...
|
...
| info |
|
...
| type | note |
|---|
It is not possible to install an older version of the license server. A notification window appears if you try to do so.
...
If you however, wish to go with the older version, you need to uninstall the current license server first.
4) The Customize button lets you change the following options:
License server directory – You can select a license server install directory different than the default one.
Migrate data during installation – When enabled, transfers all of your settings made with older versions of the Chaos License Server, such as enabled dongle subsystem, proxy settings, etc. Disabling this option in the Customize menu installs Chaos License Server with all settings at their defaults and any custom settings from the previous installation are lost.
...
|
...
|
...
|
...
| |||||||||||||||||||||||||||||||||||
| UI Text Box | |||||||||||||||||||||||||||||||||||
|---|---|---|---|---|---|---|---|---|---|---|---|---|---|---|---|---|---|---|---|---|---|---|---|---|---|---|---|---|---|---|---|---|---|---|---|
| |||||||||||||||||||||||||||||||||||
| Section | |||||||||||||||||||||||||||||||||||
The Cancel button aborts the installation process. The Back button lets you go back to the previous step of the installation process
|
5) The installation process then checks for running applications, which may take a few minutes so please be patient.
| ||||||||||||||||||||||||||||||||||||||
| note | |||||||||||||||||||||||||||||||||||||
The application may appear to be non-responsive, but it should complete its search for running applications and move on to the next step. |
...
|
...
...
|
...
|
...
|
| Section | |||||||||||||||||||||||||||||||||||
|---|---|---|---|---|---|---|---|---|---|---|---|---|---|---|---|---|---|---|---|---|---|---|---|---|---|---|---|---|---|---|---|---|---|---|---|
|
...
|
...
|
...
|
| Section | ||||||||||||||||||||||||
|---|---|---|---|---|---|---|---|---|---|---|---|---|---|---|---|---|---|---|---|---|---|---|---|---|
|
9) The installation process is then complete.
...
|
...
|
...
|
| Section | |||||||||||||||
|---|---|---|---|---|---|---|---|---|---|---|---|---|---|---|---|
|
| UI Text Box | ||
|---|---|---|
| ||
If you close your browser window, an easy way to reopen the license server page is from the Manage Chaos License Server link
|
...
|
...
|
...
...
For more details on how the Licensing System works, please see the License Setup page.
Run Chaos License Server installer safely on macOS Catalina and later
...
In macOS Catalina and later, when an app fails to install because it hasn’t been notarized or is from an unidentified developer, it will appear appears in System Preferences > Security & Privacy, under the General tab.
Click Open Anyway to confirm your intent to open or install the app.
| Section | ||||||||||||||||||
|---|---|---|---|---|---|---|---|---|---|---|---|---|---|---|---|---|---|---|
|
The warning prompt reappears, and you can click on Open.*
| Section | |||||||||||||||||
|---|---|---|---|---|---|---|---|---|---|---|---|---|---|---|---|---|---|
|
...
The app is now saved as an exception to your security settings. From then on, and you can open it in the future app by double-clicking it, just as you can like any authorized app.
For more information, see Apple's How to open an app that hasn’t been notarized or is from an unidentified developer article.
Silent Installation
...
A silent installation allows you to complete the Chaos License Server installation without running the installer's GUI. To complete a silent installation, run the installer with the following via command line:
| Code Block |
|---|
cgls_win_56.30.0.exe -auto |
This installs the license server with the automatic preferences and accepts the EULA.
If you want to specify a custom installation directory or choose not to add firewall exceptions, run the installer with the following command:
| Code Block |
|---|
cgls_win_56.30.0.exe -gui=0 -quiet=1 |
...
The -quiet=1 argument argument automatically accepts the EULA. You can then select an installation directory and choose whether to include firewall exceptions.
...
Troubleshooting
...
If you are having any difficulty installing or running the Chaos License Server, please refer to the Troubleshooting page.