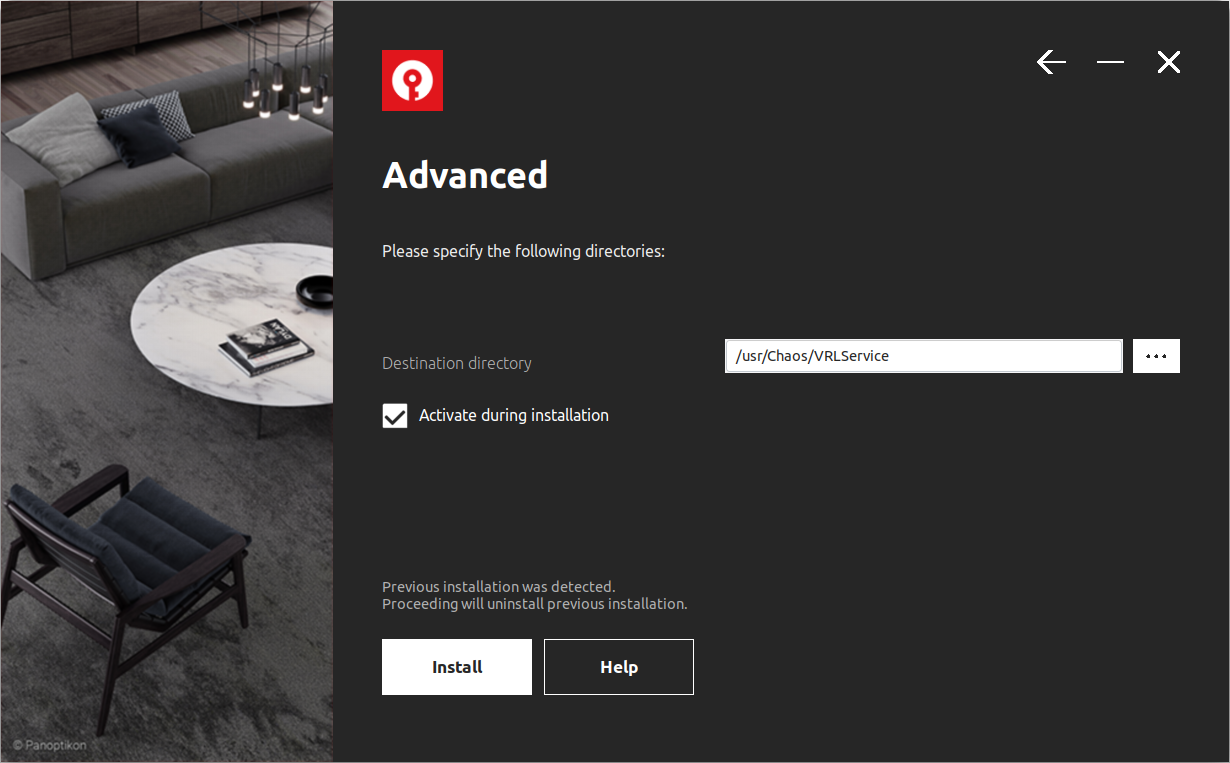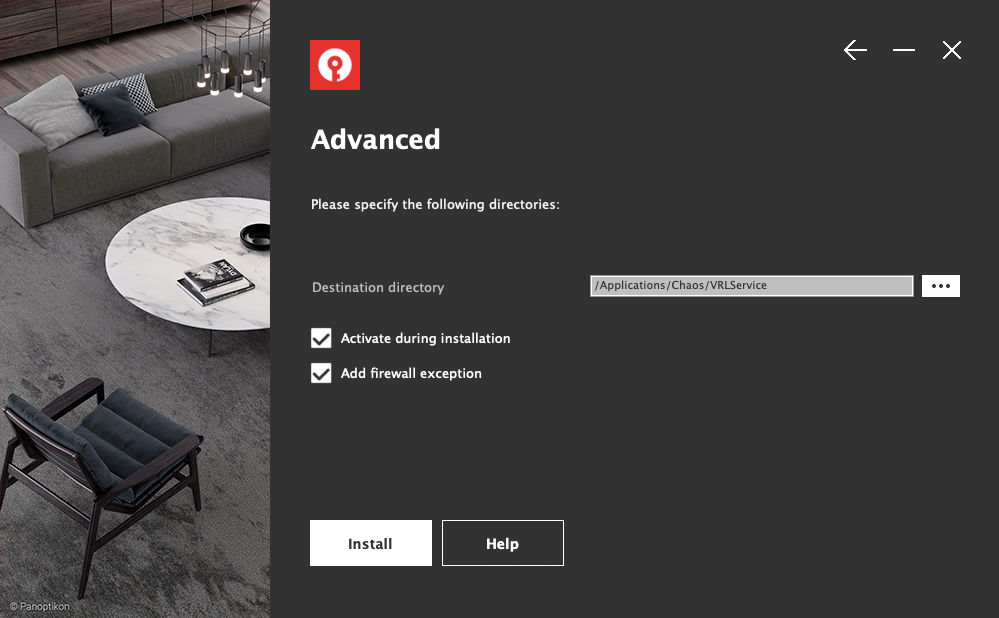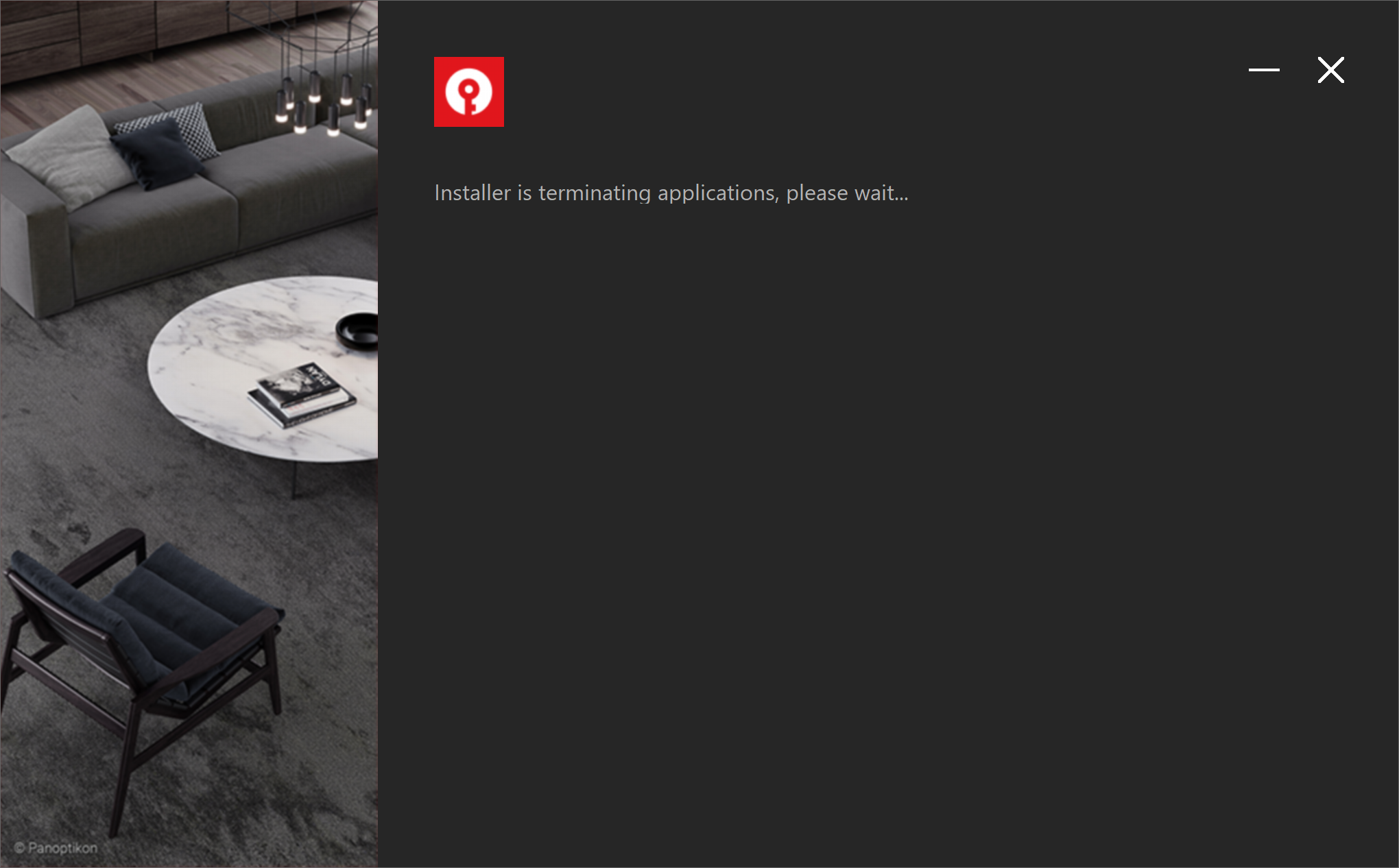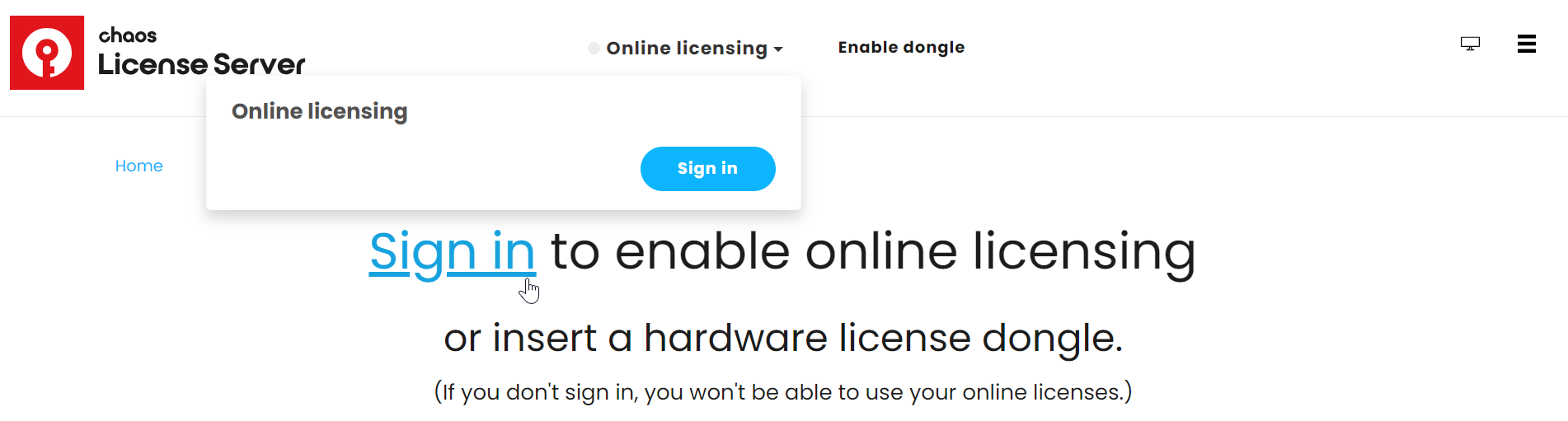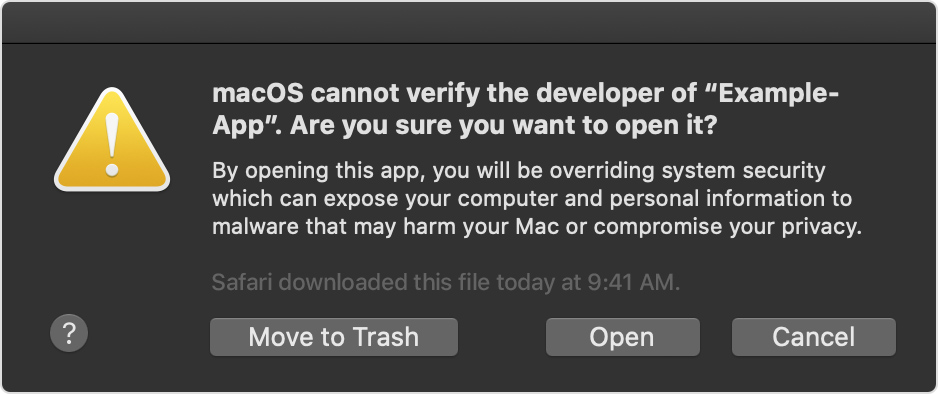This page details how to download and install the Chaos License Server for Chaos products.
Overview
The License Server is installed automatically with all Chaos products. If you need to download and install it separately, please follow this Installation Process.
See how to install silently the License Server in the Silent Installation page.
Installation Process
This process follows the steps for downloading and installing the Chaos License separately from any Chaos product.
Download the Installer
Download the Chaos License Server installer from the Downloads section of the Chaos website. Log in to access it. Download the latest version of the License Server and open the file.
Run The Installer and Accept the EULA
On the Linux OS, please use your local user with the sudo command instead of the root user to run the installer.
Read carefully and accept the End User License Agreement and the Global Consumer Privacy Policy.
Then, click on the Install button. If you want to modify the installation, click on the Advanced button.
Advanced options
The Advanced installation provides the following additional options:
Destination directory – Allows you to enter a custom license server install directory.
Add firewall exception – Enabling this option allows the default licensing port (TCP 30304) in the firewall. If you disable it at this step, you will need to manually add firewall exceptions later.
Once you are happy with your setup, click Install to begin the installation. The Help button takes you to this documentation.
Windows Default Install path - C:\Program Files\Chaos\VRLService
Linux Default Install path - /usr/Chaos/VRLService
macOS Default Install path - /Applications/Chaos/VRLService
The button aborts the installation process.
The button lets you go back to the previous step of the installation process.
The button takes you to the Chaos Licensing page for Chaos Products.
Complete the Installation
If any applications associated with the License Server are open, the installation wizard will close them before attempting installation. Please wait patiently for this process to complete; it might take a few minutes.
After that, the wizard completes the installation. Click Finish.
The application is now registered as a service on your machine. You can now Start, Stop, and Manage Chaos License Server from your system. To access these functions:
- For Windows: you can use the Start Menu shortcuts, located in the Start Menu > All Apps > Chaos
For Linux: go to Terminal and move to the directory of your vrlservice.service file. By default, it is located at /usr/Chaos/VRLService/bin. To start the license server, use sudo systemctl start vrlservice.service. To stop or check the status of the service, replace the start command with stop or status.
For macOS: use sudo launchctl load /Library/LaunchAgents/com.chaos_group.vrol.plist to start the service and sudo launchctl unload /Library/LaunchAgents/com.chaos_group.vrol.plist to stop the service. These commands are entered in Terminal and will prompt you to enter your macOS user password.
Activate the License
The wizard will automatically prompt you to activate. Enter your Chaos credentials. In case you have forgotten your password, click on the Forgot your password? link and it redirects you to a webpage where you can create a new password. The Other Sign in options link redirects you to the Chaos login page, where you can log in using a Google account, a Trimble account, or a corporate email.
If you don't want to activate the license right now, you can click Skip and activate it through your browser later. Keep in mind that you cannot access Chaos products without an active license.
The Help button redirects you to this documentation.
If you are installing for the first time and you deselected the Activate during installation option, a browser window of the Chaos License Server interface opens. Click the Sign in from the Online licensing menu. You are then prompted to enter your username/email and password. Once the activation is successful, you will be able to see the list of your available licenses on the Chaos License Server home page.
You can always access the License Server activation page by typing 127.0.0.1:30304 in your web browser or through the Manage Chaos License Server application installed with the rest of your service functions (e.g. Windows Start Menu).
Share the License
Admin Workflow
Once the license is installed locally on your machine and you've activated it, it now serves as a server to which the rest of the group can connect. Use the current machine's IP address as a connection point for the rest of the group, when performing a Premium User workflow.
Run Chaos License Server installer safely on macOS Catalina and later
In macOS Catalina and later, when an app fails to install because it hasn’t been notarized or is from an unidentified developer, it appears in System Preferences > Security & Privacy, under the General tab.
Click Open Anyway to confirm your intent to open or install the app.
The warning prompt reappears, and you can click on Open.
The app is now saved as an exception to your security settings. From then on, you can open the app by double-clicking it, just like any authorized app.
For more information, see Apple's How to open an app that hasn’t been notarized or is from an unidentified developer article.
Troubleshooting
If you are having any difficulty installing or running the Chaos License Server, please refer to the Troubleshooting page.